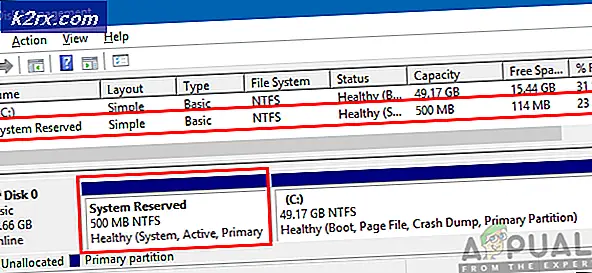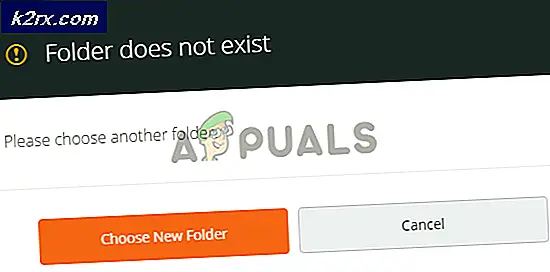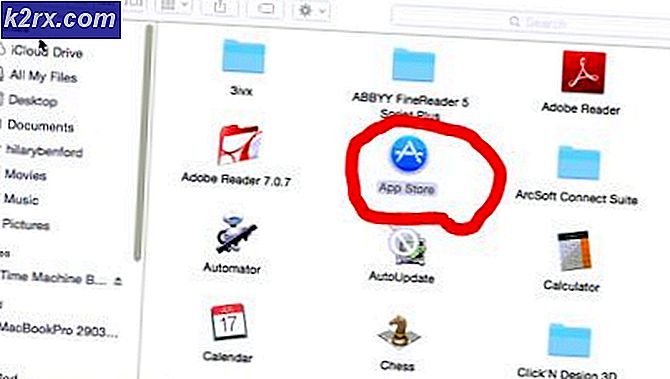ข้อผิดพลาด WOW # 134 (0x85100086) เงื่อนไขร้ายแรง
ผู้เล่น World of Warcraft บางคนกำลังเผชิญหน้ากับข้อผิดพลาด WOW # 134 (0x85100086) เงื่อนไขร้ายแรง‘เมื่อพยายามเปิดเกม ข้อผิดพลาด # 134 โดยทั่วไปจะพบเมื่อเกมหลักถูกป้องกันไม่ให้ทำการเปลี่ยนแปลงไฟล์เกม
มีสาเหตุหลายประการที่อาจทำให้เกิดข้อความแสดงข้อผิดพลาดในการเริ่มต้นระบบนี้ด้วย World of Warcraft:
วิธีที่ 1: เรียกใช้แอป Battle.net ของ Blizzard ด้วยการเข้าถึงของผู้ดูแลระบบ
ปรากฎว่าหนึ่งในสาเหตุที่พบบ่อยที่สุดที่จะทำให้เกิด ‘ข้อผิดพลาด WOW # 134 (0x85100086) เงื่อนไขร้ายแรง‘เป็นปัญหาการอนุญาตที่ได้รับการอำนวยความสะดวกโดยสิทธิ์ของผู้ดูแลระบบไม่เพียงพอ เนื่องจากมีการรายงานโดยผู้ใช้รายอื่นในสถานการณ์ที่คล้ายคลึงกันปัญหานี้มักเกิดขึ้นกับตัวเรียกใช้งาน World of Warcraft (แอปเดสก์ท็อป Battle.net ของ Blizzard)
หากสถานการณ์นี้ใช้ได้คุณควรจะแก้ไขปัญหาได้โดยบังคับให้ตัวเรียกใช้เกมทำงานในโหมดผู้ดูแลระบบ การดำเนินการนี้จะจบลงด้วยการแก้ไขสถานการณ์ต่างๆที่รหัสข้อผิดพลาดนี้ส่งผลต่อการติดตั้งการแก้ไขการเชื่อมต่อเครือข่ายและการเริ่มต้นระบบ
ทำตามคำแนะนำด้านล่างเพื่อบังคับให้แอป Battle.Net ของ Blizzard ทำงานด้วยสิทธิ์ระดับผู้ดูแลระบบเพื่อแก้ไขปัญหา "ข้อผิดพลาด WOW # 134 (0x85100086) เงื่อนไขร้ายแรง‘:
- คลิกขวาที่แอป Battle.net ของ Blizzard และเลือก Run as Administrator จากเมนูบริบทที่เพิ่งปรากฏ
- เมื่อคุณได้รับแจ้งจากไฟล์ UAC (การควบคุมบัญชีผู้ใช้) ให้คลิก ใช่ เพื่อให้สิทธิ์การเข้าถึงระดับผู้ดูแลระบบ จากนั้นรอให้ตัวเปิดเกมเริ่มจากนั้นใช้เพื่อเปิด World of Warcraft และดูว่าคุณยังคงพบปัญหาเดิมอยู่หรือไม่
- ในกรณีที่ไม่เกิดปัญหาเดียวกันในตอนนี้ที่คุณได้ให้สิทธิ์การเข้าถึงระดับผู้ดูแลระบบคุณเพียงแค่ระบุปัญหา อย่างไรก็ตามเว้นแต่คุณจะทำการปรับเปลี่ยนเพิ่มเติมคุณจะต้องทำขั้นตอนนี้ซ้ำทุกครั้งที่คุณต้องการเปิดเกม
- อย่างไรก็ตามหากคุณต้องการทำให้สิ่งต่างๆง่ายขึ้นสำหรับตัวคุณเองคุณสามารถบังคับให้ปฏิบัติการเปิดใช้งานได้ตลอดเวลาโดยมีสิทธิ์เข้าถึงระดับผู้ดูแลระบบ ในการดำเนินการนี้ให้คลิกขวาที่ตัวเรียกใช้งานอีกครั้งแล้วเลือก คุณสมบัติ จากเมนูบริบท
- เมื่อคุณอยู่ในหน้าจอคุณสมบัติให้เลือก ความเข้ากันได้ จากรายการตัวเลือกที่มีจากนั้นเลื่อนไปที่ การตั้งค่า และตรวจสอบให้แน่ใจว่าช่องทำเครื่องหมายที่เกี่ยวข้องกับ เรียกใช้โปรแกรมนี้ในฐานะผู้ดูแลระบบถูกตรวจสอบ
- คลิก สมัคร เพื่อบันทึกการเปลี่ยนแปลง จากนั้นทำซ้ำขั้นตอนการเปิดตัวและดูว่าปัญหาได้รับการแก้ไขแล้วหรือไม่
ในกรณีที่ปัญหาเดิมยังคงมีอยู่และคุณยังคงเห็นเครื่องหมาย "ข้อผิดพลาด WOW # 134 (0x85100086) เงื่อนไขร้ายแรงเมื่อคุณพยายามเปิด World of Warcraft ให้เลื่อนลงไปที่การแก้ไขที่เป็นไปได้ถัดไปด้านล่าง
วิธีที่ 2: การลบโฟลเดอร์ Game’s Cache
โฟลเดอร์แคชของเกมมักจะรับผิดชอบต่อการปรากฏของปัญหานี้โดยเฉพาะ ผู้ใช้บางรายที่พบกับไฟล์ ข้อผิดพลาด WOW # 134ทุกครั้งที่พยายามเริ่มต้นยืนยันว่าพวกเขาสามารถแก้ไขปัญหาได้โดยการนำทางไปที่ไฟล์ เกม ตำแหน่งและการลบโฟลเดอร์แคช
การดำเนินการนี้จะจบลงด้วยการกำจัดไฟล์ชั่วคราวใด ๆ ที่อาจเป็นสาเหตุหลักของการปรากฏของปัญหานี้ การเริ่มต้นครั้งต่อไปจะบังคับให้เกมเปิดตัวโดยไม่มีข้อมูลส่วนที่เหลือจากการเปิดตัวก่อนหน้านี้
หากคุณต้องการลองแก้ไขนี้ให้ทำตามคำแนะนำด้านล่างเพื่อล้างโฟลเดอร์ Cache ของ World of Warcraft:
- เปิด File Explorer (คอมพิวเตอร์ของฉันในระบบปฏิบัติการรุ่นเก่า) และไปที่ตำแหน่งของการติดตั้ง World of Warcraft ของคุณ เว้นแต่คุณจะติดตั้งเกมในตำแหน่งที่กำหนดเองตำแหน่งเริ่มต้นของ WOW คือ:
C: \ Program Files (x86) \ World of Warcraft
- เมื่อคุณมาถึงตำแหน่งที่ถูกต้องให้คลิกขวาที่ไฟล์ แคช โฟลเดอร์และเลือก ลบ จากเมนูบริบทที่เพิ่งปรากฏ
- หลังจากเสร็จสิ้นแล้วให้เปิดเกมอีกครั้งเพื่อดูว่าการแก้ไขนี้ประสบความสำเร็จหรือไม่
ในกรณีที่คุณยังคงเห็นไฟล์ ข้อผิดพลาด # 134 (0x85100086) หลังจากการเริ่มต้นครั้งแรกล้มเหลวให้เลื่อนลงไปที่ขั้นตอนการแก้ไขปัญหาถัดไป
วิธีที่ 3: การกำจัดแอตทริบิวต์แบบอ่านอย่างเดียว
ขึ้นอยู่กับการตั้งค่า UAC (การควบคุมบัญชีผู้ใช้) ของคุณและคุณใช้แอตทริบิวต์ที่กำหนดเองกับไฟล์ที่เป็นของ World of Warcraft หรือไม่คุณสามารถคาดหวังว่าจะเห็นรหัสข้อผิดพลาดนี้เนื่องจาก WOW ปฏิบัติการหลัก (WOW.exe) และหน่วยย่อยอื่น ๆ ส่วนประกอบกำลังใช้ไฟล์ อ่านเท่านั้น แอตทริบิวต์ที่ป้องกันไม่ให้ตัวเรียกใช้งานเกมแก้ไขและอัปเดตไฟล์
หากเป็นกรณีนี้ในสถานการณ์เฉพาะของคุณและมีการอัปเดตใหม่คุณสามารถคาดหวังที่จะเห็นไฟล์ ข้อผิดพลาด # 134 (0x85100086)หลังจากพยายามแก้ไขไฟล์เหล่านี้ไม่สำเร็จ
ในกรณีที่สถานการณ์นี้ใช้ได้กับสถานการณ์เฉพาะของคุณให้ทำตามคำแนะนำด้านล่างเพื่อแก้ไขข้อผิดพลาดโดยการกำจัดไฟล์ อ่านเท่านั้น แอตทริบิวต์:
- เปิด File Explorer และไปที่ตำแหน่งที่คุณติดตั้ง World of Warcraft หากคุณไม่ได้ติดตั้งไว้ในตำแหน่งที่กำหนดเองเส้นทางเริ่มต้นคือ:
C: \ Program Files (x86) \ World of Warcraft
- เมื่อคุณไปถึงตำแหน่งที่ถูกต้องแล้วให้คลิกขวาที่ Wow.exe และเลือก คุณสมบัติ จากเมนูบริบทที่เพิ่งปรากฏ
- จาก คุณสมบัติ เลือกหน้าจอ ทั่วไป ที่ด้านบนแล้ว ยกเลิกการเลือก ช่องที่เกี่ยวข้องกับ อ่านเท่านั้น แล้วคลิก สมัคร เพื่อบันทึกการเปลี่ยนแปลง
บันทึก: หากทำเครื่องหมายในช่องแล้วให้เลื่อนลงไปที่การแก้ไขที่เป็นไปได้ถัดไปด้านล่าง
- จากนั้นทำซ้ำขั้นตอนที่ 2 และขั้นตอนที่ 3 ด้วยปุ่ม ข้อมูล และ อัปเดต โฟลเดอร์เพื่อให้แน่ใจว่าไฟล์ อ่านเท่านั้น ไม่ได้เปิดใช้งานแอตทริบิวต์ที่นั่น
- เปิดเกมตามปกติและดูว่าการปรับเปลี่ยนเหล่านี้ช่วยให้คุณแก้ไขไฟล์ ข้อผิดพลาด # 134เมื่อเปิดตัว World of Warcraft
หากปัญหาเดิมยังคงมีอยู่ให้เลื่อนลงไปที่การแก้ไขที่เป็นไปได้ถัดไปด้านล่าง
วิธีที่ 4: อนุญาตตัวเรียกใช้งาน WOW หรือปิดใช้งานชุดความปลอดภัย
ปรากฎว่าไฟล์ ข้อผิดพลาด # 134 (0x85100086) เงื่อนไขร้ายแรงใน World of Warcraft อาจเกิดขึ้นได้หากชุดของบุคคลที่สามของคุณปิดกั้นการเชื่อมต่อระหว่างตัวเรียกใช้เกมและเซิร์ฟเวอร์ของเกม ในกรณีที่เกิดจากผลบวกที่ผิดพลาด (AV ของคุณทำปฏิกิริยามากเกินไป) คุณสามารถแก้ไขปัญหานี้ได้อย่างสวยงามโดยการอนุญาตพิเศษแอป Blizzard Battle.net Desktop + WOW หลักที่เรียกใช้งานได้จากการตั้งค่า AV ของคุณ
บันทึก: หากรายการที่อนุญาตไม่ได้ผลคุณจะต้องถอนการติดตั้งชุดรักษาความปลอดภัยของบุคคลที่สามทั้งหมดเพื่อให้แน่ใจว่าคุณไม่ได้เกี่ยวข้องกับการรบกวนด้านความปลอดภัยที่เกิดจาก AV
A. เพิ่มแอป Battle.net บนเดสก์ท็อปที่อนุญาตพิเศษ + WOW หลักที่เรียกใช้งานได้ผ่าน Windows Firewall
ในกรณีที่คุณใช้ Windows Defender ให้ทำตามคำแนะนำด้านล่างเพื่ออนุญาตพิเศษแอป Battle.net Desktop + WOW หลักที่เรียกใช้งานได้จาก Windows Firewall:
บันทึก: คำแนะนำด้านล่างนี้จะใช้ได้กับ Windows ทุกรุ่นล่าสุด (Windows 7, Windows 8.1 และ Windows 10)
โน้ต 2: หากคุณใช้โปรแกรมป้องกันไวรัส + ไฟร์วอลล์ของ บริษัท อื่นคุณจำเป็นต้องค้นหาขั้นตอนเฉพาะในการเพิ่มรายการปฏิบัติการทั้งสองแบบออนไลน์หรือทำตามคำแนะนำที่สองด้านล่างเพื่อดูขั้นตอนการถอนการติดตั้ง
- กด คีย์ Windows + R เพื่อเปิดไฟล์ วิ่ง กล่องโต้ตอบ ถัดไปพิมพ์ "ควบคุม firewall.cpl”แล้วกดป้อนเพื่อเปิดอินเทอร์เฟซคลาสสิกของ Windows Firewall
- จากเมนูหลักของ Windows Defender Firewall ให้ใช้เมนูทางด้านซ้ายเพื่อคลิกอนุญาตแอปหรือคุณสมบัติผ่าน Windows Defender Firewall
- ข้างในแอพที่อนุญาตคลิกที่เมนู เปลี่ยนการตั้งค่า และอนุญาตการเข้าถึงของผู้ดูแลระบบโดยคลิก ใช่ ที่ UAC (การควบคุมบัญชีผู้ใช้) พรอมต์
- เมื่อคุณมีสิทธิ์ผู้ดูแลระบบแล้วให้เลื่อนลงไปตามรายการแอปพลิเคชันที่อนุญาตและดูว่าคุณพบรายการที่เกี่ยวข้องหรือไม่ World of Warcraft และ Battle.net. ในกรณีที่หายไปให้คลิกอนุญาตแอปอื่นจากนั้นคลิก เรียกดู นำทางไปยังตำแหน่งของพวกเขาและเพิ่มทั้งสองรายการด้วยตนเองโดยคลิก เพิ่ม.
บันทึก: ตำแหน่งเริ่มต้นของไฟล์ปฏิบัติการ Battle.net คือ C: \ Program Files (x86 / x32) \ Battle.net
- เมื่อคุณแน่ใจแล้วว่าทั้งสองรายการปรากฏในรายการของ แอพที่อนุญาต และคุณสมบัติตรวจสอบให้แน่ใจว่าทั้งสองช่องที่เกี่ยวข้อง (เอกชน และ สาธารณะ) จะถูกตรวจสอบสำหรับทั้งสองคน ทำสิ่งนี้สำหรับแอป Blizzard Battle.net และสำหรับ World of Warcraft แล้วคลิก ตกลง เพื่อบันทึกการเปลี่ยนแปลง
- เมื่อมีการบังคับใช้การปรับเปลี่ยนเหล่านี้แล้วให้เปิด World of Warcraft อีกครั้งและดูว่าไฟล์ ข้อผิดพลาด WOW # 134 (0x85100086) เงื่อนไขร้ายแรงได้รับการแก้ไขแล้ว
B. การถอนการติดตั้งชุดของบุคคลที่สามผ่านโปรแกรมและคุณสมบัติต่างๆ
หากคุณกำลังใช้โปรแกรมป้องกันไวรัสของ บริษัท อื่นที่ไม่อนุญาตให้คุณเพิ่มรายการที่อนุญาตพิเศษหรือคุณกำลังมองหาวิธีกำจัดให้ทำตามคำแนะนำด้านล่างนี้:
บันทึก: หากคุณใช้ Windows Defender และรายการที่อนุญาตพิเศษไม่ได้ผลให้ลอง ปิดการใช้งาน Windows Defender ในขณะที่เล่นเกม
- เปิดไฟล์ วิ่ง กล่องโต้ตอบโดยการกด คีย์ Windows + R. ถัดไปพิมพ์ "appwiz.cpl" ภายในกล่องข้อความแล้วกด ป้อน เพื่อเปิดไฟล์ โปรแกรมและคุณสมบัติ หน้าจอ
- ข้างใน โปรแกรมและคุณสมบัติ เลื่อนไปที่ส่วนด้านขวาเลื่อนลงไปตามรายการโปรแกรมที่ติดตั้งและค้นหา AV ของบุคคลที่สามที่คุณพยายามจะถอนการติดตั้ง
- เมื่อคุณค้นหาตำแหน่งได้ในที่สุดให้คลิกขวาที่รายการแล้วเลือก ถอนการติดตั้ง จากเมนูบริบทที่เพิ่งปรากฏ
- เมื่อคุณไปที่หน้าจอการถอนการติดตั้งให้ทำตามคำแนะนำบนหน้าจอเพื่อเสร็จสิ้นกระบวนการถอนการติดตั้ง
- รีสตาร์ทคอมพิวเตอร์และเปิด World of Warcraft อีกครั้งเมื่อการเริ่มต้นครั้งถัดไปเสร็จสมบูรณ์เพื่อดูว่าไฟล์ ข้อผิดพลาด # 134 (0x85100086)ได้รับการแก้ไขแล้ว
หากปัญหาเดิมยังคงเกิดขึ้นให้เลื่อนลงไปที่การแก้ไขที่เป็นไปได้ถัดไปด้านล่าง
วิธีที่ 5: เรียกใช้เครื่องมือซ่อมแซม Blizzard
ปรากฎว่า ข้อผิดพลาด # 134ยังอาจเป็นสัญญาณบ่งบอกว่าคุณกำลังจัดการกับไฟล์เกมที่เสียหายบางประเภท โดยทั่วไปจะมีรายงานว่าเกิดขึ้นหลังจากความพยายามที่ล้มเหลวในการอัปเดตเกมหรือหลังจากชุด AV ที่มีการป้องกันมากเกินไปสิ้นสุดลงด้วยการกักกันไฟล์บางไฟล์
โชคดีที่ Blizzard มีเครื่องมือในตัวที่สามารถแก้ไขไฟล์เกมที่เสียหายส่วนใหญ่โดยอัตโนมัติ สร้างขึ้นในแอป Blizzard Battle.net โดยตรงและผู้ใช้บางรายยืนยันว่าอนุญาตให้แก้ไขไฟล์ ข้อผิดพลาด # 134 (0x85100086)
ทำตามคำแนะนำด้านล่างเพื่อเรียกใช้เครื่องมือซ่อมแซม Battle.net:
- คลิกขวาที่ไฟล์ Battle.net ปฏิบัติการและคลิกที่ เรียกใช้ในฐานะผู้ดูแลระบบ หากได้รับแจ้งจากไฟล์ UAC (การควบคุมบัญชีผู้ใช้)คลิก ใช่ เพื่อให้สิทธิ์ผู้ดูแลระบบ
- เมื่อคุณเข้าไปข้างในแล้วให้เลือกไฟล์ เกม ที่ด้านบนสุดของหน้าต่างจากนั้นคลิกที่ World of Warcraft จากรายการชื่อเกมทางด้านซ้าย
- หลังจากคุณเลือก Word of Warcraft แล้วให้คลิกที่ ตัวเลือก เพื่อเปิดเมนูแบบเลื่อนลงจากนั้นคลิกที่ สแกนและซ่อมแซม จากรายการ
- ที่พรอมต์การยืนยันคลิกที่ เริ่มการสแกน และอดทนรอจนกว่าการดำเนินการจะเสร็จสมบูรณ์
- เมื่อการดำเนินการเสร็จสิ้นให้รีสตาร์ทด้วยตนเองหากไม่ได้รับแจ้งให้ทำโดยอัตโนมัติและดูว่าปัญหาได้รับการแก้ไขหรือไม่เมื่อเริ่มต้นครั้งถัดไป
ในกรณีที่คุณยังคงเห็น ข้อผิดพลาด # 134 (0x85100086)แม้ว่าจะพยายามซ่อมแซมไฟล์เกมของคุณแล้วก็ตามให้เลื่อนลงไปที่การแก้ไขที่เป็นไปได้ถัดไปด้านล่าง
วิธีที่ 6: อัปเดตเวอร์ชัน OS เป็นเวอร์ชันล่าสุด
ขึ้นอยู่กับเวอร์ชัน Windows ของคุณคุณจะเห็นข้อผิดพลาดนี้หาก World of Warcraft ไม่มีโครงสร้างพื้นฐานระบบปฏิบัติการที่จำเป็นเพื่อให้ทำงานได้ โดยทั่วไปจะมีรายงานว่าเกิดขึ้นกับผู้ใช้ Windows 7 ที่ยังไม่ได้ติดตั้งการอัปเดตแพลตฟอร์มและผู้ใช้ Windows 10 ที่ไม่ได้ติดตั้งการอัปเดตของผู้สร้าง
หากคุณไม่ได้อัปเดตระบบปฏิบัติการของคุณมาระยะหนึ่งแล้วและคุณคิดว่าสถานการณ์นี้อาจใช้ได้ให้ลองติดตั้งการอัปเดตที่รอดำเนินการทั้งหมดและดูว่าจะช่วยแก้ปัญหาให้คุณได้หรือไม่
ทำตามคำแนะนำด้านล่างเพื่ออัปเดตเวอร์ชัน Windows ของคุณเป็นรุ่นล่าสุดที่มีให้:
- กด คีย์ Windows + R เพื่อเปิดไฟล์ วิ่ง กล่องโต้ตอบ จากนั้นพิมพ์ ‘ms-settings: windowsupdate ’แล้วกด ป้อน เพื่อเปิดไฟล์ Windows Update แท็บของ การตั้งค่า แอป
บันทึก: หากคุณพบปัญหาใน Windows 7 ให้ใช้ปุ่ม "wuapp ’ คำสั่งแทน
- ภายในหน้าจอ Windows Update ให้เริ่มโดยคลิกที่ไฟล์ ตรวจสอบสำหรับการอัพเดต และรอให้การสแกนเริ่มต้นเสร็จสมบูรณ์
- เมื่อการดำเนินการนี้เสร็จสมบูรณ์ให้ปฏิบัติตามคำแนะนำบนหน้าจอเพื่อติดตั้งการอัปเดต Windows ที่รอดำเนินการทุกรายการจนกว่ารุ่น Windows ของคุณจะเป็นรุ่นล่าสุด
- ในกรณีที่คุณมีการอัปเดตที่รอดำเนินการจำนวนมากมีโอกาสสูงที่คุณจะได้รับแจ้งให้รีสตาร์ทก่อนที่จะติดตั้งการอัปเดตทุกครั้ง ในกรณีนี้ให้ทำการรีสตาร์ทตามคำแนะนำ แต่อย่าลืมกลับไปที่หน้าจอนี้เมื่อการรีสตาร์ทเสร็จสิ้นเพื่อทำการติดตั้งการอัปเดตที่เหลือต่อไป
- เมื่อติดตั้งการอัปเดตที่รอดำเนินการทุกครั้งแล้วให้ทำการรีบูตเครื่องครั้งสุดท้ายและเปิด World of Warcraft เมื่อการเริ่มต้นคอมพิวเตอร์ครั้งถัดไปเสร็จสมบูรณ์เพื่อดูว่าปัญหาได้รับการแก้ไขแล้วหรือไม่
ในกรณีที่คุณยังคงเห็นไฟล์ ข้อผิดพลาด # 134 (0x85100086) เงื่อนไขร้ายแรงเมื่อคุณพยายามเปิดเกมให้เลื่อนลงไปที่การแก้ไขที่เป็นไปได้ถัดไปด้านล่าง
วิธีที่ 7: อัปเดตไดรเวอร์ GPU เป็นเวอร์ชันล่าสุด
ปัญหาความไม่ลงรอยกันของไดรเวอร์อาจเป็นสาเหตุของ ข้อผิดพลาด # 134 (0x85100086) เงื่อนไขร้ายแรงเมื่อเปิดตัว World of Warcraft บน Windows ตามที่ผู้ใช้ที่ได้รับผลกระทบรายงานสิ่งนี้สามารถอำนวยความสะดวกได้โดยไดรเวอร์ GPU ที่ล้าสมัย / เสียหายบางส่วนซึ่งขาดการอ้างอิงคีย์บางอย่างที่เกมใช้งานอยู่
หากนี่คือต้นตอของปัญหาคุณควรจะแก้ไขปัญหาได้โดยการอัปเดตไดรเวอร์ GPU + โมดูลฟิสิกส์ที่จัดการกับกราฟิกในเกม
ในกรณีที่สถานการณ์นี้ใช้งานได้และคุณไม่ได้อัปเดตไดรเวอร์ GPU มาระยะหนึ่งแล้วให้ทำตามคำแนะนำด้านล่างเพื่อดูคำแนะนำทีละขั้นตอนเพื่อถอนการติดตั้งไดรเวอร์ GPU ปัจจุบันและติดตั้งเวอร์ชันล่าสุดใหม่เพื่อแก้ไข World of Warcraft ข้อผิดพลาด # 134:
- กด คีย์ Windows + R เพื่อเปิดไฟล์ วิ่ง กล่องโต้ตอบ ในกล่องข้อความเรียกใช้พิมพ์ ‘devmgmt.msc’ แล้วกด ป้อน เพื่อเปิด ตัวจัดการอุปกรณ์
- เมื่อคุณประสบความสำเร็จในการเปิด ตัวจัดการอุปกรณ์เลื่อนลงไปตามรายการอุปกรณ์ที่ติดตั้งและขยายเมนูแบบเลื่อนลงเฉพาะสำหรับ อะแดปเตอร์แสดงผล.
- หลังจากขยายเมนูแล้วให้คลิกขวาที่ไดรเวอร์ GPU ที่คุณต้องการอัปเดตและเลือก อัปเดตไดรเวอร์ จากเมนูบริบท
บันทึก: หากคุณพบปัญหานี้ในแล็ปท็อปหรือพีซีที่มีทั้ง GPU เฉพาะและในตัวคุณจะต้องอัปเดตไดรเวอร์ทั้งสอง
- คลิกที่หน้าจอถัดไป ค้นหาซอฟต์แวร์ไดรเวอร์ที่อัปเดตโดยอัตโนมัติ. จากนั้นหลังจากการสแกนครั้งแรกเสร็จสิ้นให้ปฏิบัติตามคำแนะนำบนหน้าจอเพื่อติดตั้งไดรเวอร์ GPU ล่าสุดที่การสแกนระบุ
- หลังจากติดตั้งไดรเวอร์เรียบร้อยแล้วให้รีบูตเครื่องของคุณและเปิดเกมเมื่อเริ่มต้นระบบครั้งถัดไปเพื่อดูว่าไฟล์ ข้อผิดพลาด # 134 (0x85100086) เงื่อนไขร้ายแรงได้รับการแก้ไขแล้ว
บันทึก: หากข้อความแสดงข้อผิดพลาดเดิมยังคงอยู่อาจเป็นไปได้ว่าข้อผิดพลาดนั้นเกิดจากโมดูลฟิสิกส์ที่ขาดหายไปหรือล้าสมัยในกรณีนี้คุณอาจต้องพึ่งพาซอฟต์แวร์ที่เป็นกรรมสิทธิ์ของผู้ผลิตการ์ดแสดงผลของคุณเพื่อติดตั้งไดรเวอร์ที่ขาดหายไป . นี่คือรายการซอฟต์แวร์ที่คุณจะต้องใช้โดยอ้างอิงจากผู้ผลิต GPU ของคุณ:
ประสบการณ์ GeForce - Nvidia
อะดรีนาลิน - เอเอ็มดี
ไดร์เวอร์ Intel - Intel
ในกรณีที่คุณยังคงพบข้อความแสดงข้อผิดพลาดเดิมแม้ว่าจะอัปเดตไดรเวอร์ GPU และฟิสิกส์ของคุณแล้วให้เลื่อนลงไปที่การแก้ไขที่เป็นไปได้ถัดไปด้านล่าง