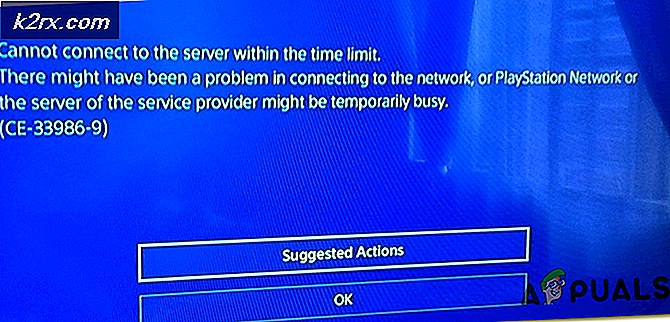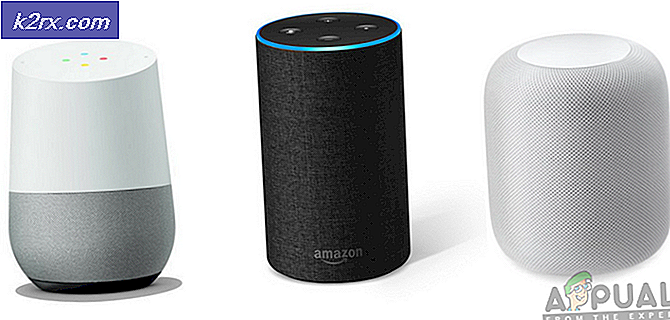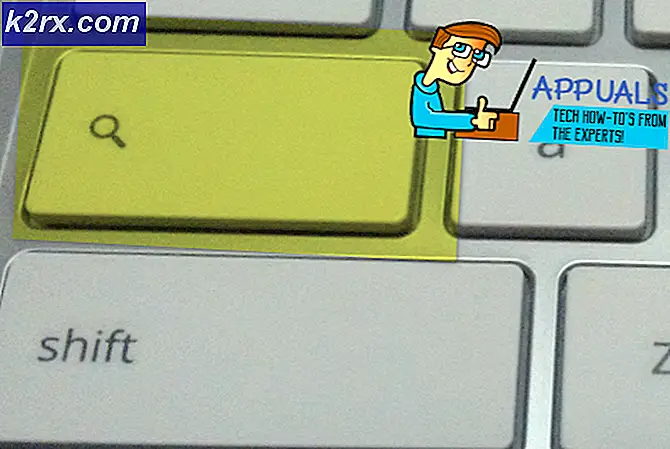วิธีการแก้ไขอุปกรณ์สตาร์ทไม่พบข้อผิดพลาดเกี่ยวกับ Acer, DELL หรือ Toshiba Systems
ผู้ใช้ Windows จำนวนมากได้รับผลกระทบจากปัญหาที่คอมพิวเตอร์ของตนไม่สามารถเริ่มทำงานได้และพบกับหน้าจอสีดำที่มีข้อความแสดงข้อผิดพลาดระบุว่าไม่มีอุปกรณ์ที่สามารถบู๊ตได้พบได้ไม่กี่ครั้งที่พวกเขาพยายามจะเริ่มต้นคอมพิวเตอร์ขึ้น ข้อความแสดงข้อผิดพลาดนี้หมายถึงว่าคอมพิวเตอร์ที่ได้รับผลกระทบไม่สามารถเข้าถึง HDD / SSD ที่มีข้อมูลการบูตของเครื่องหรือสแกนฮาร์ดดิสก์ทั้งหมด / SSD ที่เชื่อมต่อไว้สำหรับข้อมูลการบูตและไม่พบข้อมูลใด ๆ
ปัญหานี้ได้รับทราบส่วนใหญ่จะส่งผลกระทบต่อ Windows 8 และ 8.1 แต่ไม่มีอะไรที่จะหยุดไม่ให้ผู้อื่นใช้ Windows 10 ได้ ไม่สามารถบูตคอมพิวเตอร์ของคุณลงใน Windows ได้และเป็นปัญหาที่ใหญ่มากและยิ่งเลวร้ายลงเมื่อรวมกับความคิดที่ไม่ดีของการติดตั้ง Windows ของคุณจะไม่ดีหรือความล้มเหลวของฮาร์ดดิสก์ / SSD ในคอมพิวเตอร์ของคุณ อย่างไรก็ตามคุณสามารถแก้ไขปัญหานี้ได้โดยไม่จำเป็นต้องบูตเข้าสู่ Windows แต่คุณจะต้องติดตั้ง Windows หรือ USB ที่มีไฟล์สำหรับติดตั้งสำหรับรุ่นและสถาปัตยกรรม Windows ที่ติดตั้งอยู่ในคอมพิวเตอร์ของคุณในขณะเดียวกัน นี่คือสิ่งที่คุณต้องทำ:
- ใส่แผ่นดิสก์การติดตั้ง Windows หรือ USB เข้ากับคอมพิวเตอร์ที่ได้รับผลกระทบและ รีสตาร์ท
- ทันทีที่คอมพิวเตอร์เริ่มบูตให้เข้าสู่การตั้งค่า BIOS และกำหนดลำดับการบูตของคอมพิวเตอร์เพื่อบูตจากสื่อการติดตั้งแทน HDD / SSD คำแนะนำสำหรับการเข้าสู่ BIOS ของคอมพิวเตอร์จะแตกต่างกันไปจากคอมพิวเตอร์เครื่องหนึ่งไปยังอีกเครื่องหนึ่ง แต่จะพบได้เกือบทุกครั้งที่หน้าจอแรกที่คุณเห็นเมื่อคอมพิวเตอร์บูท
- บันทึก การเปลี่ยนแปลงและออกจาก BIOS
- หากได้รับพร้อมท์ให้กดปุ่ม ใดก็ได้ เพื่อ บูต จากสื่อการติดตั้ง
- เลือกภาษาโซนเวลาและการกำหนดรูปแบบแป้นพิมพ์จากนั้นคลิกที่ ต่อไป
- เมื่อไปถึงหน้าต่างที่มีปุ่ม ติดตั้งเดี๋ยวนี้ ที่ตรงกลางให้ค้นหาและคลิก ซ่อมแซมคอมพิวเตอร์ของคุณ ที่มุมล่างซ้ายของหน้าต่าง
ตอนนี้คุณควรจะมาถึงหน้าจอ ตัวเลือกการเริ่มต้น เมื่อคุณอยู่ที่นี่แล้วคุณต้อง:
PRO TIP: หากปัญหาเกิดขึ้นกับคอมพิวเตอร์หรือแล็ปท็อป / โน้ตบุ๊คคุณควรลองใช้ซอฟต์แวร์ Reimage Plus ซึ่งสามารถสแกนที่เก็บข้อมูลและแทนที่ไฟล์ที่เสียหายได้ วิธีนี้ใช้ได้ผลในกรณีส่วนใหญ่เนื่องจากปัญหาเกิดจากความเสียหายของระบบ คุณสามารถดาวน์โหลด Reimage Plus โดยคลิกที่นี่- คลิกที่ แก้ไข > ตัวเลือกขั้นสูง
- คลิกที่ Command Prompt และจะมี Command Prompt ขึ้นมา
- ทีละคำให้พิมพ์คำสั่งต่อไปนี้ลงใน Command Prompt โดยกด Enter จากนั้นพิมพ์ในแต่ละ คำสั่ง :
diskpart
รายการดิสก์
sel disk X (แทนที่ X ด้วยหมายเลขที่ตรงกับดิสก์ที่ติดตั้ง Windows ไว้)
พาร์ทิชันรายการ
สร้างพาร์ทิชัน EFI
ให้พิมพ์คำสั่งต่อไปนี้ลงใน Command Prompt โดยกด Enter หลังจากพิมพ์ คำสั่ง แล้ว:
พาร์ติชัน X (แทนที่ X ด้วยหมายเลขที่ตรงกับพาร์ติชันที่ใหญ่ที่สุดบนดิสก์)
ลดขนาดที่ต้องการ = 200 ต่ำสุด = 200
สร้างพาร์ทิชัน EFI
- พิมพ์คำสั่งต่อไปนี้ลงใน Command Prompt โดยกด Enter จากนั้นพิมพ์คำสั่งต่อไปนี้:
พาร์ทิชันรายการ
พาร์ติชัน X (แทนที่ X ด้วยหมายเลขที่ตรงกับพาร์ติชันใหม่ที่คุณสร้างไว้)
รูปแบบ fs = fat32
พาร์ทิชันรายการ
พาร์ติชัน X (อีกครั้งแทนที่ X ด้วยหมายเลขที่ตรงกับพาร์ติชันที่สร้างขึ้นใหม่)
กำหนดอักษร = b:
ทางออก
- พิมพ์คำสั่งต่อไปนี้ลงใน Command Prompt โดยกด Enter จากนั้นพิมพ์คำสั่งต่อไปนี้:
dir b:
mkdir b: \ EFI \
mkdir b: \ EFI \ Microsoft
cd / db: \ EFI \ Microsoft
bootrec / fixboot
bcdboot C: \ Windows / l en-us / sb: / f ทั้งหมด
dir
dir Boot
ทางออก
- ออกจาก Windows Recovery Environment และเอาสื่อการติดตั้งออกจากเครื่องคอมพิวเตอร์
- รีสตาร์ท เครื่องคอมพิวเตอร์และตรวจสอบเพื่อดูว่าบูตเครื่องสำเร็จหรือไม่โดยไม่ต้องเข้าสู่อุปกรณ์ที่ไม่สามารถบู๊ตได้พบข้อผิดพลาด
หากปัญหาไม่ได้รับการแก้ไขรากของปัญหาอาจรุนแรงมากขึ้นเช่น HDD / SSD ที่ล้มเหลวหรือล้มเหลว หากเป็นกรณีนี้คุณควรให้คอมพิวเตอร์ของคุณดูโดยมืออาชีพหรือหากยังคงอยู่ภายใต้การรับประกันโปรดส่งกลับไปยังผู้ผลิตเพื่อตรวจสอบ
PRO TIP: หากปัญหาเกิดขึ้นกับคอมพิวเตอร์หรือแล็ปท็อป / โน้ตบุ๊คคุณควรลองใช้ซอฟต์แวร์ Reimage Plus ซึ่งสามารถสแกนที่เก็บข้อมูลและแทนที่ไฟล์ที่เสียหายได้ วิธีนี้ใช้ได้ผลในกรณีส่วนใหญ่เนื่องจากปัญหาเกิดจากความเสียหายของระบบ คุณสามารถดาวน์โหลด Reimage Plus โดยคลิกที่นี่