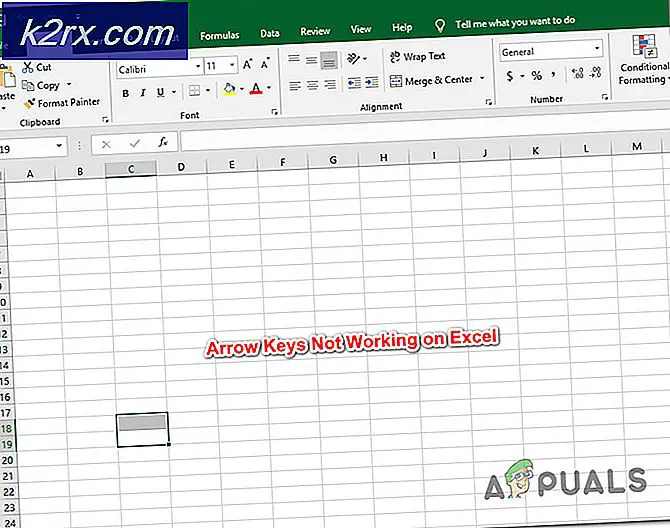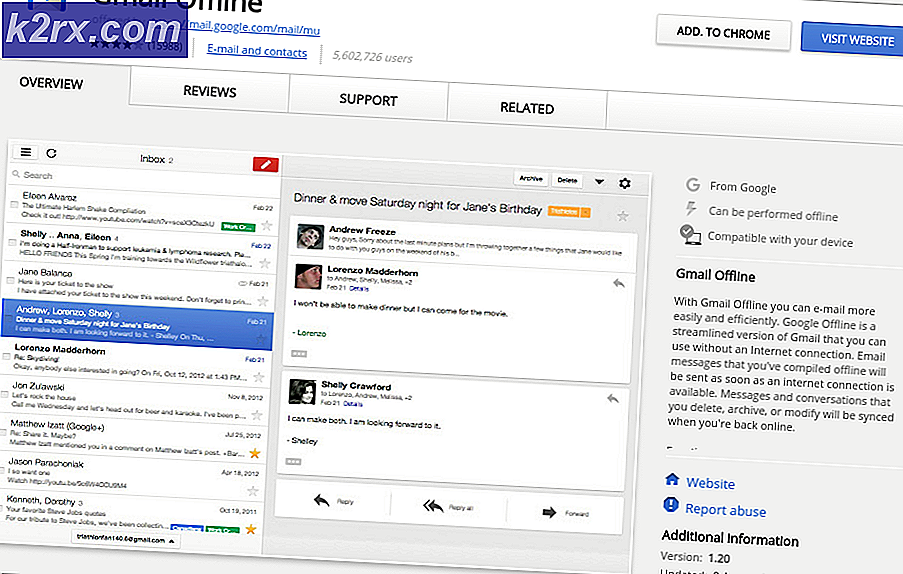แก้ไข: แล็ปท็อปลำโพงคราบ
ปัญหาเสียงกระเพื่อมและปัญหาเสียงอื่น ๆ อาจเกิดขึ้นได้เนื่องจากเหตุผลหลายประการ อาจเป็นไดรเวอร์ที่ไม่ถูกต้องการตั้งค่าเสียงที่ไม่ถูกต้องหรืออุปกรณ์ฮาร์ดแวร์อื่น ๆ ที่รบกวน นี่เป็นปัญหาที่พบบ่อยมากกับแล็ปท็อปซึ่งส่วนใหญ่เป็นพื้นหลังการอัปเดต
มีการแก้ไขปัญหาที่ง่ายมาก เราได้ระบุพวกเขาลงที่ง่ายที่สุดที่ด้านบนด้วยความยากลำบากที่เพิ่มขึ้นต่อด้านล่าง ก่อนที่คุณจะเริ่มต้นด้วยการแก้ไขปัญหาให้ตรวจสอบว่าฮาร์ดแวร์ของคุณไม่ได้รับความเสียหาย นี้สามารถคาดเดาได้ถ้าน้ำบางอย่างเกิดขึ้นในลำโพงหรือถ้าแล็ปท็อปล้มลง
วิธีที่ 1: การตรวจสอบรูปแบบเสียง
Windows มีตัวเลือกในการเปลี่ยนคุณภาพเสียงตามลำโพงของคุณ คุณสามารถกำหนดคุณภาพ CD, DVD คุณภาพหรือคุณภาพ Studio ความถี่ในแต่ละตัวเลือกจะแตกต่างกันไป สูงสุดคือ 192000 Hz และต่ำสุด 44100 Hz มีข้อเสนอแนะจำนวนมากที่การเปลี่ยนรูปแบบเสียงของเสียงจะแก้ปัญหาการชนในแล็ปท็อป
- กดปุ่ม Windows + R เพื่อเริ่มการ ทำงาน ของคุณในกล่องโต้ตอบให้พิมพ์ Control Panel เพื่อเปิดแอพพลิเคชัน
- เมื่ออยู่ในแผงควบคุมให้พิมพ์ เสียง ลงในแถบค้นหาที่ด้านขวาบนของหน้าจอ เปิดตัวเลือกของเสียงการกลับมาในผลการค้นหา
- เมื่อตัวเลือกเสียงเปิดขึ้นให้คลิกที่ อุปกรณ์เสียงที่ เชื่อมต่อกับคอมพิวเตอร์ของคุณ คลิกขวาและเลือก Properties
- เลือก แท็บ Advanced ที่ด้านบนของหน้าจอ ที่นี่คุณจะเห็นส่วนของ รูปแบบเริ่มต้น คลิกและ drop down จะปรากฏขึ้น
- เลือก คุณภาพ CD (ตัวเลือกแรกที่มีอยู่) และบันทึกการเปลี่ยนแปลง
- คุณอาจต้องการรีสตาร์ทเครื่องคอมพิวเตอร์แม้ว่าจะมีผลทันที ตรวจสอบว่าปัญหาของคุณได้รับการแก้ไขหรือไม่
หมายเหตุ : คุณสามารถลองเปลี่ยนรูปแบบเสียงเป็นค่าต่างๆและตรวจสอบว่าวิธีนี้แก้ไขปัญหาของคุณหรือไม่
วิธีที่ 2: การปิดใช้งานการเพิ่มประสิทธิภาพเสียงและโหมด Exclusive
ไดรเวอร์เสียงบางตัวใช้การปรับปรุงเพื่อพยายามปรับปรุงคุณภาพเสียงของคุณ หากคุณสมบัติเหล่านี้ไม่สามารถทำงานร่วมกันได้หรือถ้า CPU ของคุณมีการโอเวอร์โหลดมากอาจทำให้เกิดปัญหาใหญ่ ๆ ได้ เราสามารถลองปิดการใช้งานการปรับปรุงคุณภาพเสียงและตรวจสอบคุณภาพเสียงได้ดีขึ้น ไดรเวอร์เสียงบางตัวไม่ทำงานนี้ พวกเขาอาจมีแท็บการเพิ่มประสิทธิภาพที่เปลี่ยนชื่อเป็น Blaster เสียง ในกรณีนี้เราสามารถลองปิดใช้งานเอฟเฟ็กต์ทั้งหมดกับเสียง
- กดปุ่ม Windows + R เพื่อเริ่มการ ทำงาน ของคุณในกล่องโต้ตอบให้พิมพ์ Control Panel เพื่อเปิดแอพพลิเคชัน
- เมื่ออยู่ในแผงควบคุมให้พิมพ์ เสียง ลงในแถบค้นหาที่ด้านขวาบนของหน้าจอ เปิดตัวเลือกของเสียงการกลับมาในผลการค้นหา
- เมื่อตัวเลือกเสียงเปิดขึ้นให้คลิกที่อุปกรณ์เสียงที่เชื่อมต่อกับคอมพิวเตอร์ของคุณ คลิกขวา และเลือก Properties
- ตอนนี้ให้ไปที่ แท็บการเพิ่มประสิทธิภาพ และ ยกเลิกการเลือกการ ใช้งาน ทั้งหมดที่ได้รับการ เปิดใช้งาน (คุณยังสามารถเลือกช่องที่ระบุว่าปิดการใช้งานการปรับปรุงทั้งหมด)
- ตอนนี้เลือก แท็บ Advanced (ขั้นสูง) และ ยกเลิกการทำเครื่องหมายที่โหมดเอกสิทธิ์เฉพาะบุคคล ซึ่งอนุญาตให้แอปพลิเคชันแทนที่การตั้งค่า บันทึกการเปลี่ยนแปลงและออก
- ลองตรวจสอบว่าได้แก้ไขปัญหาแล้วหรือไม่
วิธีที่ 3: การตรวจสอบ DPC Latency
เสียงแตกในแล็ปท็อปอาจเกิดจาก DPC Latency DPC เรียกว่า Deferred Procedure Call และเป็นส่วนหนึ่งของ Windows ที่จัดการกับไดร์เวอร์ฮาร์ดแวร์ หากไดรเวอร์บางตัวใช้เวลานานเกินไปในการดำเนินการทำงานอาจทำให้ไดรเวอร์อื่น ๆ เช่นโปรแกรมควบคุมเสียงของคุณทำงานได้อย่างราบรื่น ซึ่งอาจทำให้เกิดปัญหาเกี่ยวกับเสียงเช่นเสียงพึมพำเสียงแตกคลิกเป็นต้น
คุณควรดาวน์โหลด DPC Latency Checker บนคอมพิวเตอร์ของคุณและเรียกใช้งาน ถ้าเวลาแฝงอยู่ในแถบสีเขียวหรือสีเหลืองอาจเป็นเพราะไม่มีปัญหาแฝงใด ๆ อย่างไรก็ตามหากแฝงเป็นสีแดงหมายความว่าไดรเวอร์บางตัวไม่ทำงานตามที่กำหนด
ในตัวอย่างด้านซ้ายมีไดรเวอร์ที่ทำให้เกิดความล่าช้าสูงทุกๆสามวินาทีหรือมากกว่านั้น ในกรณีนี้คุณต้องแก้ไขปัญหาเองว่าไดรเวอร์ใดเป็นสาเหตุของปัญหาโดยการเปิดใช้งานและปิดใช้งานไดรเวอร์แต่ละเครื่องในแต่ละครั้ง
โซลูชันที่ 4: การปิดใช้งานโปรแกรมของ บริษัท อื่น
ปัญหา cracking ยังสามารถตรวจสอบกลับไปยังโปรแกรมของบุคคลที่สาม มีโปรแกรมต่างๆที่มีแนวโน้มที่จะ ขัดแย้ง กับระบบเสียงในแล็ปท็อปของคุณ โปรแกรมของ บริษัท อื่นขัดจังหวะการดำเนินการเริ่มต้นของไดรเวอร์เสียงเนื่องจากต้องผ่านพร็อพเพอร์ตี้เหล่านี้ก่อนนำออกไปยังลำโพงหรือพอร์ตหูฟัง
ตรวจสอบคอมพิวเตอร์ของคุณสำหรับโปรแกรมเสียงของ บริษัท อื่นเช่น Sonicmaster, Smartbyte ฯลฯ ปิดการใช้งานแอพพลิเคชันเหล่านี้ทั้งหมด หากแอปพลิเคชันมีจำนวนมากเกินไปคุณสามารถบูตเครื่องได้ในเซฟโหมดและลองแก้ไขปัญหาดังกล่าว (โดยค่าเริ่มต้นโปรแกรมประยุกต์ของ บริษัท อื่นทั้งหมดจะถูกปิดใช้งานใน Safe Mode)
แนวทางที่ 5: การติดตั้งอุปกรณ์เสียงความละเอียดสูง
ผู้ใช้หลายรายรายงานว่าการติดตั้งไดร์เวอร์อุปกรณ์เสียงแบบความคมชัดสูงแทน IDT High Definition Audio CODEC หรือ Realtek High Definition Audio ฯลฯ จะช่วยแก้ปัญหาดังกล่าวได้ คุณภาพเสียงของทั้งสองไดร์เวอร์ค่อนข้างมากเหมือนกัน การสูญเสียฟังก์ชันการทำงานเพียงอย่างเดียวที่คุณสังเกตเห็นคือแผงควบคุมซึ่งมีเฉพาะ Realtek เท่านั้น
- ตอนนี้ให้กด Windows + X เพื่อเปิดเมนูเริ่มต้นอย่างรวดเร็วและเลือก Device Manager จากรายการตัวเลือกที่พร้อมใช้งาน
- เมื่ออยู่ใน Device manager ให้ขยายหมวดหมู่ Sound, Video และ Game Controllers
- คลิกขวาที่อุปกรณ์เสียงของคุณและเลือก Update Driver ตอนนี้ตัวเลือกจะออกมาว่าจะติดตั้งไดรเวอร์โดยอัตโนมัติหรือด้วยตนเอง เลือก เรียกดูคอมพิวเตอร์สำหรับโปรแกรมควบคุม
- ตอนนี้เลือก ให้ฉันเลือกจากรายการไดรเวอร์ที่พร้อมใช้งานในคอมพิวเตอร์ของฉัน
- ยกเลิก การเลือกตัวเลือกที่ แสดงฮาร์ดแวร์ที่เข้ากันได้ เพื่อให้แน่ใจว่าผลลัพธ์ทั้งหมดจะปรากฏในไดรเวอร์ของคุณไปที่ Microsoft และจากนั้นจนกว่าคุณจะพบ High Definition Audio Device เลือกและกด Next
- ปฏิบัติตามคำแนะนำบนหน้าจอเพื่อสิ้นสุดการติดตั้ง รีสตาร์ทเครื่องคอมพิวเตอร์และตรวจสอบว่าปัญหาได้รับการแก้ไขแล้วหรือไม่
หมายเหตุ: หากยังไม่ได้ผลให้ลองดาวน์โหลดไดรเวอร์จากเว็บไซต์ของผู้ผลิตและติดตั้งโดยใช้วิธีการที่ระบุไว้ด้านบน ในกรณีส่วนใหญ่นี้ยังแก้ปัญหาได้
PRO TIP: หากปัญหาเกิดขึ้นกับคอมพิวเตอร์หรือแล็ปท็อป / โน้ตบุ๊คคุณควรลองใช้ซอฟต์แวร์ Reimage Plus ซึ่งสามารถสแกนที่เก็บข้อมูลและแทนที่ไฟล์ที่เสียหายได้ วิธีนี้ใช้ได้ผลในกรณีส่วนใหญ่เนื่องจากปัญหาเกิดจากความเสียหายของระบบ คุณสามารถดาวน์โหลด Reimage Plus โดยคลิกที่นี่