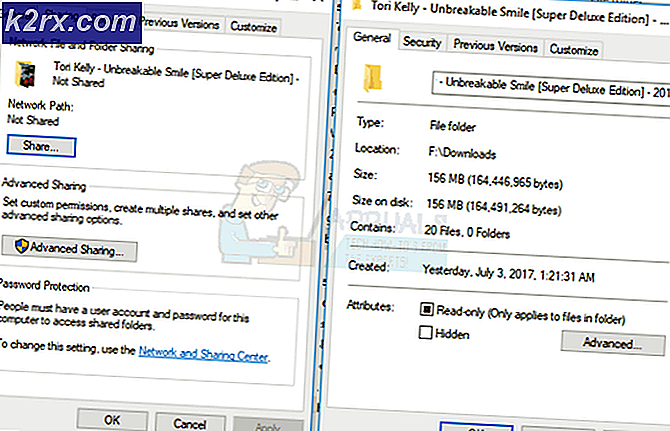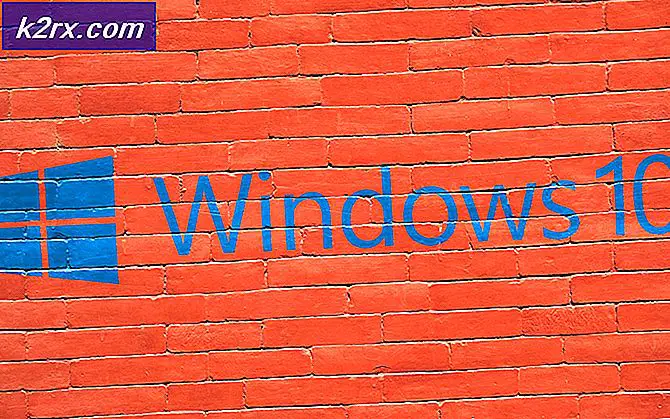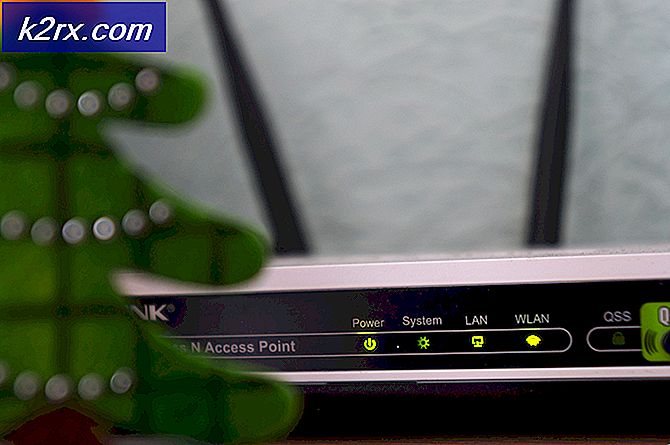แก้ไข: Windows 10 สูญเสียการเชื่อมต่ออินเทอร์เน็ต
หลังจากการเปิดตัว Windows 10 ผู้ใช้ Windows ส่วนใหญ่ก็เริ่มเปลี่ยนระบบปฏิบัติการของตนไปเป็นเวอร์ชันล่าสุด ผู้ใช้รายงานว่ามีการ สูญเสียการเชื่อมต่ออินเทอร์เน็ต หลังจากติดตั้ง Windows 10 มันค่อนข้างน่าสนใจเพราะวินโดวส์ 10 คือตัวตายตัวแทนของ Windows ทั้งหมดและควรทำหน้าที่เป็นอย่างดีที่สุด เราทราบดีว่าปัญหานี้จะได้รับการแก้ไขตามช่วงเวลา แต่เป็นการปวดหัวสำหรับผู้ใช้ที่ต้องการเชื่อมต่อตลอดทั้งวัน
แม้ว่าบางครั้ง Windows จะแสดงว่าระบบเชื่อมต่อกับอินเทอร์เน็ต แต่ไม่ได้ผลเลย การพยายามแก้ไขปัญหานี้โดยอัตโนมัติจะไม่ทำงานเลยและยังคงอยู่เหมือนเดิม ดังนั้นในคู่มือนี้เราจะพยายามแก้ไขปัญหานี้
เหตุผลเบื้องหลังปัญหาการสูญเสียการเชื่อมต่ออินเทอร์เน็ตหลังจากติดตั้ง Windows 10:
สาเหตุที่พบโดยทั่วไปของปัญหานี้คือความสูญหายหรือความเสียหายของ Windows Socket API (winsock) ภายในรีจิสทรีของ Windows บางครั้งคีย์รีจิสทรีที่เกี่ยวข้องกับ winsock อาจได้รับความเสียหายเนื่องจากมีไวรัสบางตัว ดังนั้นจึงทำให้อินเทอร์เน็ตปิดระบบ การกำหนดค่า TCP / IP อาจเป็นสาเหตุหลักที่อยู่เบื้องหลังปัญหานี้
สิ่งอื่นที่อาจเกี่ยวข้องในการสร้างปัญหานี้อาจเป็นไดรเวอร์การ์ดเครือข่ายที่เสียหายหรือติดตั้งไม่ถูกต้อง
วิธีแก้ไขปัญหาการสูญเสียการเชื่อมต่ออินเทอร์เน็ตหลังจากติดตั้ง Windows 10:
มีสาเหตุหลายประการที่อยู่เบื้องหลังปัญหานี้ดังนั้นจึงอาจมีโซลูชันหลายวิธีในการแก้ไขปัญหา ทำตามวิธีการเหล่านี้เพื่อให้อินเทอร์เน็ตของคุณกลับมาทำงานบน Windows 10
วิธีที่ 1: การตั้งค่า Winsock และ TCP / IP
การตั้งค่า Windows Socket API ใหม่สามารถทำเคล็ดลับได้ในหลายกรณี คุณจะต้องตั้งค่าโปรโตคอล IPv4 และ IPv6 เพื่อรับอินเทอร์เน็ตของคุณกลับ หากต้องการทำสิ่งที่หนักหน่วงนี้ให้ทำตามขั้นตอนต่อไปนี้
1. เปิด Command Prompt (Admin) โดยคลิกขวาที่เมนู Start และเลือกจากรายการ คุณยังสามารถใช้ปุ่ม Win + X บนแป้นพิมพ์และเลือกจากรายการ
2. พิมพ์ คำสั่ง ต่อไปนี้ภายใน Command Prompt และกดปุ่ม Enter หลังจากพิมพ์แต่ละคำสั่ง นอกจากนี้คุณยังสามารถ คัดลอก / วาง คำสั่งได้ด้วยการคลิกขวาที่เครื่องหมายคำสั่งและเลือก วาง
คำสั่ง:
แค็ตตาล็อกการตั้งค่า netsh winsock
netsh int ipv4 รีเซ็ต reset.log
PRO TIP: หากปัญหาเกิดขึ้นกับคอมพิวเตอร์หรือแล็ปท็อป / โน้ตบุ๊คคุณควรลองใช้ซอฟต์แวร์ Reimage Plus ซึ่งสามารถสแกนที่เก็บข้อมูลและแทนที่ไฟล์ที่เสียหายได้ วิธีนี้ใช้ได้ผลในกรณีส่วนใหญ่เนื่องจากปัญหาเกิดจากความเสียหายของระบบ คุณสามารถดาวน์โหลด Reimage Plus โดยคลิกที่นี่netsh int ipv6 ตั้งค่าใหม่ reset.log
เตือน: กด E nter หลังจากพิมพ์แต่ละบรรทัด
3. หลังจากเสร็จสิ้นกระบวนการแล้วให้ เริ่มต้น คอมพิวเตอร์ใหม่และตรวจสอบการเชื่อมต่ออินเทอร์เน็ตของคุณว่าจะกลับมาทำงานหรือไม่
วิธีที่ 2: การปรับปรุงไดรเวอร์การ์ดเชื่อมต่อเครือข่าย
บางครั้งหลังจากติดตั้ง Windows โปรแกรมควบคุมที่เข้ากันได้ ไม่ได้รับการติดตั้ง โดย Windows เนื่องจากไม่มีการสนับสนุนสำหรับอะแดปเตอร์นั้น ดังนั้นการ ดาวน์โหลดและอัปเดต ไดรเวอร์การ์ดเชื่อมต่อจากเว็บไซต์ของผู้ผลิตด้วยตนเองสามารถแก้ปัญหาได้
1. ดาวน์โหลดไดรเวอร์ล่าสุดจากเว็บไซต์ของผู้ผลิต
2. หลังจากดาวน์โหลดไดรเวอร์แล้วไปที่ Device Manager> การ์ด เชื่อมต่อ เครือข่าย และคลิกขวาที่อุปกรณ์ที่คุณใช้สำหรับการเชื่อมต่ออินเทอร์เน็ตของคุณ เลือก Update Driver Software จากด้านบน
3. ในหน้าต่างการอัปเดตคลิก เรียกดูคอมพิวเตอร์สำหรับซอฟต์แวร์ไดรเวอร์ และ เรียกดู ไดร์เวอร์ที่คุณดาวน์โหลดจากฮาร์ดไดรฟ์และกดปุ่ม ถัดไป เมื่อสิ้นสุดการทำงาน หลังจากดำเนินการเสร็จสิ้นแล้วให้เริ่มต้นคอมพิวเตอร์ใหม่และตรวจสอบปัญหา
PRO TIP: หากปัญหาเกิดขึ้นกับคอมพิวเตอร์หรือแล็ปท็อป / โน้ตบุ๊คคุณควรลองใช้ซอฟต์แวร์ Reimage Plus ซึ่งสามารถสแกนที่เก็บข้อมูลและแทนที่ไฟล์ที่เสียหายได้ วิธีนี้ใช้ได้ผลในกรณีส่วนใหญ่เนื่องจากปัญหาเกิดจากความเสียหายของระบบ คุณสามารถดาวน์โหลด Reimage Plus โดยคลิกที่นี่