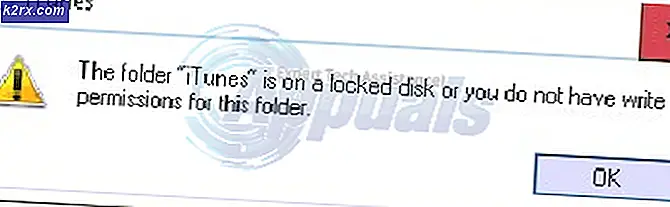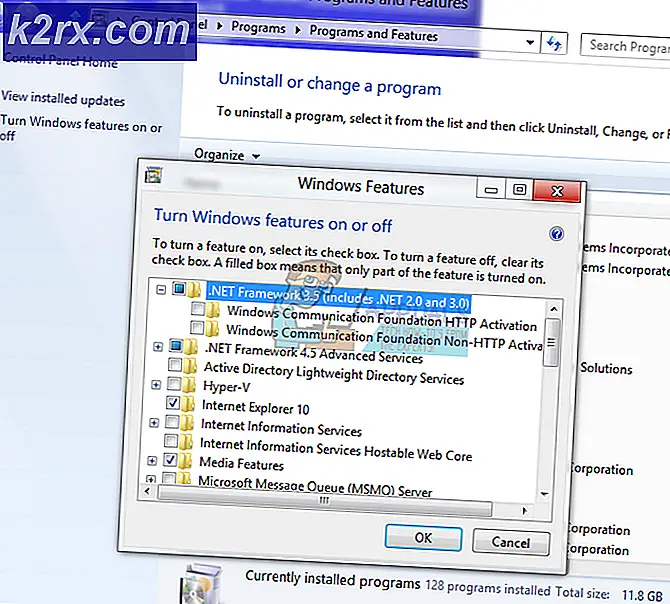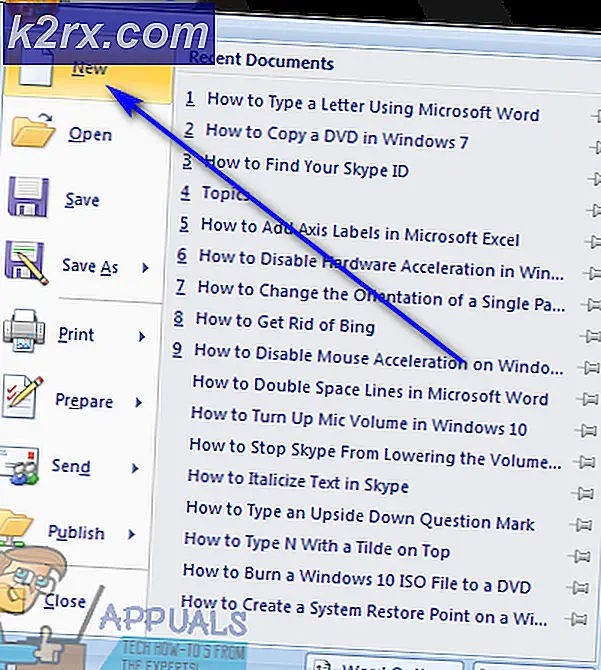แก้ไข: Windows Backup Error 0x8078012D
ผู้ใช้ Windows บางคนรายงานว่าพวกเขามักจะเห็นข้อผิดพลาดป๊อปอัปพร้อมกับไฟล์ 0x8078012D รหัสข้อผิดพลาดเมื่อพยายามสร้างข้อมูลสำรองของการติดตั้ง Windows ผ่าน Windows Backup ปัญหานี้มีรายงานว่าเกิดขึ้นใน Windows 7, Windows 8.1 และ Windows 10
หลังจากตรวจสอบปัญหานี้อย่างละเอียดแล้วปรากฎว่ามีอินสแตนซ์พื้นฐานหลายอย่างที่อาจทำให้เกิด 0x8078012D ข้อผิดพลาด นี่คือรายการวิธีการสั้น ๆ ที่อาจทำให้เกิดรหัสข้อผิดพลาดนี้:
เมื่อคุณคุ้นเคยกับการแก้ไขที่เป็นไปได้ทั้งหมดที่อาจทำให้เกิดรหัสข้อผิดพลาดนี้แล้วนี่คือรายการวิธีการที่ได้รับการยืนยันซึ่งผู้ใช้รายอื่นที่ได้รับผลกระทบเคยใช้เพื่อแก้ไขปัญหานี้ได้สำเร็จ:
วิธีที่ 1: การเปิดใช้งานบริการสำรองข้อมูลของ Windows
ก่อนที่คุณจะลองแก้ไขอื่น ๆ ด้านล่างนี้คุณควรเริ่มคู่มือการแก้ไขปัญหานี้โดยการตรวจสอบสาเหตุอันดับ 1 ของไฟล์ 0x8078012D ข้อผิดพลาด - อินสแตนซ์ของบริการสำรองข้อมูลของ Windows ที่ปิดใช้งานอยู่ในขณะนี้
ผู้ใช้ที่ได้รับผลกระทบหลายรายที่พบรหัสข้อผิดพลาดนี้ได้รายงานว่าปัญหาได้รับการแก้ไขในที่สุดหลังจากที่พวกเขาใช้ยูทิลิตี้ Services เพื่อเปิดใช้บริการ Windows Backup และรีสตาร์ทคอมพิวเตอร์
หากคุณกำลังมองหาคำแนะนำทีละขั้นตอนในการดำเนินการนี้ให้ทำตามคำแนะนำด้านล่าง:
- กด คีย์ Windows + R เพื่อเปิดกล่องโต้ตอบเรียกใช้ ในกล่องข้อความพิมพ์ "services.msc" ภายในกล่องข้อความแล้วกด ป้อน เพื่อเปิดไฟล์ บริการ หน้าจอ หากคุณเห็นไฟล์ UAC (การควบคุมบัญชีผู้ใช้) คลิก ใช่ เพื่อให้สิทธิ์ผู้ดูแลระบบ
- เมื่อคุณอยู่ใน บริการ เลื่อนไปทางด้านขวามือแล้วเลื่อนลงไปตามรายการบริการจนกว่าคุณจะเห็นรายการที่เกี่ยวข้อง การสำรองข้อมูลของ Windows.
- เมื่อคุณเห็นให้คลิกขวาที่ไฟล์ การสำรองข้อมูลของ Windows เข้าและเลือก คุณสมบัติ จากเมนูบริบทที่เพิ่งปรากฏขึ้น
- เมื่อคุณอยู่ใน คุณสมบัติ หน้าจอของ Windows การสำรองข้อมูลเข้าถึงไฟล์ ทั่วไป และเปลี่ยน ประเภทการเริ่มต้น เป็นอัตโนมัติจากนั้นคลิกที่ เริ่ม เพื่อเปิดใช้บริการหากปิดอยู่ในขณะนี้
- สุดท้ายคลิก สมัคร เพื่อบันทึกการเปลี่ยนแปลงจากนั้นรีสตาร์ทคอมพิวเตอร์และทำซ้ำการกระทำที่ทำให้เกิดไฟล์ 0x8078012D ข้อผิดพลาดเมื่อการเริ่มต้นครั้งถัดไปเสร็จสมบูรณ์
ในกรณีที่คุณมั่นใจแล้วว่าบริการสำรองข้อมูลของ Windows เปิดใช้งานแล้วและคุณยังคงพบข้อผิดพลาดประเภทเดียวกันให้เลื่อนลงไปที่การแก้ไขที่เป็นไปได้ถัดไปด้านล่าง
วิธีที่ 2: เรียกใช้การสแกน CHKDSK
หากวิธีแรกไม่ได้ผลในกรณีของคุณสิ่งต่อไปที่คุณควรทำคือตรวจสอบปัญหาเกี่ยวกับพื้นที่จัดเก็บ HDD / SSD
ถ้า 0x8078012Dเกิดขึ้นเนื่องจากเซกเตอร์หน่วยเก็บข้อมูลบางประเภทที่เสียหาย a CHKDSK (ตรวจสอบการสแกนดิสก์) การสแกนควรช่วยให้คุณสามารถระบุเซกเตอร์ตรรกะที่ทำงานผิดปกติและแทนที่ด้วยค่าเทียบเท่าที่ไม่ได้ใช้
บันทึก: CHKDSK มีอยู่ใน Windows ทุกรุ่นล่าสุดรวมถึง Windows 7 และ Windows 8.1 ดังนั้นคุณจะสามารถเริ่มต้นไฟล์ ตรวจสอบดิสก์ สแกนโดยไม่คำนึงถึงเวอร์ชัน windows ของคุณ สิ่งนี้มีศักยภาพในการแก้ไขอินสแตนซ์ความเสียหายส่วนใหญ่ของข้อผิดพลาดทางตรรกะที่อาจส่งผลต่อรหัสสถานะที่เกี่ยวข้องกับการสำรองข้อมูลของ Windows
เพื่อเพิ่มโอกาสในการเรียกใช้การสแกน CHKDSK ที่มีประสิทธิภาพสูงสุดคุณต้องดำเนินการจากพรอมต์คำสั่งที่ยกระดับ ในกรณีที่คุณยังไม่ได้ดำเนินการก่อนทำตามสิ่งเหล่านี้ คำแนะนำในการเรียกใช้การสแกน CHKDSK จาก CMD ที่ยกระดับ.
หากคุณปรับใช้การสแกน CHKDSK แล้วและคุณยังคงเห็นรหัสข้อผิดพลาดเดิมให้เลื่อนลงไปที่การแก้ไขที่เป็นไปได้ถัดไปด้านล่าง
วิธีที่ 3: เรียกใช้การสแกน SFC และ DISM
ถ้า ตรวจสอบดิสก์ ยูทิลิตี้ไม่ได้แก้ไขปัญหาในกรณีของคุณสิ่งต่อไปที่คุณควรทำคือใช้ยูทิลิตี้สองสามอย่าง (SFC และ DISM) ที่สามารถแก้ไขความเสียหายของไฟล์ระบบที่อาจส่งผลต่อยูทิลิตี้ Windows Backup
ตัวตรวจสอบไฟล์ระบบ และ การปรับใช้การให้บริการและการจัดการอิมเมจ เป็นเครื่องมือในตัว 2 ตัวในตัวที่ติดตั้งเพื่อแก้ไขอินสแตนซ์ความเสียหายที่พบบ่อยที่สุดซึ่งอาจทำให้เกิดไฟล์ 0x8078012D ด้วย Windows Backup
หากคุณยังไม่ได้ติดตั้งยูทิลิตีนี้ให้เริ่มต้นด้วยการไปที่ไฟล์ สแกน System File Checker เนื่องจากคุณสามารถทำได้โดยไม่ต้องเชื่อมต่ออินเทอร์เน็ต
บันทึก: โปรดทราบว่า SFC เป็นเครื่องมือในเครื่องทั้งหมดที่ทำงานโดยใช้แคชที่จัดเก็บไว้ในเครื่องเพื่อแทนที่รายการไฟล์ระบบที่เสียหายด้วยคุณสมบัติที่เทียบเท่า เมื่อคุณปรับใช้วิธีนี้สิ่งสำคัญคืออย่าขัดจังหวะการสแกนประเภทนี้เนื่องจากการทำให้เกิดการขัดจังหวะอาจทำให้เกิดข้อผิดพลาดทางตรรกะเพิ่มเติมได้
สำคัญ: ในกรณีที่คุณใช้ HDD แบบเดิมแทน SSD ที่ทันสมัยกว่าคุณสามารถคาดหวังว่าการดำเนินการนี้จะใช้เวลาสองถึงสามชั่วโมง ยูทิลิตี้นี้มีแนวโน้มที่จะหยุดชั่วคราว - ในกรณีนี้อย่าปิดหน้าต่างและรอให้การติดตามแบบเรียลไทม์กลับมา
เมื่อการสแกน SFC เสร็จสมบูรณ์ในที่สุดให้รีบูตเครื่องคอมพิวเตอร์และดูว่าไฟล์ 0x8078012D รหัสข้อผิดพลาดได้รับการแก้ไขในที่สุด
ในกรณีที่ไม่เป็นเช่นนั้นให้ดำเนินการต่อโดย เริ่มการสแกน DISM.
บันทึก: โปรดทราบว่า DISM ใช้ส่วนประกอบของ Windows Update เพื่อแทนที่อินสแตนซ์ไฟล์ Windows ที่เสียหายด้วยสำเนาที่ดาวน์โหลดผ่านอินเทอร์เน็ต เนื่องจากต้องอาศัยการเชื่อมต่ออินเทอร์เน็ตคุณต้องตรวจสอบให้แน่ใจว่าการเชื่อมต่ออินเทอร์เน็ตของคุณมีเสถียรภาพก่อนที่จะเริ่มดำเนินการนี้
เมื่อการดำเนินการเสร็จสิ้นให้รีบูตเครื่องคอมพิวเตอร์และใช้คอมพิวเตอร์ตามปกติเพื่อดูว่าคุณยังคงเห็นไฟล์ 0x8078012D รหัสข้อผิดพลาดเมื่อเรียกใช้การสำรองข้อมูล Windows 10
ในกรณีที่ปัญหายังคงอยู่ให้เลื่อนลงไปที่วิธีที่ 4 ด้านล่าง
วิธีที่ 4: การถอนการติดตั้ง Shark007 Codec (ถ้ามี)
ตามผู้ใช้ที่ได้รับผลกระทบคุณสามารถคาดหวังว่าจะได้พบกับไฟล์ 0x8078012D เกิดข้อผิดพลาดเนื่องจากความขัดแย้งระหว่าง Windows Backup และชุดตัวแปลงสัญญาณของบุคคลที่สาม (Shark007)
บันทึก: Shark007 เป็นชุดโซลูชันตัวแปลงสัญญาณแบบพกพายอดนิยมที่มีศักยภาพในการขัดแย้งกับเครื่องมือในตัวหลายตัว (โดยเฉพาะใน Windows 10)
หากสถานการณ์นี้ใช้ได้และคุณมีตัวแปลงสัญญาณ Shark007 ติดตั้งอยู่ในคอมพิวเตอร์ของคุณทางออกเดียวที่จะช่วยให้คุณแก้ไขปัญหา 0x8078012D ข้อผิดพลาดคือการถอนการติดตั้งตัวแปลงสัญญาณของบุคคลที่สามและแทนที่ด้วยตัวแปลงสัญญาณที่รบกวนน้อยกว่า
ในการถอนการติดตั้งตัวแปลงสัญญาณ Shark007 จากคอมพิวเตอร์ของคุณให้ทำตามคำแนะนำด้านล่างเพื่อถอนการติดตั้งชุดตัวแปลงสัญญาณของ บริษัท อื่นจากคอมพิวเตอร์ Windows ของคุณ:
หมายเหตุ: คำแนะนำด้านล่างนี้จะใช้ได้ไม่ว่าคุณจะใช้ Windows เวอร์ชันใดอยู่
- กด คีย์ Windows + R เพื่อเปิดไฟล์ วิ่ง กล่องโต้ตอบ ถัดไปพิมพ์ "appwiz.cpl" ภายในกล่องข้อความแล้วกด ป้อน เพื่อเปิดไฟล์ โปรแกรมและคุณสมบัติ เมนู. หากคุณได้รับแจ้งจาก (การควบคุมบัญชีผู้ใช้) คลิก ใช่ เพื่อให้สิทธิ์ผู้ดูแลระบบ
- ข้างใน โปรแกรมและคุณสมบัติ เมนูเลื่อนลงไปตามรายการของรายการที่ติดตั้งและค้นหารายการที่เกี่ยวข้องกับ ฉลาม 007.
- เมื่อคุณเห็นแล้วให้คลิกขวาที่รายการที่เกี่ยวข้อง ฉลาม 007 และเลือก ถอนการติดตั้ง จากเมนูบริบทที่เพิ่งปรากฏขึ้น
- ภายในหน้าจอการถอนการติดตั้งให้ทำตามคำแนะนำบนหน้าจอเพื่อทำขั้นตอนการถอนการติดตั้งให้เสร็จสิ้นจากนั้นรีสตาร์ทคอมพิวเตอร์และดูว่าปัญหาได้รับการแก้ไขแล้วหรือไม่
ในกรณีเดียวกัน 0x8078012D ยังคงเกิดข้อผิดพลาดให้เลื่อนลงไปที่การแก้ไขที่เป็นไปได้ถัดไปด้านล่าง
วิธีที่ 5: ปิดใช้งานหรือถอนการติดตั้งชุดรักษาความปลอดภัยของบุคคลที่สาม
หากคุณใช้ชุดรักษาความปลอดภัยของบุคคลที่สามหรือไฟร์วอลล์อาจเป็นไปได้ว่าผลบวกที่ผิดพลาดกำลังส่งผลกระทบต่อการสำรองข้อมูลและเรียกใช้ 0x8078012D ข้อผิดพลาด
ปัญหานี้ได้รับการยืนยันว่าเกิดขึ้นโดยผู้ใช้ที่ได้รับผลกระทบทั้งไฟร์วอลล์ของบุคคลที่สามและชุดรักษาความปลอดภัยของบุคคลที่สาม
บันทึก: หากคุณใช้ Windows Defender ให้ข้ามวิธีนี้ไปเลยเนื่องจากไม่มีหลักฐานว่า Windows Defender สามารถขัดแย้งกับ Windows Backup
ในกรณีที่คุณใช้ตัวเลือกการรักษาความปลอดภัยของบุคคลที่สามคุณอาจหลีกเลี่ยงการปรากฏของรหัสข้อผิดพลาดได้เมื่อสร้างการสำรองข้อมูลด้วย Windows Backup โดยการปิดใช้งานชุดความปลอดภัยก่อนที่จะเปิด Windows Backup - ชุดของบุคคลที่สามส่วนใหญ่จะอนุญาตให้คุณทำสิ่งนี้ได้ โดยตรงจากไอคอนถาดของชุดความปลอดภัย
เพียงคลิกขวาที่ไอคอนแถบถาดของชุดโปรแกรมป้องกันไวรัสของ บริษัท อื่นและมองหาตัวเลือกที่ช่วยให้คุณปิดใช้งานการป้องกันแบบเรียลไทม์
บันทึก: โปรดทราบว่าหากคุณใช้ไฟร์วอลล์ของบุคคลที่สามการปิดใช้งานชุดของบุคคลที่สามอาจไม่เพียงพอเนื่องจากชุดความปลอดภัยเดียวกันจะยังคงใช้งานได้แม้ว่าคุณจะปิดใช้งานมาตรการรักษาความปลอดภัยแล้วก็ตาม
หากคุณกำลังใช้ไฟร์วอลล์หรือเพียงแค่ปิดใช้งานการป้องกันแบบเรียลไทม์ไม่เพียงพอที่จะแก้ไขปัญหาให้ทำตามคำแนะนำด้านล่างเพื่อถอนการติดตั้งไฟร์วอลล์ของบุคคลที่สามและดูว่าวิธีนี้ช่วยแก้ปัญหาในกรณีของคุณได้หรือไม่:
- เริ่มต้นด้วยการกด คีย์ Windows + R เพื่อเปิดไฟล์ วิ่ง กล่องโต้ตอบ ถัดไปพิมพ์ "appwiz.cpl" แล้วกด ป้อน เพื่อเปิดไฟล์ โปรแกรมและคุณสมบัติ เมนู. หากคุณได้รับแจ้งจากไฟล์ UAC (การควบคุมบัญชีผู้ใช้)คลิก Yจเพื่อให้สิทธิ์ผู้ดูแลระบบ
- ข้างใน โปรแกรมและไฟล์ เมนูเลื่อนลงไปตามรายการแอพพลิเคชั่นที่ติดตั้งและค้นหาชุดไฟร์วอลล์ของ บริษัท อื่นที่คุณต้องการถอนการติดตั้ง
- เมื่อคุณสามารถค้นหารายชื่อที่ถูกต้องได้แล้วให้คลิกขวาที่รายการไฟร์วอลล์และเลือก ถอนการติดตั้ง จากเมนูบริบทที่เพิ่งปรากฏ
- จากนั้นทำตามคำแนะนำบนหน้าจอเพื่อทำการถอนการติดตั้งให้เสร็จสิ้นจากนั้นรีสตาร์ทคอมพิวเตอร์และดูว่าปัญหาได้รับการแก้ไขหรือไม่เมื่อการเริ่มต้นครั้งถัดไปเสร็จสมบูรณ์
ในกรณีที่วิธีนี้ใช้ไม่ได้หรือคุณยังคงพบเจอแบบเดิม 0x8078012D แม้ว่าจะปิดใช้งานหรือถอนการติดตั้งชุดของบุคคลที่สามแล้วก็ตามให้เลื่อนลงไปที่การแก้ไขที่เป็นไปได้ถัดไปด้านล่าง
วิธีที่ 6: การรีเฟรชทุกองค์ประกอบของระบบปฏิบัติการ
หากคุณได้ลองแก้ไขปัญหาที่เป็นไปได้ทั้งหมดข้างต้นแล้วและคุณยังคงพบปัญหาในลักษณะเดียวกัน 0x8078012D เกิดข้อผิดพลาดขณะเรียกใช้ Windows Backup โอกาสที่คุณจะต้องรับมือกับความเสียหายของไฟล์ระบบบางประเภทที่ส่งผลต่อการอ้างอิงที่ใช้โดยลำดับการสำรองข้อมูล
หากการแก้ไขด้านบนไม่ได้ผลในกรณีของคุณขั้นตอนต่อไปคือการรีเซ็ตส่วนประกอบ Windows ทั้งหมดด้วยขั้นตอนเช่น ติดตั้งใหม่ทั้งหมด หรือ ติดตั้งซ่อมแซม (ซ่อมแซมในสถานที่).
หากคุณกำลังมองหาเส้นทางที่สะดวกให้ไปที่ ติดตั้งใหม่ทั้งหมด. แต่โปรดทราบว่าหากคุณไม่สำรองข้อมูลไว้ล่วงหน้าคุณอาจสูญเสียข้อมูลส่วนบุคคลทั้งหมดที่มีอยู่ในไดรเวอร์ระบบปฏิบัติการของคุณ
บันทึก: ข้อได้เปรียบที่สำคัญของวิธีนี้คือคุณไม่จำเป็นต้องใช้สื่อการติดตั้งที่เข้ากันได้
อย่างไรก็ตามหากคุณกำลังมองหาแนวทางที่มุ่งเน้นที่จะทำให้ไฟล์ส่วนตัวของคุณเก็บไว้ในไดรฟ์ระบบปฏิบัติการของคุณเพียงอย่างเดียวคุณจะต้องใช้สื่อการติดตั้งที่เข้ากันได้เพื่อเริ่มต้น ติดตั้งซ่อมแซม (ขั้นตอนการซ่อมแซมในสถานที่).
การดำเนินการนี้น่าเบื่อกว่าการติดตั้งใหม่ทั้งหมด แต่ข้อได้เปรียบหลักคือคุณจะสามารถรีเฟรชทุกองค์ประกอบที่อาจเสียหายได้โดยไม่สูญเสียข้อมูลจากแอปเกมเอกสารและสื่อส่วนตัวที่เก็บไว้ในไดรฟ์ระบบปฏิบัติการของคุณ