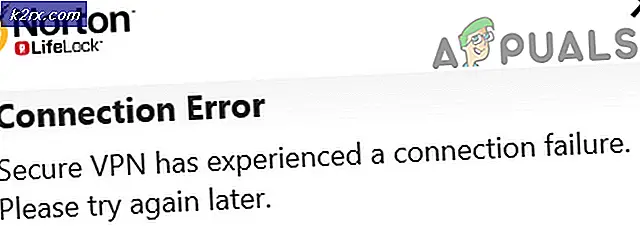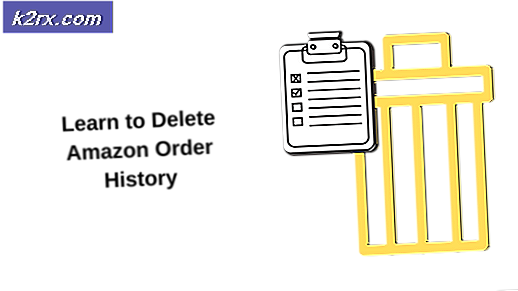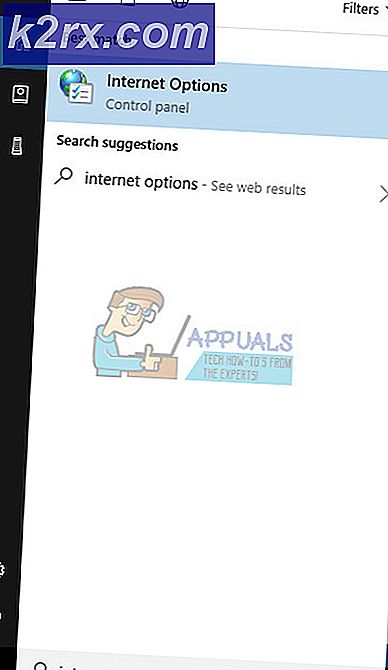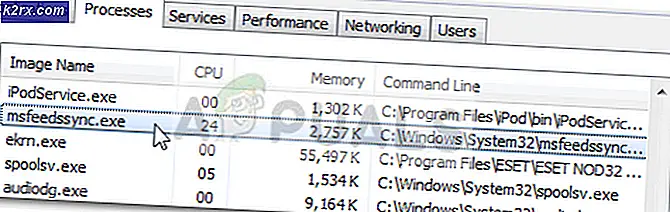วิธีแก้ไขข้อผิดพลาด Windows Update 0x80244007
ผู้ใช้ Windows หลายคนได้รับรหัสข้อผิดพลาด 0x80244007 เมื่อพยายามติดตั้งโปรแกรมปรับปรุงบางอย่างโดยใช้ WU (Windows Update) ฟังก์ชัน ในกรณีส่วนใหญ่ผู้ใช้ที่ได้รับผลกระทบจะเห็นข้อความแสดงข้อผิดพลาด "มีปัญหาในการติดตั้งการอัปเดต แต่เราจะลองอีกครั้งในภายหลัง" ปรากฎว่ารหัสข้อผิดพลาดนี้พบได้บ่อยใน Windows 10 แต่มีบางเหตุการณ์ที่เกิดขึ้นใน Windows 8.1
อะไรทำให้เกิดรหัสข้อผิดพลาด 0x80244007
เราตรวจสอบปัญหานี้โดยดูจากรายงานของผู้ใช้ต่างๆและทดสอบกลยุทธ์การซ่อมแซมต่างๆที่มักแนะนำโดยผู้ใช้รายอื่นที่ได้รับผลกระทบ ปรากฎว่าสาเหตุที่แตกต่างกันหลายประการอาจทำให้เกิดไฟล์ รหัสข้อผิดพลาด 0x80244007. นี่คือรายชื่อผู้ก่อเหตุที่อาจเกิดขึ้น:
วิธีที่ 1: เรียกใช้ Windows Update Troubleshooter
ก่อนที่คุณจะลองใช้กลยุทธ์การซ่อมแซมต่างๆ มาดูกันว่าระบบปฏิบัติการของคุณไม่สามารถแก้ไขปัญหาได้โดยอัตโนมัติหรือไม่ หากปัญหาที่คุณพบเกิดขึ้นเนื่องจากความไม่สอดคล้องกันซึ่งได้รับการบันทึกไว้แล้วโดย Microsoft โอกาสที่การแก้ไขจะทำได้ง่ายเพียงแค่เรียกใช้เครื่องมือแก้ปัญหา Windows Update
Windows Update Troubleshooter คือยูทิลิตี้ที่ประกอบด้วยตัวเลือกของกลยุทธ์การซ่อมแซมที่สามารถนำไปใช้โดยอัตโนมัติในกรณีที่มีการเปิดเผยสถานการณ์ที่ครอบคลุม ผู้ใช้ Windows หลายคนที่พบกับไฟล์ รหัสข้อผิดพลาด 0x80244007ได้รายงานว่าปัญหาได้รับการแก้ไขแล้วหลังจากเรียกใช้เครื่องมือแก้ปัญหานี้และรีสตาร์ทคอมพิวเตอร์
คำแนะนำโดยย่อเกี่ยวกับการเรียกใช้ Windows Update Troubleshooter เพื่อแก้ไขไฟล์ 0x80244007ข้อผิดพลาด:
- กด คีย์ Windows + R เพื่อเปิด a วิ่ง กล่องโต้ตอบ ถัดไป พิมพ์ “ms- การตั้งค่า - แก้ไขปัญหา”ภายในกล่องข้อความแล้วกด ป้อน เพื่อเปิดไฟล์ การแก้ไขปัญหา แท็บของ การตั้งค่า แอป
- เมื่อคุณอยู่ใน การแก้ไขปัญหา เลื่อนไปที่บานหน้าต่างด้านขวามือของไฟล์ การตั้งค่า หน้าจอ จากนั้นเลื่อนลงไปที่ไฟล์ เริ่มต้นใช้งาน มาตรา. หลังจากที่คุณไปถึงที่นั่นคลิกที่ Windows Updateจากนั้นคลิกที่ เรียกใช้เครื่องมือแก้ปัญหา จากเมนูบริบทที่ปรากฏใหม่
- หลังจากที่คุณจัดการเพื่อเริ่มยูทิลิตี้แล้วให้รออย่างอดทนจนกว่าการสแกนครั้งแรกจะเสร็จสมบูรณ์ ขั้นตอนนี้จะพิจารณาว่ากลยุทธ์การซ่อมแซมใด ๆ ที่รวมอยู่ในยูทิลิตี้นี้ใช้ได้กับสถานการณ์ปัจจุบันของคุณหรือไม่
- หากมีการระบุการแก้ไขที่ใช้งานได้ คุณจะเห็นหน้าต่างอื่น และคุณจะมีตัวเลือกให้คลิกใช้การแก้ไขนี้ คลิกแล้วทำตามคำแนะนำบนหน้าจอเพื่อบังคับใช้การแก้ไข โปรดทราบว่าขึ้นอยู่กับปัญหาที่คุณพบคุณอาจได้รับแจ้งให้ทำตามขั้นตอนเพิ่มเติม
- หลังจากใช้การแก้ไขสำเร็จแล้ว ให้รีสตาร์ทคอมพิวเตอร์และดูว่า ข้อผิดพลาด 0x80244007ได้รับการแก้ไขโดยพยายามติดตั้งการอัปเดตที่เคยล้มเหลวเมื่อการเริ่มต้นครั้งถัดไปเสร็จสิ้น
หากคุณยังคงพบรหัสข้อผิดพลาดเดียวกันกับการอัปเดตล้มเหลวให้เลื่อนลงไปที่วิธีการถัดไปด้านล่าง
วิธีที่ 2: เรียกใช้การสแกน DISM และ SFC
หากวิธีแรกไม่ได้ผลสำหรับคุณปัญหานี้อาจเกิดจากความเสียหายของไฟล์ระบบบางประเภท ตั้งแต่ WU (Windows Update)ทำงานอย่างใกล้ชิดกับการอ้างอิงจำนวนมากไฟล์ต่างๆจำนวนมากอาจเรียกใช้รหัสข้อผิดพลาดนี้
หากสถานการณ์สมมตินี้ใช้ได้ วิธีที่มีประสิทธิภาพที่สุดในการแก้ไขปัญหาคือการเรียกใช้ยูทิลิตีสองสามตัวที่สามารถแก้ไขข้อผิดพลาดทางตรรกะและความเสียหายของไฟล์ระบบ SFC (ตัวตรวจสอบไฟล์ระบบ) และ DISM (การปรับใช้การให้บริการและการจัดการอิมเมจ)ทั้งสองสามารถทำสิ่งนี้ได้
DISM ใช้ส่วนประกอบย่อยของ WU เพื่อแทนที่อินสแตนซ์ที่เสียหายด้วยสำเนาที่สมบูรณ์ในขณะที่ SFC ใช้สำเนาที่เก็บไว้ในเครื่องเพื่อทำสิ่งเดียวกัน
เนื่องจากยูทิลิตี้ทั้งสองดำเนินการแก้ไขอินสแตนซ์ที่เสียหายด้วยวิธีการที่แตกต่างกัน เราขอแนะนำให้คุณเรียกใช้ทั้งสองเพื่อแก้ไข ข้อผิดพลาด 0x80244007คำแนะนำโดยย่อในการดำเนินการนี้มีดังนี้
- เปิดไฟล์ วิ่ง กล่องโต้ตอบโดยการกด คีย์ Windows + R. จากนั้นพิมพ์ "cmd" ภายในกล่องข้อความที่เพิ่งเปิดใหม่แล้วกด Ctrl + Shift + Enter เพื่อเปิดพรอมต์คำสั่งด้วยการเข้าถึงของผู้ดูแลระบบ เมื่อคุณได้รับแจ้งจาก UAC (การควบคุมบัญชีผู้ใช้) พร้อมท์ คลิก ใช่ เพื่อให้สิทธิ์ระดับผู้ดูแลระบบ
- เมื่อคุณอยู่ในหน้าต่าง CMD ให้พิมพ์คำสั่งต่อไปนี้แล้วกด ป้อน หลังจากแต่ละอันเพื่อเริ่มการสแกน DISM:
Dism.exe / ออนไลน์ / cleanup-image / scanhealth Dism.exe / ออนไลน์ / cleanup-image / restorehealth
บันทึก: ยูทิลิตี้นี้ต้องการการเชื่อมต่ออินเทอร์เน็ตที่เชื่อถือได้เพื่อแทนที่อินสแตนซ์ที่เสียหายด้วยสำเนาที่สมบูรณ์ คำสั่งแรกจะสแกนระบบของคุณในขณะที่คำสั่งที่สองจะแทนที่ความไม่สอดคล้องกันที่พบในการสแกนครั้งแรก
- หลังจากการสแกนเสร็จสิ้นให้รีสตาร์ทคอมพิวเตอร์และทำตามขั้นตอนต่อไปด้านล่าง
บันทึก: แม้ว่าจะไม่มีข้อผิดพลาดที่เรารายงานในขั้นตอนสุดท้าย คุณควรดำเนินการในขั้นตอนต่อไป - เมื่อลำดับการเริ่มต้นถัดไปเสร็จสมบูรณ์ให้ทำตามขั้นตอนที่ 1 อีกครั้งเพื่อเปิดพรอมต์ CMD ที่ยกระดับอีกครั้ง แต่คราวนี้ให้พิมพ์คำสั่งต่อไปนี้แทนแล้วกด ป้อน เพื่อเริ่มการสแกน SFC:
sfc / scannow
บันทึก: อย่าขัดจังหวะกระบวนการนี้หลังจากเริ่มการสแกนครั้งแรก การทำเช่นนี้อาจทำให้ระบบของคุณมีข้อผิดพลาดทางตรรกะอื่น ๆ ที่อาจทำให้เกิดปัญหาอื่น ๆ ที่คล้ายคลึงกันในอนาคต
- ทันทีที่การสแกน SFC เสร็จสิ้นให้รีสตาร์ทคอมพิวเตอร์และดูว่าปัญหาได้รับการแก้ไขหรือไม่เมื่อเริ่มต้นระบบครั้งถัดไป
หากเป็นปัญหาเดียวกัน ข้อผิดพลาด 0x80244007ยังคงเกิดขึ้นให้เลื่อนลงไปที่วิธีการถัดไปด้านล่าง
วิธีที่ 3: การถอนการติดตั้งชุดโปรแกรมบุคคลที่สามที่ป้องกันมากเกินไป
ปรากฎว่าสาเหตุที่เป็นไปได้อีกประการหนึ่งที่อาจทำให้เกิดไฟล์ 0x80244007ข้อผิดพลาดเมื่อคุณพยายามติดตั้ง Windows Update ที่รอดำเนินการคือชุด AV ที่มีการป้องกันมากเกินไป ตามรายงานของผู้ใช้หลายชุดชุดรักษาความปลอดภัยของบุคคลที่สามหลายชุดมีศักยภาพในการปิดกั้นการเชื่อมต่อระหว่างคอมโพเนนต์ WU และเซิร์ฟเวอร์ภายนอก Sophos, McAffee, AVAST, Comodo และอื่น ๆ อีกสองสามรายงานโดยทั่วไปเพื่ออำนวยความสะดวกในการปรากฏตัวของปัญหานี้
หากคุณกำลังใช้เครื่องสแกนความปลอดภัยที่คุณคิดว่าอาจต้องรับผิดชอบต่อรหัสข้อผิดพลาดนี้ คุณควรจะสามารถหลีกเลี่ยงปัญหาได้โดยการปิดใช้งานการป้องกันแบบเรียลไทม์ขณะติดตั้งการอัปเดต หรือโดยการถอนการติดตั้งชุด AV ทั้งหมดและย้าย ต่อโซลูชันในตัว (Windows Defender)
ก่อนอื่นคุณควรเริ่มต้นด้วยการพยายามปิดการใช้งานการป้องกันแบบเรียลไทม์ของ AV ของคุณ ขั้นตอนนี้จะแตกต่างกันไปขึ้นอยู่กับไคลเอนต์บุคคลที่สามที่คุณใช้ แต่ในกรณีส่วนใหญ่ คุณสามารถทำได้โดยใช้ไอคอนแถบงาน คลิกขวาที่ไฟล์และมองหาตัวเลือกที่จะปิดใช้งานการป้องกันแบบเรียลไทม์
ทันทีที่ปิดใช้งานการป้องกันแบบเรียลไทม์ให้ลองติดตั้งการอัปเดตอีกครั้งและดูว่าคุณสามารถติดตั้งการอัปเดตโดยไม่เห็น 0x80244007ผิดพลาด.
หากปัญหาเดิมยังคงเกิดขึ้นคุณควรถอนการติดตั้ง AV ทั้งหมดลบไฟล์ที่เหลือและรีสตาร์ทคอมพิวเตอร์เพื่อดูว่าปัญหาได้รับการแก้ไขแล้วหรือไม่ หากคุณตัดสินใจที่จะทำสิ่งนี้ให้ทำตามบทความนี้ (ที่นี่). ใช้เป็นแนวทางในการติดตั้งโปรแกรมความปลอดภัยของคุณโดยไม่ทิ้งไฟล์ที่เหลือที่อาจก่อให้เกิดปัญหาเดียวกัน
หากวิธีนี้ใช้ไม่ได้หรือคุณได้ทำตามขั้นตอนด้านล่างแล้วจนไม่มีประโยชน์ให้เลื่อนลงไปที่วิธีถัดไปด้านล่าง
วิธีที่ 4: การรีเซ็ตส่วนประกอบ Windows Update ทั้งหมด
หาก 3 วิธีแรกไม่ได้ช่วยให้คุณสามารถติดตั้ง Windows Update ได้โดยไม่มีปัญหาแสดงว่าคุณกำลังเผชิญกับความไม่สอดคล้องกันของไฟล์ระบบ WU ซึ่งขัดขวางความสามารถในการอัปเดตของเครื่อง หากการอัปเดตหลายรายการล้มเหลวด้วยรหัสข้อผิดพลาดเดียวกันก็ยิ่งมีหลักฐานมากขึ้นว่าสถานการณ์นี้สามารถใช้ได้
ในกรณีนี้คุณควรจะสามารถแก้ไขปัญหาได้โดยการรีเซ็ตส่วนประกอบ Windows และการอ้างอิงทั้งหมดที่เกี่ยวข้องในกระบวนการนี้ ผู้ใช้บางรายที่ประสบปัญหานี้ยืนยันว่าขั้นตอนด้านล่างนี้อนุญาตให้พวกเขาแก้ไขไฟล์ 0x80244007ข้อผิดพลาด
นี่คือคำแนะนำทีละขั้นตอนในการรีเซ็ตส่วนประกอบ Windows Update ทั้งหมดด้วยตนเองผ่าน Command Prompt ที่ยกระดับ:
- กด คีย์ Windows + R เพื่อเปิด a วิ่ง กล่องโต้ตอบ เมื่อคุณอยู่ในหน้าต่างรันให้พิมพ์ “ cmd” ภายในกล่องข้อความแล้วกด Ctrl + Shift + Enter เพื่อเปิด a วิ่ง กล่องโต้ตอบ เมื่อคุณได้รับแจ้งจากไฟล์ UAC (พรอมต์บัญชีผู้ใช้)คลิก ใช่ เพื่อให้สิทธิ์ผู้ดูแลระบบ
- เมื่อคุณจัดการเพื่อเข้าไปในพรอมต์ CMD ที่ยกระดับแล้วให้พิมพ์คำสั่งต่อไปนี้แล้วกด ป้อน หลังจากแต่ละคำสั่งเพื่อหยุดบริการ WU ที่เกี่ยวข้องทั้งหมด:
หยุดสุทธิ wuauserv หยุดสุทธิ cryptSvc บิตหยุดสุทธิ หยุดสุทธิ msiserver
บันทึก: เมื่อคุณเรียกใช้คำสั่งข้างต้นคุณจะหยุดบริการ Windows Update, โปรแกรมติดตั้ง MSI, บริการการเข้ารหัสและบริการ BITS ได้อย่างมีประสิทธิภาพ
- เมื่อปิดใช้งานบริการแล้วให้รันคำสั่งต่อไปนี้ในหน้าต่าง CMD เดียวกันแล้วกด ป้อน หลังจากแต่ละคำสั่งเพื่อเปลี่ยนชื่อสองโฟลเดอร์ที่รับผิดชอบในการจัดเก็บไฟล์ WU ชั่วคราว:
Ren C: \ Windows \ SoftwareDistribution SoftwareDistribution.old ren C: \ Windows \ System32 \ catroot2 Catroot2.old
บันทึก: การเปลี่ยนชื่อโฟลเดอร์ Windows Update ที่สำคัญสองโฟลเดอร์นี้เป็นการบังคับให้ระบบปฏิบัติการของคุณสร้างโฟลเดอร์ใหม่ที่ไม่ได้รับผลกระทบจากความเสียหาย ขั้นตอนนี้จะจบลงด้วยการแก้ไขอินสแตนซ์ส่วนใหญ่ของความเสียหายของไฟล์ระบบที่สามารถรับผิดชอบต่อปัญหานี้ได้
- เมื่อเปลี่ยนชื่อโฟลเดอร์ทั้งสองข้างบนแล้วให้พิมพ์คำสั่งสุดท้ายเหล่านี้เพื่อเปิดใช้งานบริการที่คุณเคยปิดใช้งานก่อนหน้านี้อีกครั้งในขั้นตอนที่ 2 แต่อย่าลืมกด ป้อน หลังจากแต่ละคำสั่ง (อย่าเรียกใช้คำสั่งทั้งหมดในจำนวนมาก):
net start wuauserv net start cryptSvc net start bits net start msiserver
- พยายามติดตั้งการอัปเดตที่เคยทริกเกอร์ . อีกครั้ง 0x80244007และดูว่าปัญหาได้รับการแก้ไขแล้วหรือไม่
หากรหัสข้อผิดพลาดเดิมยังคงแสดงอยู่และคุณยังไม่สามารถติดตั้งการอัปเดตให้เสร็จสมบูรณ์ได้ให้เลื่อนลงไปที่วิธีการสุดท้ายด้านล่าง
วิธีที่ 5: ทำการติดตั้งซ่อมแซม
หากการแก้ไขที่เป็นไปได้ข้างต้นไม่ได้ผลสำหรับคุณคุณมีแนวโน้มที่จะต้องเผชิญกับปัญหาความเสียหายของไฟล์ระบบที่อยู่เบื้องหลังซึ่งไม่สามารถแก้ไขได้ด้วยขั้นตอนการกู้คืนมาตรฐาน ในสถานการณ์เช่นนี้ความหวังดีที่สุดของคุณในการแก้ไขปัญหาคือการรีเซ็ตส่วนประกอบ Windows ทุกตัวเพื่อให้แน่ใจว่าระบบปฏิบัติการของคุณไม่มีความเสียหาย
เมื่อพูดถึงการรีเฟรชทุกองค์ประกอบของระบบปฏิบัติการ วิธีที่ง่ายที่สุดคือดำเนินการ a ติดตั้งใหม่ทั้งหมด. แต่โปรดทราบว่าการดำเนินการนี้จะลบไฟล์ส่วนใหญ่ของคุณรวมถึงการติดตั้งแอพและเกมการตั้งค่าของผู้ใช้และสื่อส่วนตัวใด ๆ ที่เก็บไว้ในไดรฟ์ Windows
หากคุณต้องการวิธีการควบคุมความเสียหายคุณควรไปที่ไฟล์ ติดตั้งซ่อม (ซ่อมในสถานที่) แทน. ขั้นตอนนี้ยุ่งยากกว่าเล็กน้อย แต่จะช่วยให้คุณสามารถรีเซ็ตทุกองค์ประกอบของการติดตั้ง Windows ของคุณในขณะที่ให้คุณเก็บไฟล์ทั้งหมดของคุณ (รวมถึงแอพ เกม ค่ากำหนดของผู้ใช้ สื่อส่วนตัว ฯลฯ)