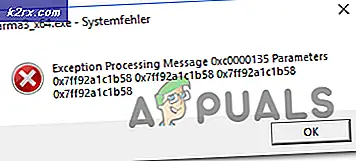วิธีแก้ไขปัญหา Dying Light Crashing บน Windows
Dying Light เป็นเกมเปิดโลกที่ไม่เหมือนใครซึ่งเน้นไปที่การเอาชีวิตรอดสยองขวัญและการผจญภัย วางจำหน่ายในเดือนมกราคม 2015 และสร้างความประหลาดใจให้กับผู้เล่นทั่วโลก อย่างไรก็ตามไม่ใช่ทุกคนที่จะประหลาดใจมากนักเนื่องจากมีผู้เล่นที่พยายามเล่นเกมเนื่องจากมีปัญหาอยู่ตลอดเวลา
ข้อขัดข้องจะปรากฏขึ้นเป็นช่วง ๆ แบบสุ่มและทำให้เกมแทบไม่สามารถเล่นได้ สามารถแก้ไขได้โดยใช้วิธีการต่างๆดังนั้นโปรดตรวจสอบวิธีการเหล่านี้ด้านล่างเพื่อแก้ไขปัญหาของคุณ อย่าลืมทำตามคำแนะนำอย่างรอบคอบและขอให้โชคดี!
อะไรทำให้ Dying Light หยุดทำงานบน Windows?
เช่นเดียวกับเกือบทุกเกมการล่มอาจเกิดจากสิ่งต่างๆมากมายและคุณควรพิจารณาตรวจสอบรายการที่เราสร้างขึ้นเพื่อดูว่าสถานการณ์ของคุณเป็นอย่างไร สิ่งนี้สามารถเร่งกระบวนการแก้ไขปัญหาของคุณและช่วยให้คุณสามารถเลือกวิธีการที่ถูกต้องได้ง่ายขึ้น!
โซลูชันที่ 1: หยุดการโอเวอร์คล็อก
การโอเวอร์คล็อกใช้เพื่อเพิ่มความเร็วคอร์ของโปรเซสเซอร์ CPU หรือ GPU หรือแม้แต่ความถี่ในการทำงานของหน่วยความจำ RAM ของคุณ สามารถเพิ่มประสิทธิภาพให้กับคอมพิวเตอร์ของคุณและปรับปรุงการเล่นเกมที่คุณได้รับจากเกมต่างๆบนคอมพิวเตอร์ของคุณ
อย่างไรก็ตาม ทุกอย่างมาพร้อมกับราคา และคุณควรรู้ว่าการโอเวอร์คล็อกอาจเป็นอันตรายและทำให้เกิดปัญหาต่างๆ ได้ นอกจากปัญหาความไม่เสถียรและแหล่งจ่ายไฟแล้วคุณยังสามารถคาดหวังความไม่ลงรอยกันต่างๆในเกมได้อีกด้วย นั่นคือเหตุผลที่คุณควรหยุดโอเวอร์คล็อกขณะเล่น Dying Light คุณสามารถหยุดการโอเวอร์คล็อกได้โดยใช้ซอฟต์แวร์เดียวกับที่คุณใช้ในการเริ่มโอเวอร์คล็อกตั้งแต่แรก!
โซลูชันที่ 2: รีเซ็ตการตั้งค่า 3D ในแผงควบคุม NVIDIA
นี่เป็นวิธีการที่ค่อนข้างง่ายในการแก้ไขปัญหาและผู้ใช้การ์ดแสดงผล NVIDIA สามารถใช้ได้ ภายในแผงควบคุม NVIDIA ตรวจสอบให้แน่ใจว่าคุณได้รีเซ็ตการตั้งค่าทั้งหมดและดูว่าเกมล่มยังคงปรากฏขึ้นในขณะที่เล่น Dying Light หรือไม่ อย่าลืมทำตามขั้นตอนด้านล่างนี้!
- เปิด แผงควบคุม NVIDIA โดยคลิกขวาที่ไฟล์ เดสก์ทอป และเลือกตัวเลือก NVIDIA Control Panel จากเมนูบริบทซึ่งจะปรากฏขึ้น หรือใช้ไฟล์ คีย์ Windows + R คำสั่งผสมที่สำคัญเพื่อเปิดไฟล์ วิ่ง พิมพ์ “control.exe” ด้านในแล้วคลิก ตกลง. คุณยังสามารถค้นหาแผงควบคุม
- ภายในแผงควบคุมให้เปลี่ยน ดูโดย ตัวเลือกในการ ใหญ่ หรือ ไอคอนขนาดเล็ก และเลื่อนลงไปจนกว่าคุณจะพบรายการ NVIDIA Control Panel คลิกซ้ายเพื่อเปิด
- เมื่อเข้าไปข้างในแล้วให้ขยายไฟล์ การตั้งค่า 3D เมนูโดยคลิกปุ่ม + ข้างๆ แล้วคลิกซ้ายที่ จัดการการตั้งค่า 3D
- เมื่อส่วนนี้เปิดขึ้นให้คลิกไฟล์ คืนค่าเริ่มต้น ที่ด้านขวาบนของหน้าต่าง ยืนยันกล่องโต้ตอบที่จะปรากฏขึ้นและตรวจสอบว่า Dying Light หยุดทำงานบนคอมพิวเตอร์ของคุณหรือไม่หลังจากที่คุณรีสตาร์ทและเปิดเกมอีกครั้ง!
แนวทางที่ 3: อัปเดตหรือย้อนกลับไดรเวอร์การ์ดแสดงผลของคุณ
การอัปเดตหรือย้อนกลับไดรเวอร์การ์ดแสดงผลของคุณเป็นวิธีที่ยอดเยี่ยมในการแก้ไขปัญหาการขัดข้องของเกมจำนวนมากและ Dying Light ก็ไม่มีข้อยกเว้น หากปัญหาเริ่มปรากฏขึ้นทันทีที่คุณติดตั้งเกมอาจเป็นไปได้ว่าไดรเวอร์การ์ดแสดงผลของคุณเก่าเกินไปที่จะรองรับเกมเราขอแนะนำให้คุณอัปเดต อย่างไรก็ตามหากคุณเพิ่งอัปเดตไดรเวอร์ของคุณเมื่อเร็ว ๆ นี้และเกมเริ่มหยุดทำงานคุณควรย้อนกลับไปเป็นเวอร์ชันที่ใช้งานได้ล่าสุดและรอให้ไดรเวอร์ใหม่ออกมา! อย่าลืมทำตามขั้นตอนด้านล่างนี้!
- ก่อนอื่นคุณจะต้องเปิดไฟล์ ตัวจัดการอุปกรณ์ โดยใช้ไฟล์ คีย์ Windows + R ตรวจสอบให้แน่ใจว่าคุณพิมพ์“devmgmt.msc” ในกล่องข้อความก่อนคลิก ตกลง เพื่อเปิด Device Manager คุณยังสามารถค้นหาได้ในไฟล์ เมนูเริ่มต้น.
- ค้นหาไฟล์ อะแดปเตอร์แสดงผล แล้วคลิกลูกศรที่อยู่ข้างๆเพื่อขยาย
การอัพเดตไดรเวอร์:
- หากคุณต้องการอัปเดตและติดตั้งไดรเวอร์ล่าสุดสำหรับการ์ดแสดงผลของคุณให้คลิกขวาที่ไดรเวอร์ใน ตัวจัดการอุปกรณ์ และเลือกไฟล์ ถอนการติดตั้งอุปกรณ์ ตัวเลือกจากเมนูบริบทที่จะปรากฏขึ้น ตรวจสอบให้แน่ใจว่าคุณได้ยืนยันข้อความแจ้งที่อาจปรากฏขึ้น
- ไปที่เว็บไซต์ของผู้ผลิตของคุณป้อนข้อมูลทั้งหมดที่จำเป็นแล้วคลิก ค้นหา หรือ ส่ง ค้นหาไดรเวอร์ที่คุณต้องการดาวน์โหลดดาวน์โหลดและเรียกใช้โปรแกรมติดตั้งจากไฟล์ ดาวน์โหลด โฟลเดอร์ ตรวจสอบดูว่า Dying Light หยุดทำงานหรือไม่!
การย้อนกลับไดรเวอร์:
- หากคุณต้องการกลับไปใช้ไดรเวอร์เวอร์ชันก่อนหน้าเมื่อข้อผิดพลาดไม่ปรากฏขึ้นให้คลิกขวาที่ไดรเวอร์การ์ดแสดงผลของคุณแล้วเลือก คุณสมบัติ ตัวเลือกจากเมนูบริบทซึ่งจะปรากฏขึ้น
- ไปที่ไฟล์ ไดร์เวอร์ และตรวจสอบเพื่อ ย้อนกลับไดร์เวอร์ หากสามารถคลิกได้ให้คลิกและทำตามคำแนะนำที่อาจปรากฏบนหน้าจอเพื่อย้อนกลับไดรเวอร์
- หากเป็นสีเทาแสดงว่าไม่มีบันทึกของไดรเวอร์ก่อนหน้านี้ ซึ่งอาจหมายความว่าไดรเวอร์กราฟิกของคุณไม่ได้รับการอัปเดตเมื่อเร็ว ๆ นี้และคุณสามารถแยกแยะสาเหตุที่เป็นไปได้ ไม่ว่าจะด้วยวิธีใดให้ตรวจสอบดูว่า Dying Light ยังขัดข้องอยู่หรือไม่!
โซลูชันที่ 4: เรียกใช้เกมในโหมดความเข้ากันได้สำหรับ Windows 7
Dying Light ไม่รองรับ Windows 10 อย่างเป็นทางการเหมือนที่ออกมาก่อนหน้านี้ อย่างไรก็ตามผู้ใช้ Windows 10 หลายคนสามารถเล่นได้โดยไม่มีปัญหาใด ๆ สำหรับผู้ใช้ที่ประสบปัญหาการขัดข้องสามารถลองเรียกใช้ปฏิบัติการของเกมในโหมดความเข้ากันได้สำหรับ Windows 7 ได้ตลอดเวลา!
- เปิดออก อบไอน้ำ โดยค้นหาในไฟล์ เมนูเริ่มต้น และคลิกผลลัพธ์แรกที่มี คุณยังสามารถมองหาไอคอนบนไฟล์ เดสก์ทอป!
- เมื่อ Steam เปิดขึ้นให้ไปที่ไฟล์ ห้องสมุด จากเมนู ค้นหา แสงที่กำลังจะตาย ในรายการเกมที่คุณติดตั้งบนคอมพิวเตอร์ของคุณและเลือก คุณสมบัติ จากเมนูบริบทซึ่งจะปรากฏขึ้น
- ในหน้าต่างคุณสมบัติไปที่ไฟล์ ไฟล์ในเครื่อง แท็บและคลิก click เรียกดูไฟล์ในเครื่อง เพื่อเปิดโฟลเดอร์การติดตั้งของเกม
- คุณยังสามารถมองหาทางลัดของเกมบนเดสก์ท็อปและเลือก เปิดตำแหน่งไฟล์ หากคุณยังไม่ได้ติดตั้งเกมผ่าน Steam ตำแหน่งการติดตั้งเริ่มต้นคือ:
C:\Program Files (x86)\Steam\steamapps\common\Dying Light
- ค้นหาไฟล์ DyingLightGameexe ในโฟลเดอร์ Dying Light คลิกขวาที่ไฟล์แล้วเลือก คุณสมบัติ จากเมนู เมื่อเข้าไปข้างในแล้ว ให้ไปที่ ความเข้ากันได้ แท็บ
- ภายในแท็บนี้ ให้ทำเครื่องหมายที่ โหมดความเข้ากันได้ และตรวจสอบให้แน่ใจว่าคุณทำเครื่องหมายในช่องถัดจากไฟล์ เรียกใช้โปรแกรมนี้ในโหมดความเข้ากันได้สำหรับ เลือก วินโดว 7 จากรายการก่อนที่จะคลิก ตกลง ที่ด้านล่างและตรวจสอบว่ามีปัญหาเดียวกันปรากฏขึ้นหรือไม่ขณะเล่น Dying Light!
โซลูชันที่ 5: ปิดใช้งานอุปกรณ์เสียงออนบอร์ดของคุณ
หากคอมพิวเตอร์หรือแล็ปท็อปของคุณมีอุปกรณ์เสียงออนบอร์ดเป็นค่าเริ่มต้นและคุณกำลังใช้อุปกรณ์เล่นอื่นเพื่อเล่นเสียงคุณควรปิดการใช้งานอุปกรณ์ออนบอร์ดอย่างแน่นอน แม้ว่ามันอาจจะดูงี่เง่า แต่สิ่งนี้ก็ช่วยให้ผู้คนแก้ไขปัญหาการขัดข้องได้ดังนั้นอย่าลืมตรวจสอบด้านล่างนี้!
- คลิกขวาที่ไฟล์ ปริมาณ ไอคอนที่ซิสเต็มเทรย์ (ส่วนขวาของแถบงานส่วนล่างขวาของหน้าจอ) แล้วเลือก เสียง จากเมนูซึ่งจะปรากฏขึ้น
- หรืออีกวิธีหนึ่งคือเปิด แผงควบคุม โดยการค้นหาหรือเรียกใช้โดยใช้ไฟล์ คีย์ Windows + R คีย์ผสม เพียงพิมพ์“ควบคุม.exe” ด้านในแล้วคลิกไฟล์ ตกลง เพื่อเปิดแผงควบคุม
- ด้านในเปลี่ยนไฟล์ ดูโดย ตัวเลือกในการ ใหญ่ หรือ ไอคอนขนาดเล็ก และเลื่อนลงไปจนสุด เสียง คลิกซ้ายเพื่อเปิด
- ไปที่ไฟล์ การเล่น ด้านในและมองหาอุปกรณ์ที่ระบุโดยไดรเวอร์พื้นฐานและมักจะเป็นไฟล์ อุปกรณ์เริ่มต้น. คลิกซ้ายเพื่อเลือกและคลิกไฟล์ คุณสมบัติ ปุ่มด้านล่าง
- อยู่ใน ทั่วไป และเลือก อย่าใช้อุปกรณ์นี้ (ปิดใช้งาน) ถัดจาก การใช้งานอุปกรณ์ ตัวเลือกก่อนคลิกตกลง ตรวจดูว่า Dying Light ยังคงขัดข้องบนคอมพิวเตอร์ของคุณหรือไม่!
โซลูชันที่ 6: รีเซ็ต Windows
การรีเซ็ต Windows อาจเป็นขั้นตอนสุดท้ายที่คุณต้องดำเนินการเมื่อแก้ไขปัญหานี้ แต่สำหรับผู้เล่นบางคนนี่คือสิ่งที่พวกเขาต้องใช้ในการแก้ไขปัญหา ในทางกลับกันการรีเซ็ต Windows ไม่ใช่เรื่องใหญ่ใน Windows 10 เมื่อคุณเก็บไฟล์ส่วนตัวไว้ โดยพื้นฐานแล้วคุณเพียงแค่รีเฟรช Windows! ตรวจสอบให้แน่ใจว่าคุณทำตามขั้นตอนด้านล่างเพื่อรีเซ็ต Windows!
- ใช้ คีย์ Windows + I เพื่อเปิด Windows 10 การตั้งค่า. คุณยังสามารถเปิดการตั้งค่าได้โดยคลิกปุ่มเมนูเริ่ม แล้วคลิกไอคอนรูปฟันเฟืองที่มุมล่างซ้าย คุณยังสามารถค้นหาได้
- เมื่อคุณเปิดการตั้งค่าให้เลื่อนและคลิกซ้ายที่ไฟล์ อัปเดตและความปลอดภัย เพื่อเปิด จากเมนูด้านขวาตรวจสอบให้แน่ใจว่าคุณไปที่ไฟล์ การกู้คืน
- ในแท็บการกู้คืนตรวจสอบไฟล์ รีเซ็ตพีซีเครื่องนี้ แล้วคลิกไฟล์ เริ่ม เพื่อเริ่มกระบวนการรีเซ็ต
- เลือกตัวเลือก หน้าต่างจะปรากฏขึ้นดังนั้นให้แน่ใจว่าคุณคลิกที่ เก็บไฟล์ของฉัน หลังจากนั้นไฟล์ พร้อมที่จะรีเซ็ตพีซีเครื่องนี้ หน้าต่างจะปรากฏขึ้น ตรวจสอบให้แน่ใจว่าคุณได้คลิกไฟล์ รีเซ็ต ปุ่ม. พีซีของคุณจะรีสตาร์ทและดำเนินการตามกระบวนการ ตรวจสอบดูว่า Dying Light หยุดทำงานบนคอมพิวเตอร์ของคุณหรือไม่!