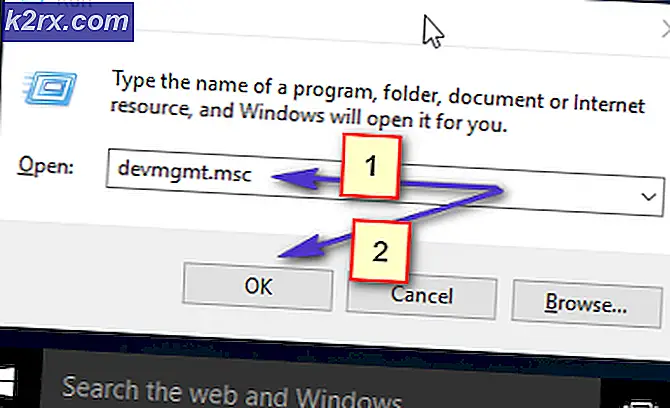วิธีการแก้ไขแพคเกจหน้าจอเข้าสู่ระบบเสียบน Ubuntu
หากคุณได้นำพัสดุจำนวนมากออกแล้วคุณอาจจะลบบางสิ่งบางอย่างออกโดยบังเอิญเช่น lightdm แพคเกจนี้ช่วยให้คุณสามารถล็อกอินเข้าสู่เดสก์ท็อปแบบกราฟิกของคุณและในหลาย ๆ กรณีจะนำคุณไปสู่เดสก์ท็อปโดยอัตโนมัติ เมื่อนำออกและรีบูตเครื่องคุณอาจพบหน้าจอว่างเปล่าที่ไม่มีเลย
อย่าหงุดหงิดเพราะคุณอาจจะสามารถซ่อมแซมหน้าจอการเข้าสู่ระบบโดยมีขั้นต่ำในการเล่นรอบ ๆ คุณอาจต้องการเสียบสายอีเทอร์เน็ตเข้ากับเครื่องของคุณถ้ามีและเสียบที่ชาร์จถ้าเป็นแล็ปท็อปเพราะอาจเป็นตัวเลือกที่ปลอดภัยที่สุดในการจัดการแพคเกจ
การแก้ไขมาตรฐาน Metapackage แบบเดสก์ท็อป ubuntu มาตรฐาน
สมมติว่าคุณอยู่ในหน้าจอว่าง ๆ หลังจากเริ่มต้นให้กดแป้น Ctrl, Alt และ F1 ค้างไว้พร้อมกันในเวลาเดียวกัน คุณจะเห็นหน้าจอเข้าสู่ระบบข้อความพร้อมหมายเลขเวอร์ชัน Ubuntu ปัจจุบันและชื่อที่คุณให้คอมพิวเตอร์เมื่อติดตั้ง Ubuntu
พิมพ์ชื่อผู้ใช้ของคุณกดปุ่ม enter พิมพ์รหัสผ่านของคุณแล้วกดปุ่ม enter อีกครั้ง คุณจะได้รับข้อความเกี่ยวกับการอัปเดตแพ็กเกจและรับข้อความแจ้งมาตรฐานของคุณ
คุณจะต้องเรียกคืนแพ็คเกจที่คุณได้นำออกจากเดสก์ท็อปขั้นพื้นฐานเท่านั้นเพื่อให้คุณสามารถพิมพ์คำสั่งต่อไปนี้แล้วกด Enter เพื่อดำเนินการดังต่อไปนี้
sudo apt-get ติดตั้งอูบุนตูเดสก์ทอป ^
หมายเหตุเครื่องหมายดอกจันหลังจากชื่อแพคเกจซึ่งบอก apt-get เพื่อค้นหาสิ่งที่คุณลบออกจากแพคเกจ ubuntu-desktop เริ่มต้นและเรียกคืน คุณอาจได้รับแจ้งให้ผลักดัน y เพื่อติดตั้งใหม่ซึ่งคุณควรทำ การดำเนินการนี้จะใช้เวลาสักครู่เท่านั้น นี่คือสำหรับผู้ใช้ Ubuntu ปกติ แต่ถ้าคุณใช้การหมุนของ Ubuntu คุณจะต้องแทนที่ตัวอักษรตัวเดียวในคำสั่งนั้น ผู้ใช้ LXDE ต้องการพิมพ์:
sudo apt-get ติดตั้ง oruntu-desktop ^
ผู้ใช้ Xubuntu ต้องการพิมพ์:
sudo apt-get ติดตั้ง xubuntu-desktop ^
ในทำนองเดียวกัน sudo apt-get install kubuntu-desktop ^ ทำงานสำหรับผู้ใช้ KDE Plasma ผ่าน Kubuntu และ sudo apt-get install ubuntu-mate-core ^ จะใช้ได้กับ Ubuntu-MATE ในกรณีเหล่านี้คุณเพียงแค่ต้องใช้คำสั่งเดียวและรอ
PRO TIP: หากปัญหาเกิดขึ้นกับคอมพิวเตอร์หรือแล็ปท็อป / โน้ตบุ๊คคุณควรลองใช้ซอฟต์แวร์ Reimage Plus ซึ่งสามารถสแกนที่เก็บข้อมูลและแทนที่ไฟล์ที่เสียหายได้ วิธีนี้ใช้ได้ผลในกรณีส่วนใหญ่เนื่องจากปัญหาเกิดจากความเสียหายของระบบ คุณสามารถดาวน์โหลด Reimage Plus โดยคลิกที่นี่เมื่อคุณกลับมาที่ รีสตาร์ท ประเภทพรอมต์ให้กดปุ่ม enter และดูระบบจะรีสตาร์ทเอง คุณควรกลับไปที่เดสก์ทอป Ubuntu ของคุณโดยไม่มีปัญหาอื่น ๆ
ถ้าคุณมีคำเตือนเกี่ยวกับการไม่สามารถเชื่อมต่อกับเซิร์ฟเวอร์ Ubuntu ของ Canonical เมื่อพยายามนี้ลองใช้ nmcli nm wifi ก่อนที่จะลองใช้ sudo apt-get ติดตั้งอูบุนตูเดสก์ท็อป ^ หรือชื่อ metapackage อื่น ๆ อีก คุณไม่ควรประสบปัญหาอื่นใดและควรจะสามารถรีบูตได้เหมือนปกติ
ขณะนี้มีแพคเกจติดตั้งใหม่ทุกอย่างควรจะทำงาน แต่ถ้าคุณลบด้วยตนเองบางแพคเกจที่มาพร้อมกับ Ubuntu กระจายของคุณแล้วนี้จะเพิ่มกลับเหล่านั้นเกินไป คุณสามารถตรวจสอบเนื้อหาของไฟล์ /var/log/apt/history.log เพื่อดูการเปลี่ยนแปลงใด ๆ ที่ apt-get ทำได้ถ้าคุณต้องการลบแพคเกจที่แตกต่างออกไปในภายหลัง กดปุ่ม Windows หรือ Super ค้างไว้แล้วกด R จากนั้นพิมพ์คำสั่ง gedit /var/log/apt/history.log, leafpad /var/log/apt/history.log หรือ mousepad /var/log/apt/history.log ขึ้นอยู่กับ เกี่ยวกับสภาพแวดล้อมเดสก์ท็อปที่คุณใช้อยู่
เลื่อนดูและคุณจะเห็นการเปลี่ยนแปลงทั้งหมดที่ผ่านมาซึ่งรวมถึงข้อมูลที่คุณอาจได้รับจากการอัปเดต ถ้าคุณต้องการทำเช่นนี้ที่บรรทัดคำสั่งโดยไม่มีเครื่องมือแบบกราฟิกจากนั้นพิมพ์ vi /var/log/apt/history.log หรือ nano /var/log/apt/history.log ที่พรอมต์เพื่อให้ได้เหมือนกัน ผล คุณได้รับการแก้ไขแล้วในปัญหาหน้าจอเข้าสู่ระบบโดยใช้คำสั่งสองหรือสามคำสั่งและสามารถใช้งานเครื่องของคุณได้เหมือนปกติอีกครั้ง
PRO TIP: หากปัญหาเกิดขึ้นกับคอมพิวเตอร์หรือแล็ปท็อป / โน้ตบุ๊คคุณควรลองใช้ซอฟต์แวร์ Reimage Plus ซึ่งสามารถสแกนที่เก็บข้อมูลและแทนที่ไฟล์ที่เสียหายได้ วิธีนี้ใช้ได้ผลในกรณีส่วนใหญ่เนื่องจากปัญหาเกิดจากความเสียหายของระบบ คุณสามารถดาวน์โหลด Reimage Plus โดยคลิกที่นี่