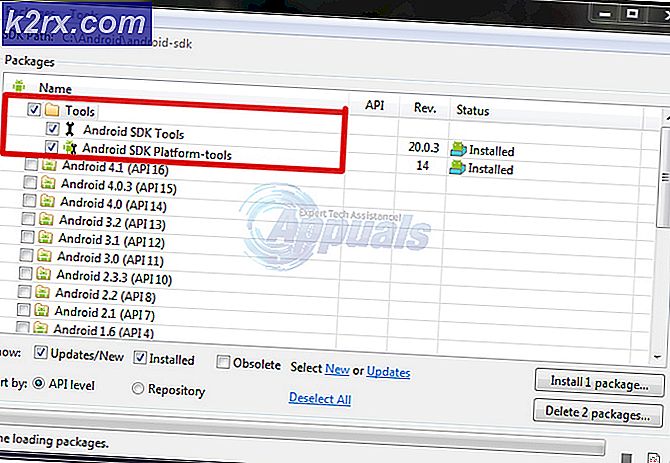วิธีแก้ไขข้อผิดพลาด Windows Update 0x8007043c
ผู้ใช้ Windows หลายรายติดต่อเราด้วยคำถามหลังจากไม่สามารถติดตั้งการอัปเดต Windows ได้ ผู้ใช้ที่ได้รับผลกระทบส่วนใหญ่รายงานว่าหลังจากผ่านไปนาน การอัปเดตล้มเหลวในที่สุด 99% ด้วยรหัสข้อผิดพลาด 0x8007043c.แม้ว่าปัญหาจะพบได้บ่อยใน Windows 7 แต่เราจัดการเพื่อค้นหาปัญหาเดียวกันที่เกิดขึ้นใน Windows 7 แต่เราจัดการเพื่อค้นหาเหตุการณ์บางอย่างใน Windows 8.1 และ Windows 10
อะไรเป็นสาเหตุของ Windows Update Error 0x8007043c
เราตรวจสอบปัญหานี้โดยดูจากรายงานของผู้ใช้ต่างๆและลองใช้กลยุทธ์การซ่อมแซมต่างๆที่มักจะแนะนำโดยผู้ใช้รายอื่นที่พบว่าตัวเองตกอยู่ในสถานการณ์คล้ายกัน ปรากฎว่าสถานการณ์ต่างๆอาจต้องรับผิดชอบต่อการปรากฏของปัญหานี้
นี่คือรายชื่อผู้ร้ายที่อาจเกิดขึ้นซึ่งคุณสามารถจัดการได้:
หากคุณพบปัญหาเดียวกันและสถานการณ์ใดสถานการณ์หนึ่งข้างต้นดูเหมือนว่าสามารถใช้ได้บทความนี้จะให้ขั้นตอนการแก้ปัญหาต่างๆที่จะช่วยให้คุณสามารถแก้ไขปัญหาได้ ด้านล่างนี้คุณจะพบชุดการแก้ไขที่เป็นไปได้ซึ่งผู้ใช้รายอื่นที่อยู่ในสถานการณ์เดียวกันได้ใช้เพื่อแก้ไขรหัสข้อผิดพลาดได้สำเร็จ 0x8007043c.
หากคุณต้องการให้มีประสิทธิภาพมากที่สุดเราขอแนะนำให้คุณทำตามคำแนะนำตามลำดับเดียวกับที่เราจัดเรียงไว้ (ผ่านประสิทธิภาพและความรุนแรง) ในที่สุดคุณควรสะดุดกับการแก้ไขที่จะแก้ไขปัญหาโดยไม่คำนึงถึงผู้ร้ายที่เป็นสาเหตุของปัญหา
เอาล่ะ!
วิธีที่ 1: เรียกใช้ตัวแก้ไขปัญหา Windows Update (Windows 10 เท่านั้น)
ตามรายงานของผู้ใช้หลายฉบับปัญหาเฉพาะนี้อาจเกิดขึ้นได้เนื่องจากการอัปเดต Windows ที่ไม่ดีซึ่งระบบปฏิบัติการของคุณอาจพยายามติดตั้งแม้ว่าจะไม่เข้ากันได้กับเวอร์ชันระบบปฏิบัติการของคุณก็ตาม
ถ้าสถานการณ์นี้ใช้ได้แสดงว่าคุณโชคดีเนื่องจาก Microsoft ได้ออกโปรแกรมแก้ไขด่วนสำหรับปัญหานี้แล้ว ในการใช้ประโยชน์จากสิ่งนี้สิ่งที่คุณต้องทำคือเรียกใช้ตัวแก้ไขปัญหา Windows Update ยูทิลิตี้อัตโนมัตินี้จะดูแลไดรเวอร์ที่เข้ากันไม่ได้โดยอัตโนมัติหากพิจารณาว่าสถานการณ์นั้นครอบคลุมโดยหนึ่งในกลยุทธ์การซ่อมแซมแล้ว
ผู้ใช้ Windows 10 หลายคนสามารถแก้ไขปัญหา 0x8007043cรหัสข้อผิดพลาดโดยเรียกใช้ตัวแก้ไขปัญหา Windows Update และใช้กลยุทธ์การซ่อมแซมที่แนะนำ หากคุณไม่ทราบ Windows Update มีตัวเลือกวิธีการซ่อมแซมที่ควรบังคับใช้โดยอัตโนมัติหากพบปัญหาที่ครอบคลุมอยู่แล้ว
คำแนะนำสั้น ๆ เกี่ยวกับการเรียกใช้ไฟล์ ตัวแก้ไขปัญหา Windows Update:
- กด คีย์ Windows + R เพื่อเปิด a วิ่ง กล่องโต้ตอบ ถัดไป พิมพ์ “ms-settings: แก้ไขปัญหา”แล้วกด ป้อน เพื่อเปิดไฟล์ การแก้ไขปัญหา แท็บของ การตั้งค่า แอป
- เมื่อคุณอยู่ใน การแก้ไขปัญหา เลื่อนเคอร์เซอร์ของเมาส์ไปที่ส่วนขวามือของหน้าจอแล้วไปที่ไฟล์ เริ่มต้นใช้งาน มาตรา. เมื่อคุณไปที่เมนูนั้นแล้ว ให้คลิกที่ Windows Update จากนั้นคลิกที่ เรียกใช้เครื่องมือแก้ปัญหา
- เริ่มยูทิลิตี้และรอให้การสแกนครั้งแรกเสร็จสิ้น กระบวนการเริ่มต้นนี้มีความสำคัญอย่างยิ่ง เนื่องจากจะเป็นตัวกำหนดว่ากลยุทธ์การซ่อมแซมใด ๆ รวมถึงยูทิลิตี้ใช้กับปัญหาที่คุณกำลังเผชิญอยู่หรือไม่
- หากมีการระบุกลยุทธ์การซ่อมแซมที่เหมาะสมคุณจะเห็นหน้าต่างให้คุณคลิก ใช้การแก้ไขนี้ เพื่อใช้กลยุทธ์การซ่อมแซมที่เกี่ยวข้อง
บันทึก: โปรดทราบว่าขึ้นอยู่กับประเภทของการแก้ไขคุณอาจต้องทำตามขั้นตอนเพิ่มเติมเพื่อใช้กลยุทธ์การซ่อมแซม
- หลังจากใช้การแก้ไขสำเร็จแล้วให้รีสตาร์ทคอมพิวเตอร์และดูว่าปัญหาได้รับการแก้ไขหรือไม่เมื่อเริ่มต้นคอมพิวเตอร์ครั้งถัดไป
หากคุณยังคงพบกับไฟล์ 0x8007043cเกิดข้อผิดพลาดขณะพยายามติดตั้งการอัปเดต Windows ให้เลื่อนลงไปที่วิธีการถัดไปด้านล่าง
วิธีที่ 2: การขจัดสิ่งรบกวนจากบุคคลที่สาม (ถ้ามี)
สาเหตุที่เป็นไปได้อีกประการหนึ่งที่อาจทำให้เกิด 0x8007043cข้อผิดพลาดคือซอฟต์แวร์ป้องกันไวรัสของบริษัทอื่นที่มีการป้องกันมากเกินไป ซึ่งจะขัดขวางการสื่อสารภายนอกระหว่างพีซีของคุณและเซิร์ฟเวอร์ Windows Update สิ่งนี้มักเกิดขึ้นเนื่องจากผลบวกที่ผิดพลาด - ชุด AV ของคุณเชื่อว่าเครือข่ายอินเทอร์เน็ตถูกบุกรุก
AVAST, McAfee, Comodo และ Sophos เป็นบุคคลที่สามที่เป็นไปได้มากที่สุดที่อาจก่อให้เกิดปัญหา (แต่อาจมีคนอื่นที่เราระบุไม่ได้)
หากคุณใช้ชุด AV ของบุคคลที่สามและคุณสงสัยว่าปัญหานี้อาจเกี่ยวข้องคุณควรจะสามารถแก้ไขปัญหาได้โดยปิดการใช้งานการป้องกันแบบเรียลไทม์หรือโดยการถอนการติดตั้งชุดทั้งหมดและเปลี่ยนกลับไปใช้โปรแกรมรักษาความปลอดภัยเริ่มต้น ( Windows Defender)
แน่นอนว่าขั้นตอนการปิดใช้งานการป้องกันแบบเรียลไทม์จะแตกต่างกันไปขึ้นอยู่กับชุด AV ที่คุณใช้งานอยู่ แต่โดยส่วนใหญ่คุณจะสามารถทำได้โดยตรงจากเมนูแถบงาน
หลังจากคุณปิดใช้งานการป้องกันแบบเรียลไทม์ให้ลองติดตั้ง Windows Update ที่เคยล้มเหลวก่อนหน้านี้และดูว่าปัญหาได้รับการแก้ไขแล้วหรือไม่ หากปัญหาเดิมยังคงเกิดขึ้นไม่ได้หมายความว่าชุด AV ของคุณจะไม่ก่อให้เกิดปัญหาโดยอัตโนมัติ
พึงระลึกไว้เสมอว่าชุดโปรแกรม AV ของบริษัทอื่นบางตัวมีส่วนประกอบไฟร์วอลล์ แม้ว่าจะไม่ปรากฏแก่ผู้ใช้ปลายทางก็ตาม ในกรณีส่วนใหญ่กลไกการรักษาความปลอดภัยนี้จะยังคงอยู่แม้ว่าคุณจะปิดใช้งานการป้องกันแบบเรียลไทม์ก็ตาม ด้วยเหตุนี้คุณจึงสามารถยืนยันได้ว่าชุดของบุคคลที่สามของคุณไม่ได้เป็นสาเหตุของปัญหาโดยการถอนการติดตั้งอย่างสมบูรณ์และตรวจสอบให้แน่ใจว่าคุณไม่ได้ทิ้งไฟล์ใด ๆ ที่อาจยังคงเป็นสาเหตุให้ 0x8007043cข้อผิดพลาด
หากคุณตัดสินใจที่จะไปเส้นทางนี้ให้ทำตามคำแนะนำในบทความนี้ (ที่นี่) เพื่อถอนการติดตั้งชุด AV โดยสมบูรณ์และตรวจสอบให้แน่ใจว่าไม่มีไฟล์ที่เหลืออยู่ที่ยังคงเป็นสาเหตุของปัญหา
ในกรณีที่คุณทำไปแล้วโดยไม่มีการปรับปรุงหรือวิธีนี้ใช้ไม่ได้กับสถานการณ์ของคุณ ให้เลื่อนลงไปที่วิธีถัดไปด้านล่าง
วิธีที่ 3: การเรียกใช้การสแกน DISM และ SFC
หากวิธีการข้างต้นไม่อนุญาตให้คุณแก้ไขปัญหาหรือใช้ไม่ได้ให้ตรวจสอบเพื่อดูว่าปัญหาไม่ได้เกิดจากความเสียหายของไฟล์ระบบบางประเภทหรือไม่ ตามที่มีการรายงานโดยผู้ใช้ Windows หลายรายปัญหานี้อาจเกิดจากความเสียหายของไฟล์ระบบบางไฟล์ที่ส่งผลต่อไฟล์ระบบปฏิบัติการที่สำคัญ
หากสถานการณ์นี้เป็นไปได้คุณควรจะสามารถแก้ไขปัญหาได้โดยการเรียกใช้ยูทิลิตี้ในตัวสองตัวที่สามารถจัดการกับอินสแตนซ์ความเสียหายได้ - DISM (การปรับใช้การให้บริการและการจัดการอิมเมจ) และ SFC (ตัวตรวจสอบไฟล์ระบบ)
SFC ดีกว่าในการแก้ไขข้อผิดพลาดทางตรรกะในขณะที่ DISM ให้ความสำคัญกับการซ่อมแซมการอ้างอิงระบบที่มักจะพัง ด้วยเหตุนี้เราขอแนะนำให้คุณเรียกใช้ยูทิลิตี้ทั้งสองเพื่อเพิ่มโอกาสในการแก้ไขอินสแตนซ์ที่เสียหายที่อาจทำให้เกิด 0x8007043cข้อผิดพลาด
คำแนะนำโดยย่อเกี่ยวกับการเรียกใช้ทั้งการสแกน SFC และ DISM จาก Command Prompt ที่ยกระดับ:
- เปิดกล่องโต้ตอบเรียกใช้โดยการกด คีย์ Windows + R. ถัดไปพิมพ์ "cmd" ภายในกล่องข้อความแล้วกด Ctrl + Shift + Enter เพื่อเปิดทางยกระดับ CMD พรอมต์ หากคุณเห็นไฟล์ UAC (พรอมต์บัญชีผู้ใช้) ให้คลิกใช่เพื่อให้สิทธิ์ผู้ดูแลระบบเข้าถึงหน้าต่าง CMD
- เมื่อคุณจัดการเพื่อเข้าไปในพรอมต์ CMD ที่ยกระดับให้พิมพ์คำสั่งต่อไปนี้แล้วกด Enter เพื่อเริ่มการสแกน SFC:
sfc / scannow
บันทึก: SFC ใช้สำเนาแคชในเครื่องเพื่อแทนที่ไฟล์ที่เสียหายด้วยสำเนาที่สมบูรณ์ เพื่อให้แน่ใจว่าคุณจะไม่ปล่อยให้ระบบของคุณต้องเผชิญกับข้อผิดพลาดทางตรรกะอื่น ๆ อย่าขัดจังหวะยูทิลิตี้จนกว่าการดำเนินการจะเสร็จสมบูรณ์
- เมื่อขั้นตอนเสร็จสิ้นให้รีสตาร์ทคอมพิวเตอร์และรอให้ลำดับการเริ่มต้นระบบถัดไปเสร็จสิ้น เมื่อสิ่งนี้เกิดขึ้นให้ทำตามขั้นตอนที่ 1 อีกครั้งเพื่อเปิดพรอมต์คำสั่งอื่นที่ยกระดับ
- หลังจากที่คุณจัดการกลับภายในหน้าต่าง CMD ที่ยกระดับแล้วให้พิมพ์คำสั่งต่อไปนี้แล้วกด ป้อน เพื่อเริ่มการสแกน DISM:
DISM / ออนไลน์ / Cleanup-Image / RestoreHealth
บันทึก: DISM จะใช้คอมโพเนนต์ Windows Update เพื่อดาวน์โหลดสำเนาที่สมบูรณ์เพื่อแทนที่อินสแตนซ์ที่เสียหาย ด้วยเหตุนี้คุณจึงต้องตรวจสอบให้แน่ใจว่าการเชื่อมต่ออินเทอร์เน็ตของคุณเสถียร
- เมื่อคำแนะนำเสร็จสมบูรณ์ให้รีสตาร์ทคอมพิวเตอร์และดูว่าปัญหาได้รับการแก้ไขหรือไม่ในลำดับการเริ่มต้นถัดไป
หากคุณทำตามวิธีนี้และคุณยังคงพบเจอแบบเดิม ๆ 0x8007043cข้อผิดพลาดเลื่อนลงไปที่วิธีการถัดไปด้านล่าง
วิธีที่ 4: การรีเฟรชทุกองค์ประกอบของระบบปฏิบัติการ
หากคุณทำตามการแก้ไขที่เป็นไปได้ทั้งหมดข้างต้นและคุณยังไม่สามารถติดตั้งการอัปเดต Windows ได้แสดงว่าระบบกำลังประสบปัญหาความเสียหายบางประเภทที่ไม่สามารถแก้ไขได้ตามอัตภาพ วิธีหนึ่งในการแก้ไขปัญหานี้คือการรีเซ็ตส่วนประกอบ Windows ทั้งหมดที่อาจต้องรับผิดชอบต่อปัญหา (รวมถึงกระบวนการที่เกี่ยวข้องกับการบูต)
สองวิธีจะช่วยให้คุณทำสิ่งนี้ได้: ติดตั้งใหม่ทั้งหมด หรือ ซ่อมติดตั้ง.
ก ติดตั้งใหม่ทั้งหมด เป็นวิธีแก้ปัญหาที่รวดเร็วและสะดวกที่สุดโดยไม่มีข้อกำหนดเบื้องต้น แต่ข้อเสียที่สำคัญคือคุณจะสูญเสียข้อมูลครั้งใหญ่หากคุณไม่สำรองข้อมูลไว้ล่วงหน้า ไฟล์ทั้งหมดของคุณ (รูปภาพเพลงวิดีโอ) แอพพลิเคชั่นเกมและค่ากำหนดของผู้ใช้จะหายไปเว้นแต่คุณจะใช้ยูทิลิตี้สำรองก่อน
ก ติดตั้งซ่อม (ซ่อมในสถานที่) เป็นวิธีแก้ปัญหาที่น่าเบื่อกว่าที่คุณต้องมีสื่อการติดตั้ง แต่ข้อได้เปรียบที่สำคัญคือเฉพาะส่วนประกอบของ Windows เท่านั้นที่จะถูกรีเซ็ต ซึ่งหมายความว่าคุณจะได้รับอนุญาตให้เก็บข้อมูล แอพ เกม และแม้กระทั่งค่ากำหนดบางอย่างของผู้ใช้
ดังนั้นหากคุณกำลังมองหาสิ่งที่สามารถแก้ไขปัญหาได้อย่างรวดเร็วและคุณไม่มีข้อมูลสำคัญใด ๆ ที่คุณจะต้องเสียไปให้ทำการติดตั้งใหม่ทั้งหมด ในทางกลับกัน หากคุณต้องการเก็บข้อมูลทั้งหมดของคุณ และคุณต้องการบางสิ่งที่เน้นเฉพาะส่วนประกอบ Windows เพียงอย่างเดียว ให้ไปติดตั้งซ่อมแซม