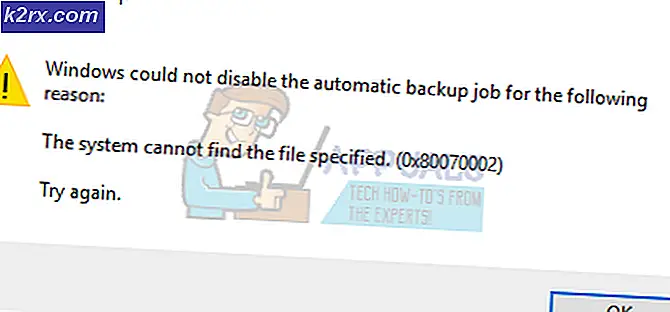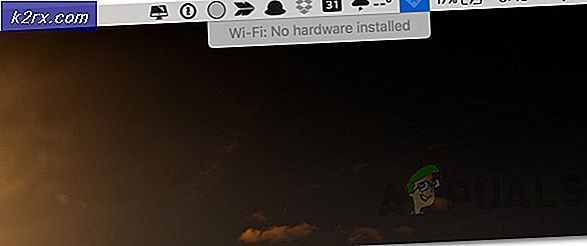การแก้ไข: ส่วนแบ่งของ NVIDIA ไม่ตอบสนอง
เมื่อผู้ใช้เปิดเครื่องคอมพิวเตอร์หรือแอพพลิเคชัน GeForce Experience จะได้รับข้อความแสดงข้อผิดพลาดที่ NVIDIA แชร์ไม่ตอบสนอง คุณจะต้องรอสองสามนาทีก่อนที่ข้อผิดพลาดจะหายไปและคุณสามารถเข้าถึงคอมพิวเตอร์ของคุณอย่างถูกต้อง ข้อผิดพลาดนี้เข้าสู่กระแสความสนใจหลังจากการอัปเดตครบรอบของ Windows 10
NVIDIA Share เป็นยูทิลิตีการบันทึกหน้าจอที่ทำงานด้วยฮาร์ดแวร์ที่มีอยู่ในแอพพลิเคชัน GeForce Experience มีคุณลักษณะการบันทึกหลายอย่างเช่นการกำหนดค่าเพื่อบันทึกหน้าจอเป็นเวลาหลังจึงให้ผู้ใช้มีความยืดหยุ่นมาก การแก้ไขปัญหาที่ดีที่สุดสำหรับปัญหานี้คือการปิดใช้งาน NVIDIA Share แต่ก่อนที่จะดำเนินการดังกล่าวเราจะดูวิธีแก้ปัญหาบางอย่างเพื่อแก้ไขปัญหา
โซลูชันที่ 1: เปลี่ยนเป็นธีมเริ่มต้น
การแก้ปัญหาที่น่าทึ่งสำหรับปัญหานี้คือการเปลี่ยนชุดรูปแบบของคอมพิวเตอร์ของคุณเป็นธีมเริ่มต้น แต่เราขอแนะนำให้คุณเปลี่ยนเป็นธีม Aero เราสังเกตเห็นว่าหลังจากเปลี่ยนชุดรูปแบบคอมพิวเตอร์จะยังคงติด แต่ เพียงไม่กี่วินาทีแทนที่จะเป็นเวลานานเช่นเดิม
- คลิกขวาที่ใดก็ได้บนเดสก์ท็อปและเลือกกำหนดค่า ส่วนบุคคล
- คลิกที่ ธีม โดยใช้บานหน้าต่างนำทางที่ด้านซ้ายของหน้าจอ คลิกที่ การตั้งค่าธีม
- เลือกธีมดีฟอลต์ใด ๆ ที่อยู่ภายใต้หัวข้อหัวข้อ เริ่มต้นของ Windows
- หลังจากใช้ชุดรูปแบบรีสตาร์ทเครื่องคอมพิวเตอร์และตรวจสอบว่าปัญหายังคงมีอยู่
วิธีที่ 2: ปิดการใช้งาน Instant Replay
Instant Replay เป็นคุณลักษณะหนึ่งใน NVIDIA Share ซึ่งจะบันทึกเวลาที่กำหนดไว้อย่างต่อเนื่อง (อย่างน้อย 1 นาที) อย่างต่อเนื่อง หากมีสิ่งใดเกิดขึ้นคุณจะกดปุ่มฮอตคีย์และนาทีสุดท้ายจะถูกบันทึกลงในคอมพิวเตอร์โดยอัตโนมัติ หลังจากทดสอบสักครู่แล้วเราได้ข้อสรุปว่า Instant Replay มีข้อผิดพลาดนี้ด้วย คุณสามารถปิดใช้งานโดยไปที่ การตั้งค่าแชร์ NVIDIA Share และเลือกตัวเลือกปิด โปรดทราบว่าการบันทึกและการเล่นซ้ำทันทีมีสองคุณสมบัติที่แตกต่างกัน ด้วยการบันทึกคุณจะเริ่มต้นและหยุดการบันทึกด้วยตนเองในขณะที่เพลย์ลิสต์กำลังบันทึกการเล่นเกมของคุณอยู่แล้ว แต่ยังไม่คำนึงถึงไฟล์ที่มีความยาวเกินกว่าหนึ่งนาที (เพื่อให้แน่ใจว่าคุณจะได้รับ "1 นาที" ล่าสุด) ในการเล่นซ้ำอีกครั้ง
โซลูชันที่ 3: ลดระดับการใช้งาน GeForce Experience
วิธีแก้ไขปัญหาอื่นสำหรับปัญหานี้คือการปรับรุ่นรุ่นของแอ็พพลิเคชัน GeForce Experience GeForce 3.0 เป็นที่รู้กันดีว่าทำให้เกิดข้อบกพร่องและปัญหาต่างๆที่แตกต่างจากที่เรากำลังประสบอยู่ หากคุณไม่ต้องการปิดใช้งานการแชร์อย่างถาวร แต่ยังแก้ปัญหาที่ไม่ตอบสนองคุณสามารถปรับลดรุ่นของแอ็พพลิเคชัน GeForce ได้
PRO TIP: หากปัญหาเกิดขึ้นกับคอมพิวเตอร์หรือแล็ปท็อป / โน้ตบุ๊คคุณควรลองใช้ซอฟต์แวร์ Reimage Plus ซึ่งสามารถสแกนที่เก็บข้อมูลและแทนที่ไฟล์ที่เสียหายได้ วิธีนี้ใช้ได้ผลในกรณีส่วนใหญ่เนื่องจากปัญหาเกิดจากความเสียหายของระบบ คุณสามารถดาวน์โหลด Reimage Plus โดยคลิกที่นี่- กด Windows + R พิมพ์ appwiz cp l แล้วกด Enter ถอนการติดตั้งแอพพลิเคชั่น GeForce Experience
- ดาวน์โหลดเวอร์ชันก่อนหน้าและติดตั้งตามนั้น
แนวทางที่ 4: การอัปเดตประสบการณ์และไดรเวอร์ของ GeForce
หากโซลูชันทั้งหมดข้างต้นไม่ทำงานเราสามารถลองอัปเดตไดรเวอร์กราฟิก อาจเป็นไปได้ว่าไดรเวอร์กราฟิกของคุณไม่ได้รับการกำหนดค่าอย่างถูกต้องหรือล้าสมัย เราจำเป็นต้องลบไฟล์ไดรเวอร์ทั้งหมดก่อนที่เราจะติดตั้งไดร์เวอร์ใหม่ดังนั้นเราจำเป็นต้องใช้ยูทิลิตี้ Display Driver Uninstaller คุณสามารถดาวน์โหลดยูทิลิตี้ผ่านทางอินเทอร์เน็ตได้อย่างง่ายดาย คุณสามารถดาวน์โหลดแอพพลิเคชั่น GeForce Experience จากเว็บไซต์อย่างเป็นทางการของ NVIDIA ได้
- หลังจากติดตั้ง Display Driver Uninstaller (DDU) ให้เปิดคอมพิวเตอร์ของคุณใน เซฟโหมด คุณสามารถเรียนรู้วิธีการบูตเครื่องให้ปลอดภัยโดยการอ่านบทความของเรา
- หลังจากเริ่มระบบคอมพิวเตอร์ของคุณไปยังเซฟโหมดแล้วให้เปิดแอพพลิเคชันที่เพิ่งติดตั้งไว้ เลือกตัวเลือก Safe Mode
- หลังจากเปิดตัวแอพพลิเคชันแล้วให้เลือกตัวเลือกแรก Clean and restart แอ็พพลิเคชันจะถอนการติดตั้งไดรเวอร์ที่ติดตั้งไว้โดยอัตโนมัติและรีสตาร์ทเครื่องคอมพิวเตอร์ของคุณตามลำดับ
- เริ่มระบบคอมพิวเตอร์ของคุณให้เป็นโหมดปกติและเปิดแอพพลิเคชัน เปิดแท็บ Drivers (ไดรเวอร์) และคลิกที่ปุ่ม Driver Download ป้อนข้อกำหนดทางด้านขวาของหน้าจอและคลิก เริ่มค้นหา แอ็พพลิเคชันเพื่อค้นหาไดรเวอร์ที่ดีที่สุดสำหรับคอมพิวเตอร์ของคุณ
- หลังจากที่โปรแกรมควบคุมและแอ็พพลิเคชัน GeForce Experience ได้รับการอัปเดตแล้วให้ เริ่มต้น คอมพิวเตอร์ใหม่และตรวจสอบว่าปัญหาได้รับการแก้ไขแล้วหรือไม่
วิธีที่ 5: ปิดใช้งาน NVIDIA Share
หากแก้ปัญหาข้างต้นไม่ทำงานเราสามารถปิดใช้งาน NVIDIA Share ได้ดี การดำเนินการนี้จะหยุดไม่ตอบสนองปัญหาทั้งหมด แต่ คุณจะสูญเสียการทำงานของ NVIDIA Share คุณสามารถเปิดคุณลักษณะนี้ได้ทุกเมื่อที่ต้องการ
- เปิดโปรแกรม Nvidia GeForce Experience เป็นผู้ดูแลระบบ
- ไปที่แท็บ 'ทั่วไป' โดยใช้บานหน้าต่างนำทางที่ด้านซ้ายของหน้าจอ เปิดใช้งาน ร่วมกัน โดยคลิกที่สวิทช์ด้านหน้า กดปุ่ม Apply เพื่อบันทึกการเปลี่ยนแปลงและออก
- รีบูตเครื่องคอมพิวเตอร์และตรวจสอบว่าปัญหาในมือได้รับการแก้ไขแล้วหรือไม่
PRO TIP: หากปัญหาเกิดขึ้นกับคอมพิวเตอร์หรือแล็ปท็อป / โน้ตบุ๊คคุณควรลองใช้ซอฟต์แวร์ Reimage Plus ซึ่งสามารถสแกนที่เก็บข้อมูลและแทนที่ไฟล์ที่เสียหายได้ วิธีนี้ใช้ได้ผลในกรณีส่วนใหญ่เนื่องจากปัญหาเกิดจากความเสียหายของระบบ คุณสามารถดาวน์โหลด Reimage Plus โดยคลิกที่นี่