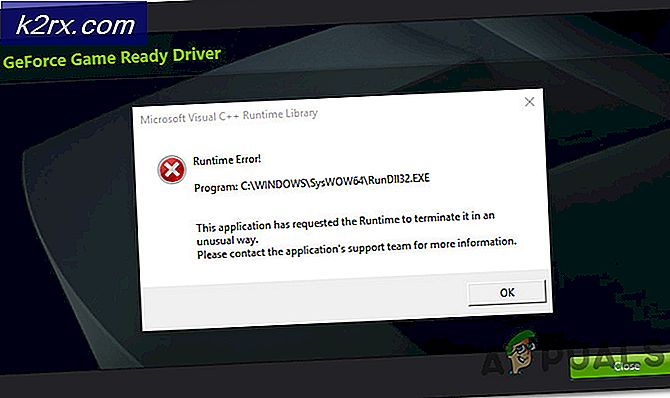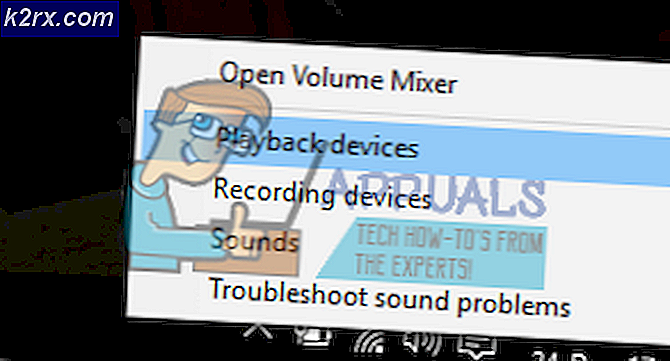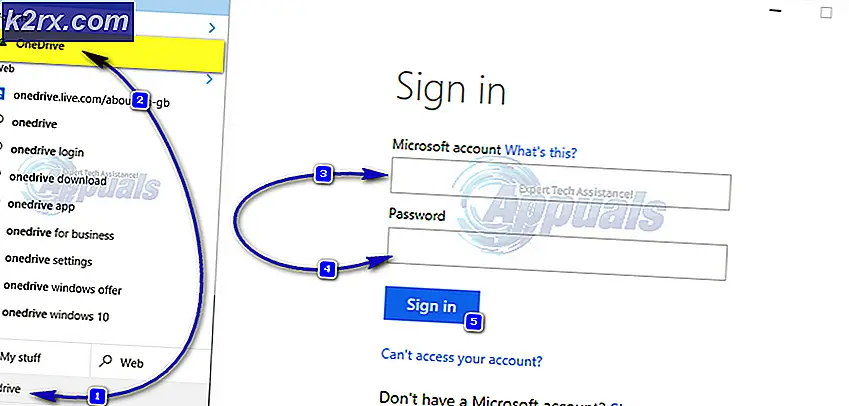แก้ไข: ไดรเวอร์ Broadband Netlink Gigabit Ethernet หยุดทำงานใน Windows 10
ผู้ใช้บางรายได้รับรายงานปัญหาเกี่ยวกับ การ์ดเชื่อมต่อเครือข่ายการ์ดเชื่อมต่อ Gigabit Ethernet ของ Broadcom NetLink เมื่อใดก็ตามที่เกิดปัญหานี้การเชื่อมต่อ LAN จะหยุดการทำงานได้อย่างมีประสิทธิภาพชั่วขณะขัดขวางการเชื่อมต่อเครือข่าย ในขณะที่การเชื่อมต่อเครือข่ายถูกขัดจังหวะการเชื่อมต่อจะแสดงเป็นการเชื่อมต่อกับ การเข้าถึงแบบ จำกัด
ปัญหานี้โดยเฉพาะส่วนใหญ่เกิดขึ้นกับผู้ใช้ที่เพิ่งอัปเกรดจาก Windows เวอร์ชันเก่าไปเป็น Windows 10 ผู้ใช้ส่วนใหญ่ที่ได้รับผลกระทบจากปัญหานี้รายงานว่าสามารถแก้ไขปัญหาได้โดยรีสตาร์ทคอมพิวเตอร์ อย่างไรก็ตามการแก้ไขนี้เป็นเพียงชั่วคราวเนื่องจากปัญหาเดียวกันสามารถกลับมาได้ภายในไม่กี่นาทีหลังจากเริ่มต้นระบบครั้งถัดไป
หากปัจจุบันคุณกำลังดิ้นรนกับข้อผิดพลาดนี้วิธีการด้านล่างนี้จะช่วยแก้ปัญหาและเรียกคืนการเชื่อมต่ออินเทอร์เน็ตของคุณได้ดีที่สุด การแก้ปัญหาด้านล่างได้รับการยืนยันว่าทำงานโดยผู้ใช้ที่พบว่าตัวเองอยู่ในสถานการณ์ที่คล้ายคลึงกัน โปรดปฏิบัติตามวิธีการด้านล่างตามลำดับจนกว่าคุณจะพบวิธีแก้ไขที่สามารถแก้ปัญหาได้
วิธีที่ 1: การติดตั้งโปรแกรมควบคุมการ์ดเชื่อมต่ออีเทอร์เน็ตที่ติดตั้งด้วยตนเอง
เมื่อปรากฎการอัปเกรดเป็นขั้นตอนของ Windows 10 ไม่ราบรื่นเท่าที่โฆษณา ดูเหมือนว่าตัวช่วยสร้างการอัพเกรดล้มเหลวในการติดตั้งไดรเวอร์การ์ดเชื่อมต่ออีเธอร์เน็ตที่เหมาะสมสำหรับ NIC ที่คุณใช้อยู่ซึ่งจะทำให้เกิดปัญหาการเชื่อมต่ออินเทอร์เน็ต
อย่างไรก็ตามผู้ใช้บางรายที่ใช้ไดรเวอร์ Broadcom Netlink Gigabit Ethernet สามารถจัดการปัญหานี้ได้โดยการติดตั้งไดรเวอร์ที่เหมาะสม ต่อไปนี้เป็นคำแนะนำโดยย่อเกี่ยวกับวิธีการดำเนินการนี้:
- ดาวน์โหลดอะแดปเตอร์เครือข่าย Broadcom ล่าสุดจากลิงก์อย่างเป็นทางการ ( ที่นี่ ) และดึงข้อมูลออกจากที่ใดก็ได้ที่สามารถเข้าถึงได้
- กดปุ่ม Windows + R เพื่อเปิดช่อง Run จากนั้นพิมพ์ ncpa.cpl และกด Enter เพื่อเปิดหน้าต่าง Network Connections
- ในหน้าต่าง Network Connections คลิกขวาที่ Local Area Connection (Ethernet) แล้วคลิก Properties
- จากนั้นไปที่แท็บ เครือข่าย แล้วคลิกปุ่ม Configure จากนั้นไปที่แท็บ Drivers
- ในหน้าต่างถัดไปไปที่แท็บ Driver (Driver) และคลิกที่ Update Driver
- คลิกที่ Browse My Computer สำหรับโปรแกรมควบคุม แล้วคลิกที่ Let me choose จากรายการไดรเวอร์ที่มีอยู่ในคอมพิวเตอร์ของฉัน
- จากนั้นคลิกที่ปุ่ม Have Disk ค้นหาไฟล์ไดรเวอร์ที่ดาวน์โหลด (ไฟล์ที่ลงท้ายด้วย. inf) ผ่านทางปุ่ม Browse และกด OK
- จากนั้นคุณจะเห็นรายการไดรเวอร์มากมาย จากรายการให้เลือก Broadcom Netlink (TM) Gigabit Ethernet และกดปุ่ม ถัดไป
- เมื่อไดรเวอร์ได้รับการติดตั้งเรียบร้อยแล้วรีบูตเครื่องคอมพิวเตอร์และดูว่าการเชื่อมต่ออินเทอร์เน็ตของคุณทำงานได้อย่างถูกต้องเมื่อเริ่มระบบใหม่ครั้งถัดไป
หากวิธีนี้ไม่ได้รับการจัดการเพื่อช่วยคุณแก้ปัญหาการขัดจังหวะการเชื่อมต่อเครือข่ายของคุณอย่างต่อเนื่องให้เลื่อนลงไปที่ วิธีที่ 2
PRO TIP: หากปัญหาเกิดขึ้นกับคอมพิวเตอร์หรือแล็ปท็อป / โน้ตบุ๊คคุณควรลองใช้ซอฟต์แวร์ Reimage Plus ซึ่งสามารถสแกนที่เก็บข้อมูลและแทนที่ไฟล์ที่เสียหายได้ วิธีนี้ใช้ได้ผลในกรณีส่วนใหญ่เนื่องจากปัญหาเกิดจากความเสียหายของระบบ คุณสามารถดาวน์โหลด Reimage Plus โดยคลิกที่นี่วิธีที่ 2: การใช้ NIC เฉพาะ
โปรดจำไว้ว่าคุณอาจประสบปัญหานี้หากคอนโทรลเลอร์สำหรับควบคุมอินเทอร์เน็ตบนเครื่องของคุณไม่สามารถทำงานร่วมกับ Windows 10 ได้หากคุณใช้วิธีการทั้งหมดที่กล่าวมาข้างต้นโดยไม่มีผลลัพธ์ความหวังเดียวของคุณคือการลองใช้ NIC (การ์ดเชื่อมต่อเครือข่าย) และดูว่ามีความสามารถในการจัดการการเชื่อมต่อเครือข่ายของคุณหรือไม่
หากคุณไม่มี NIC ทุ่มเทวางรอบในบ้านคุณสามารถสั่งซื้อออนไลน์ได้ ราคานี้ ( ที่นี่ ) มีค่าใช้จ่ายเพียงประมาณ 12 เหรียญและสามารถใช้งานร่วมกับ Windows เวอร์ชันล่าสุดทั้งหมด (รวมถึง Windows 10)
โปรดจำไว้ว่าก่อนที่คุณจะติดตั้งการ์ดอินเทอร์เฟซสำหรับเครือข่ายเฉพาะคุณจะต้องป้อนการตั้งค่า BIOS และปิดใช้งานคอนโทรลเลอร์ Gigabit Ethernet Broadcom Netlink บนเมนบอร์ดส่วนใหญ่คุณจะสามารถปิดการใช้งาน การ์ดอินเทอร์เฟซเครือข่าย แบบรวมภายใต้ อุปกรณ์ออนบอร์ด (หรือชื่อที่คล้ายกัน)
เมื่อปิดใช้งาน NIC บนเมนบอร์ดแล้วให้ติดตั้งการ์ดอินเตอร์เฟซใหม่สำหรับเครือข่ายโดยเฉพาะในช่อง PCIe ฟรีเชื่อมต่อสาย LAN LAN ของเครือข่ายและบูตเครื่องใหม่อีกครั้ง หน้าจอเริ่มต้นเริ่มต้นจะปรากฏขึ้นเช่นคุณไม่มีอินเทอร์เน็ต แต่ไม่ต้องกังวล เมื่อ Windows 10 โหลดขึ้นอย่างเต็มที่ระบบปฏิบัติการจะพบและติดตั้งโปรแกรมควบคุมสำหรับมัน หลังจากนั้นสักครู่คุณจะมีการเชื่อมต่อเครือข่ายที่ทำงาน
PRO TIP: หากปัญหาเกิดขึ้นกับคอมพิวเตอร์หรือแล็ปท็อป / โน้ตบุ๊คคุณควรลองใช้ซอฟต์แวร์ Reimage Plus ซึ่งสามารถสแกนที่เก็บข้อมูลและแทนที่ไฟล์ที่เสียหายได้ วิธีนี้ใช้ได้ผลในกรณีส่วนใหญ่เนื่องจากปัญหาเกิดจากความเสียหายของระบบ คุณสามารถดาวน์โหลด Reimage Plus โดยคลิกที่นี่