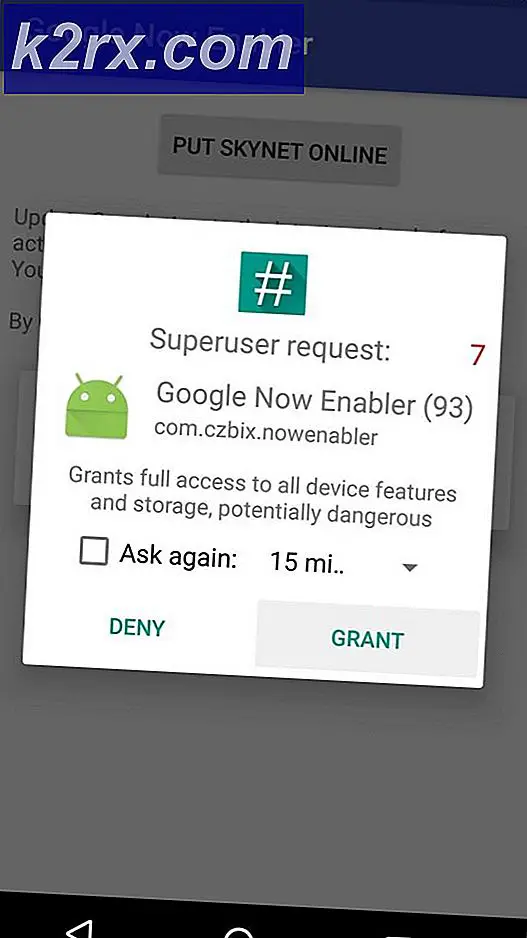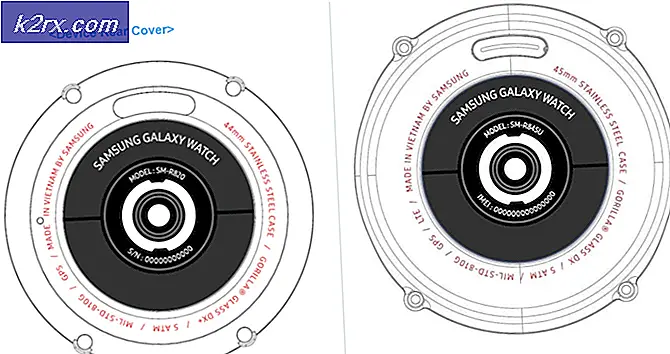วิธีแสดงไอคอนเครือข่ายบนแถบงานใน Windows 7, 8 หรือ 10
คุณอาจสงสัยว่าไอคอนการเชื่อมต่อเครือข่ายในถาดการแจ้งเตือนของคุณไปที่ใด เมื่อเกิดเหตุการณ์เช่นนี้คุณมักจะมีการเชื่อมต่ออินเทอร์เน็ต แต่ไม่สามารถมองเห็นแถบสัญญาณ Wi-Fi ไอคอนอีเทอร์เน็ตหรือไอคอนสถานะการเชื่อมต่อ ในกรณีอื่น ๆ คุณไม่สามารถเข้าถึงอินเทอร์เน็ตและไม่มีไอคอนใด ๆ ในการเข้าถึง Network and Sharing Center
สาเหตุนี้อาจเกิดจากหลายฤดูกาล: อาจเป็นไอคอนสถานะการเชื่อมต่อเครือข่ายหายไปบริการเครือข่ายไม่ทำงานหรือปัญหาจาก Windows Explorer ในกรณีส่วนใหญ่ไอคอนที่หายไปสามารถนำกลับมาได้ด้วยการเปิดใช้งานในการตั้งค่าถาดการแจ้งเตือน หากไม่ได้ผลสำหรับคุณคุณสามารถลองใช้วิธีอื่นในคู่มือนี้ได้
วิธีที่ 1: เปิดใช้งานไอคอนเครือข่ายเพื่อปรากฏในพื้นที่แจ้งเตือน
วินโดว 7
- คลิกขวาที่ทาสก์บาร์และเลือก ' Properties '
- บนแท็บ แถบ งานคลิกที่ ' กำหนดเอง ' ภายใต้ส่วน ' พื้นที่แจ้งเตือน'
- คลิกที่ ' เปิดหรือปิดไอคอนระบบ '
นอกจากนี้ตรวจสอบภายใต้ ไอคอน และ พฤติกรรม เครือข่าย 'ตรงกับ' ไอคอนแสดงและการแจ้งเตือน '
- ค้นหา ' เครือข่าย ' ภายใต้ ไอคอนระบบ และเลือก เปิด จากเมนูแบบเลื่อนลงของ พฤติกรรม
- คลิก ตกลง เพื่อออก
Windows 8 / 8.1 / 10
- คลิกขวาที่ทาสก์บาร์และเลือก Settings
- เลื่อนลงไปที่ส่วน พื้นที่แจ้งเตือน และเลือก 'เปิดหรือปิดไอคอนระบบ' '
- มองหา เครือข่าย และสลับสวิตช์ข้างๆ
วิธีที่ 2: การเริ่มต้นบริการเครือข่ายใหม่
- กด Windows + R พิมพ์ ' services.msc ' จากนั้นกด Enter
- มองหาบริการต่อไปนี้
การเรียกกระบวนการระยะไกล - ต้องเริ่มให้บริการนี้เพื่อให้บริการอื่น ๆ สามารถทำงานได้
การเชื่อมต่อเครือข่าย - บริการนี้ขึ้นอยู่กับ RPC ในการทำงาน
Plug and Play
Com + Event System - บริการนี้ขึ้นอยู่กับ RPC ในการทำงาน
Remote Access Connection Manager - บริการนี้ขึ้นอยู่กับโทรศัพท์ที่จะทำงาน
โทรศัพท์ - บริการนี้ขึ้นอยู่กับบริการ RPC และบริการ PnP service
- ตรวจสอบให้แน่ใจว่าบริการเหล่านี้เริ่มต้นด้วยการคลิกขวาที่ชื่อบริการแล้วคลิก เริ่ม
วิธีที่ 3: การเริ่มต้น Windows Explorer ใหม่
- เปิดตัว Windows Task Manager โดยใช้แป้นพิมพ์ Ctrl + Shift + Esc หรือคลิกขวาที่แถบงานจากนั้นเลือก 'Task Manager'
- ในแท็บ "กระบวนการหรือรายละเอียด" ให้ค้นหา "Explorer"
- คลิกขวาที่ Windows Explorer หรือ explorer.exe จากนั้นเลือก Restart ใน Windows 7 ให้เลือก End Process
- คลิกที่ ไฟล์ > สร้างงานใหม่ / งานใหม่
- พิมพ์ explorer.exe ลงในช่องแล้วกด Enter
วิธีที่ 4: การรีเซ็ตแคชไอคอน
- คลิกขวาที่พื้นที่ว่างบนเดสก์ทอปของคุณและเลือก Display Properties
- หา Color Quality (คุณภาพสี) จาก 32 ถึง 16 บิตทั้งนี้ขึ้นอยู่กับรูปแบบของ Display Properties ของคุณ
- คลิกนำไปใช้เปลี่ยนเป็น 32 บิตแล้วรีสตาร์ทเครื่องคอมพิวเตอร์
วิธีที่ 5: การใช้ Registry
ดำเนินการขั้นตอนนี้ต่อเมื่อคุณได้ลองใช้วิธีการก่อนหน้านี้หรือคุณก็คุ้นเคยกับรีจิสทรีของ Windows
- กด Windows + R พิมพ์ ' regedit ' จากนั้นกด Enter
- ไปที่คีย์รีจิสทรีต่อไปนี้ HKEY_LOCAL-MACHINE \ SYSTEM \ CurrentControlSet \ Control \ Network
- ภายใต้คีย์นี้ค้นหารายการ Config คลิกขวาที่ลบ อย่าตกใจถ้าคุณไม่เห็นรายการนี้ก็สมบูรณ์ดี
- รีสตาร์ทเครื่องคอมพิวเตอร์ของคุณ รายการ config จะได้รับการสร้างขึ้นใหม่ในระหว่างรีบูต
ถ้าคุณไม่เห็น Config ให้ละเว้นวิธีนี้เนื่องจากใช้สำหรับผู้ที่มีการตั้งค่าเองหรือโดยโปรแกรมของบุคคลที่สาม
PRO TIP: หากปัญหาเกิดขึ้นกับคอมพิวเตอร์หรือแล็ปท็อป / โน้ตบุ๊คคุณควรลองใช้ซอฟต์แวร์ Reimage Plus ซึ่งสามารถสแกนที่เก็บข้อมูลและแทนที่ไฟล์ที่เสียหายได้ วิธีนี้ใช้ได้ผลในกรณีส่วนใหญ่เนื่องจากปัญหาเกิดจากความเสียหายของระบบ คุณสามารถดาวน์โหลด Reimage Plus โดยคลิกที่นี่