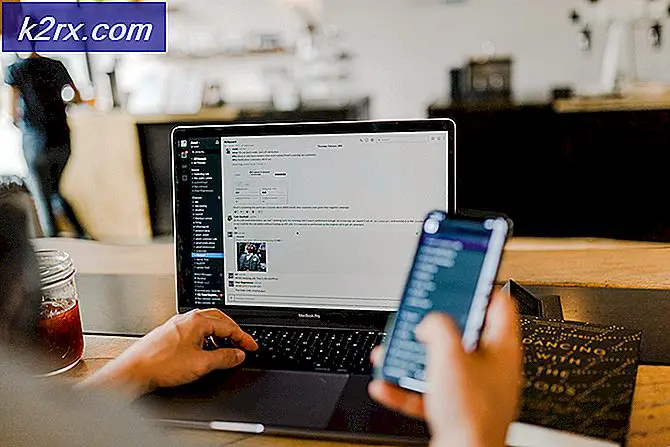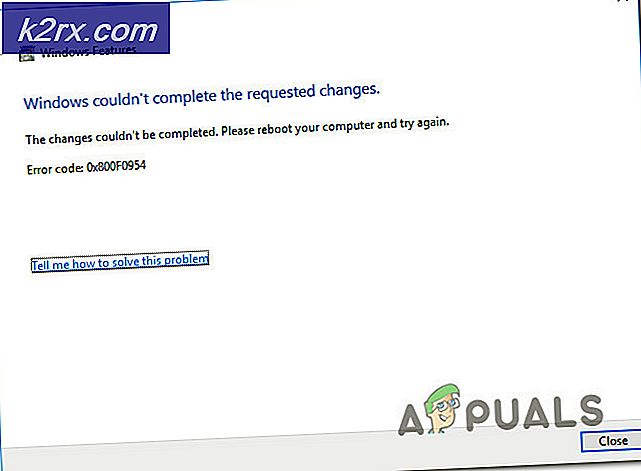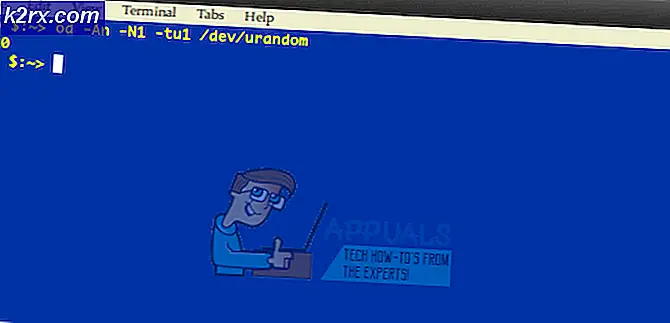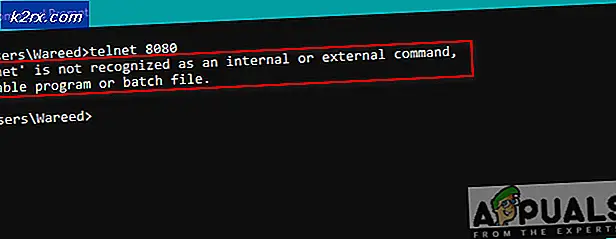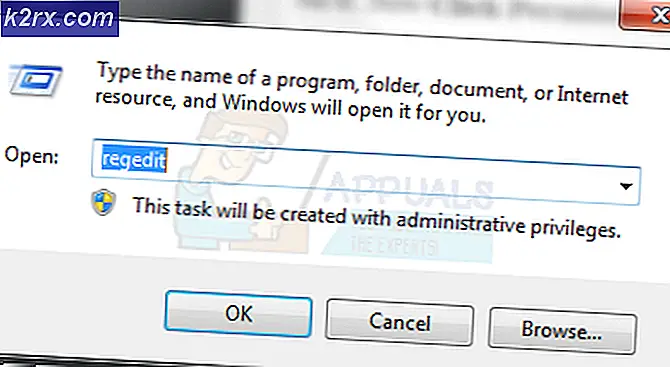วิธีการลบ Windows 7 จากคอมพิวเตอร์ของคุณอย่างสมบูรณ์
ผู้ใช้ Windows 7 ส่วนใหญ่ที่ต้องการกลับไปที่ศูนย์วันตัดสินใจที่จะเช็ด Windows 7 ในทั้งหมดของทั้งหมดจากคอมพิวเตอร์ของพวกเขา แต่น่าเสียดายที่การกำจัด Windows 7 อย่างครบถ้วนจากคอมพิวเตอร์ไม่ง่ายเพียงแค่กำหนดตำแหน่งโฟลเดอร์ไฟล์ระบบ Windows ทั้งหมดจะถูกเก็บไว้และลบออก ในความเป็นจริงแม้จะไปถึงรูปแบบพาร์ทิชันของฮาร์ดดิสก์ของคุณที่ติดตั้ง Windows 7 จะไม่ได้งานทำ - ไม่อย่างน้อยอย่างน้อย การเช็ดร่องรอยของ Windows 7 จากเครื่องคอมพิวเตอร์โดยสิ้นเชิงเป็นการยากกว่าที่คนส่วนใหญ่คิดว่าเป็นเช่นนั้น
แต่นั่นเป็นเพียง - เช็ด Windows 7 จากคอมพิวเตอร์ในทั้งหมดของทั้งหมดเป็นซับซ้อน tad แต่ doable แน่นอน การจัดรูปแบบฮาร์ดไดรฟ์จากภายใน Windows ไม่เพียงพอที่จะกำจัดข้อมูลทั้งหมดออกจากระบบในขณะที่ข้อมูลถูกลบออกอย่างแน่นอนการฟอร์แมตไดรฟ์จะไม่สามารถลบร่องรอยของข้อมูลทั้งหมดและยังคงสามารถกู้คืนได้หลังจากความเป็นจริง โชคดีที่มีวิธีการที่สามารถใช้เพื่อลบข้อมูลทั้งหมดออกจากฮาร์ดไดรฟ์หรืออย่างน้อยที่สุดพาร์ติชันหนึ่ง ๆ และนี่คือวิธีที่ทุกคนต้องการล้าง Windows 7 จากคอมพิวเตอร์ของตนต้องใช้ ต่อไปนี้เป็นสองวิธีที่มีประสิทธิภาพมากที่สุดที่สามารถใช้เพื่อลบ Windows 7 ทั้งหมดในรัศมีภาพทั้งหมดจากคอมพิวเตอร์ที่ติดตั้งไว้บน:
วิธีที่ 1: เช็ด Windows 7 โดยใช้สื่อการติดตั้ง Windows 7
ก่อนอื่นคุณสามารถกำจัด Windows 7 ออกจากคอมพิวเตอร์โดยใช้สื่อเดียวกันกับที่คุณใช้ในการติดตั้งได้ในตอนแรก นอกจากนี้ยังสามารถใช้ Windows 7 ในการติดตั้งไดรฟ์ CD / DVD หรือ USB ซึ่งมักใช้ในการติดตั้ง Windows 7 บนเครื่องคอมพิวเตอร์เพื่อเช็ดอินสแตนซ์ Windows 7 ที่ติดตั้งไว้แล้วจากเครื่องคอมพิวเตอร์ ถ้าคุณต้องการล้าง Windows 7 จากคอมพิวเตอร์โดยใช้วิธีนี้เพียงแค่เอามือติดตั้ง Windows 7 CD / DVD หรือ USB แล้ว:
- ใส่แผ่นซีดี / ดีวีดีการติดตั้ง Windows 7 หรือ USB ลงในคอมพิวเตอร์และ เริ่มต้นใหม่
- ในหน้าจอแรกที่คุณเห็นในขณะที่คอมพิวเตอร์บูทให้กดคีย์ที่เกี่ยวข้องบนแป้นพิมพ์เพื่อเข้าสู่ BIOS หรือ Setup ของคอมพิวเตอร์ คีย์ที่คุณต้องกดจะได้รับการอธิบายอย่างชัดเจนในหน้าจอแรกที่คุณเห็นในขณะที่คอมพิวเตอร์ของคุณบูท
- ไปที่แท็บ Boot ของ BIOS
- กำหนดค่า ลำดับการบูต ของเครื่องคอมพิวเตอร์ของคุณเพื่อเริ่มต้นระบบจากซีดีรอม (ถ้าคุณใช้แผ่น CD / DVD การติดตั้ง Windows 7) หรือจาก USB (ถ้าคุณใช้ USB USB ติดตั้ง Windows 7)
- บันทึก การเปลี่ยนแปลงที่คุณทำไว้ใน BIOS และออกจากระบบ
- เมื่อคอมพิวเตอร์เริ่มบูตขึ้นเครื่องจะพยายามบูตจาก CD / DVD หรือ USB ที่ติดตั้งและขอให้คุณกด แป้นใด ๆ บนแป้นพิมพ์เพื่อบู๊ตจากสื่อ เมื่อทำได้เพียงกดปุ่ม ใด ๆ เพื่อดำเนินการต่อ
- กำหนดค่าภาษาและค่ากำหนดอื่น ๆ ของคุณในหน้า ติดตั้ง Windows และคลิกที่ ต่อไป ทำตามคำแนะนำบนหน้าจอที่คุณเห็นต่อไปจนกว่าจะถึง ประเภทการติดตั้งที่คุณต้องการ หน้า.
- คุณต้องการติดตั้งชนิดใด? ให้คลิกที่ กำหนดเอง (ขั้นสูง)
- ที่ คุณต้องการติดตั้ง Windows อยู่ที่ไหน? (ขั้นสูง) คลิกที่พาร์ติชันของฮาร์ดดิสก์ของคอมพิวเตอร์ที่ติดตั้ง Windows 7 ไว้เพื่อเลือกและคลิกที่ รูปแบบ
- ปฏิบัติตามคำแนะนำบนหน้าจอเพื่อฟอร์แมตไดรฟ์และลบ Windows 7 ออกจากคอมพิวเตอร์ของคุณอย่างมีประสิทธิภาพ
ณ จุดนี้ Windows 7 จะได้รับการเช็ดออกจากคอมพิวเตอร์ของคุณเรียบร้อยแล้ว อย่างไรก็ตามหากคุณต้องการลบพาร์ติชันอื่น ๆ ในฮาร์ดไดรฟ์ของคอมพิวเตอร์ให้คลิกเพื่อเลือกทีละรายการให้คลิก ลบ และยืนยันการทำงานหากจำเป็นต้องทำเช่นนั้น พื้นที่เก็บข้อมูลจากพาร์ติชันทั้งหมดที่คุณลบจะแสดงเป็นช่องขนาดใหญ่หนึ่งส่วนของ พื้นที่ที่ไม่ได้ถูกจัดสรร ซึ่งคุณสามารถคลิกเพื่อเลือกและคลิกที่ ฟอร์แมต เพื่อ จัด รูปแบบในแบบที่คุณต้องการและต่อมาก็แบ่งเป็นพาร์ทิชัน เมื่อเสร็จแล้วคุณสามารถดำเนินการติดตั้ง Windows 7 ใหม่ตั้งแต่เริ่มต้นหรือติดตั้งระบบปฏิบัติการอื่น ๆ ที่คุณต้องการโดยไม่ต้องกังวลกับการติดตั้ง Windows 7 ก่อนหน้านี้ซึ่งยังคงนั่งอยู่ที่ไหนสักแห่งในฮาร์ดไดรฟ์ของคอมพิวเตอร์
PRO TIP: หากปัญหาเกิดขึ้นกับคอมพิวเตอร์หรือแล็ปท็อป / โน้ตบุ๊คคุณควรลองใช้ซอฟต์แวร์ Reimage Plus ซึ่งสามารถสแกนที่เก็บข้อมูลและแทนที่ไฟล์ที่เสียหายได้ วิธีนี้ใช้ได้ผลในกรณีส่วนใหญ่เนื่องจากปัญหาเกิดจากความเสียหายของระบบ คุณสามารถดาวน์โหลด Reimage Plus โดยคลิกที่นี่วิธีที่ 2: เช็ด Windows 7 โดยใช้ Boot และ Nuke ของ Darik
มีโปรแกรมจำนวนมากที่ออกแบบมาสำหรับคอมพิวเตอร์ที่สามารถลบพาร์ติชันและฮาร์ดไดรฟ์ทั้งหมดได้อย่างสมบูรณ์และบางส่วนของเหล่านี้สามารถบู๊ตได้และทำงานได้อิสระจากระบบปฏิบัติการใด ๆ โปรแกรมดังกล่าวเป็นหนึ่งในโปรแกรมที่ดีที่สุดอย่าง DBAN (Darik's Boot and Nuke) ซึ่งเป็นโปรแกรมสำหรับบูตที่สามารถใช้เพื่อลบ Windows 7 (และทุกสิ่งทุกอย่างที่เก็บไว้ในพาร์ติชันเดียวกับการติดตั้ง Windows 7) จาก คอมพิวเตอร์. ในการใช้วิธีนี้เพื่อกำจัด Windows 7 อย่างสมบูรณ์คุณต้องได้รับสำเนา DBAN ที่สามารถบู๊ตได้ (มีให้ ที่นี่ ) และจะมีการเขียนลงบนแผ่น CD / DVD หรือ USB ที่คุณสามารถบู๊ตได้ ถัดไปคุณต้อง:
- ใส่แผ่น DBAN CD / DVD หรือ USB เข้ากับเครื่องคอมพิวเตอร์และ เริ่มต้นใหม่
- ในหน้าจอแรกที่คุณเห็นในขณะที่คอมพิวเตอร์บูทให้กดคีย์ที่เกี่ยวข้องบนแป้นพิมพ์เพื่อเข้าสู่ BIOS หรือ Setup ของคอมพิวเตอร์ คีย์ที่คุณต้องกดจะได้รับการอธิบายอย่างชัดเจนในหน้าจอแรกที่คุณเห็นในขณะที่คอมพิวเตอร์ของคุณบูท
- ไปที่แท็บ Boot ของ BIOS
- กำหนดค่า ลำดับการบูต ของคอมพิวเตอร์เพื่อเริ่มต้นระบบจาก CD-ROM (ถ้าคุณมี DBAN บนแผ่น CD / DVD) หรือจาก USB (ถ้าคุณมี DBAN บน USB)
- บันทึก การเปลี่ยนแปลงที่คุณทำไว้ใน BIOS และออกจากระบบ
- เมื่อคอมพิวเตอร์เริ่มบูตเครื่องจะพยายามบูตจากแผ่น CDAN / DVD หรือ DBAN ของ DBAN และอาจขอให้คุณกด แป้นใด ๆ บนแป้นพิมพ์เพื่อบูตจากสื่อ ถ้าทำได้ให้กดปุ่ม ใดก็ได้ เพื่อดำเนินการต่อ
- เมื่อคุณอยู่ใน เมนูหลัก ของ DBAN กด Enter เพื่อเริ่มต้น DBAN ใน โหมดโต้ตอบ
- ใช้แป้น J และ K เพื่อค้นหารายการไดรฟ์และพาร์ติชันไดรฟ์ที่ตรวจพบโดย DBAN ซึ่งอยู่ที่ด้านล่างของหน้าจอและ Space เพื่อเลือก / ยกเลิกการเลือกพาร์ติชันแต่ละพาร์ทิชันทั้งหมดที่คุณต้องการให้ทำความสะอาดอย่างสมบูรณ์ (หนึ่งในความต้องการเหล่านี้ เป็นพาร์ติชันที่ติดตั้ง Windows 7 ในปัจจุบันของคุณ) คำที่ เช็ด จะปรากฏขึ้นถัดจากไดรฟ์ที่คุณเลือกเพื่อล้างข้อมูลให้สะอาด
- กด F10 เพื่อเริ่มต้นการเช็ด
- DBAN จะเริ่มล้างข้อมูลไดรฟ์ที่เลือกไว้และจะทำให้คุณได้รับทราบถึงความคืบหน้าของข้อมูล ทั้งหมดที่คุณต้องทำ ณ จุดนี้คือรอ
- เมื่อกระบวนการเสร็จสิ้น DBAN จะแสดงข้อความที่ระบุว่า DBAN ประสบความสำเร็จ
บทความที่เกี่ยวข้อง)
ล้างดิสก์
วิธีการล้างฮาร์ดไดรฟ์ภายนอกบนเครื่อง Mac
PRO TIP: หากปัญหาเกิดขึ้นกับคอมพิวเตอร์หรือแล็ปท็อป / โน้ตบุ๊คคุณควรลองใช้ซอฟต์แวร์ Reimage Plus ซึ่งสามารถสแกนที่เก็บข้อมูลและแทนที่ไฟล์ที่เสียหายได้ วิธีนี้ใช้ได้ผลในกรณีส่วนใหญ่เนื่องจากปัญหาเกิดจากความเสียหายของระบบ คุณสามารถดาวน์โหลด Reimage Plus โดยคลิกที่นี่