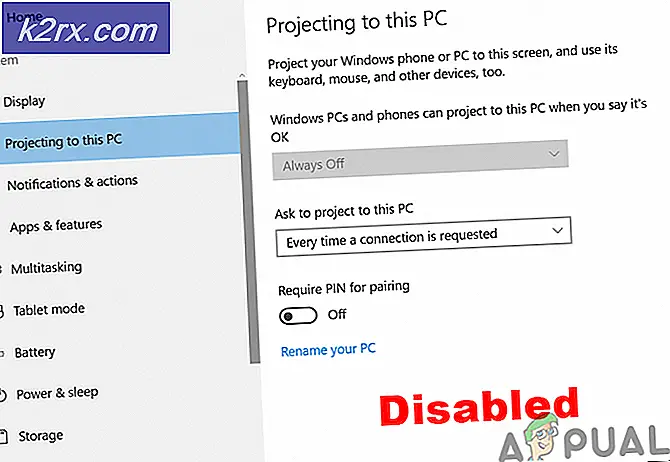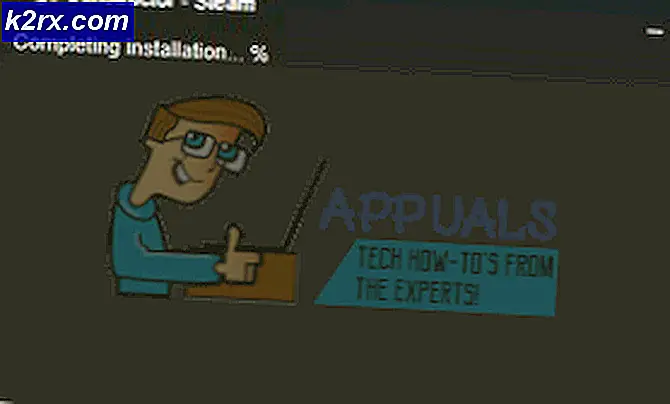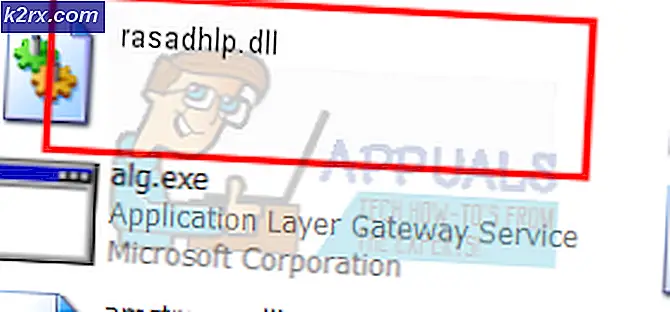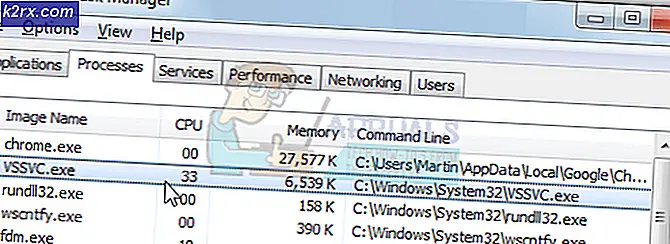วิธีการเปิดใช้ RDP ใน Windows 7 Home Premium
โพรโทคอลเดสก์ท็อประยะไกลช่วยให้คุณสามารถเข้าถึงคอมพิวเตอร์ของคุณที่ใช้ Windows ผ่านพอร์ต 3389 ได้อย่างปลอดภัยและง่ายดาย แม้ว่าจะมีหลายโปรแกรมออกมีเช่น TeamViewer, LogMeIn, JoinMe แต่พวกเขาจะได้รับเงินทั้งหมดและไม่ได้ให้ความรู้สึกว่า RDP ไม่ เมื่อเปิดใช้งานแล้วจะมีการเปิดใช้งานและตราบเท่าที่มีการตั้งค่าคอมพิวเตอร์ตั้งโต๊ะเพื่ออนุญาตให้ใช้การเชื่อมต่อระยะไกลผ่านทาง RDP (Remote Desktop Protocol) คุณสามารถเชื่อมต่อได้จากทุกส่วนของโลกโดยใช้คอมพิวเตอร์ที่ใช้ Windows หรือเครื่อง Mac (วิธีการ RDP จาก Mac OS X)
โดยค่าเริ่มต้น RDP ใช้พอร์ต 3389 ซึ่งอาจเป็นความเสี่ยงด้านความปลอดภัยเนื่องจากเครื่องสแกนช่องโหว่ถูกตั้งค่าให้สแกนพอร์ตดีฟอลต์เพื่อใช้ประโยชน์จากช่องโหว่การถ่ายภาพที่ช่องโหว่ของ RDP ออกมาและคุณมีระบบที่ใช้งาน RDP โฮสติ้งข้อมูลที่มีความสำคัญ ); แฮ็กเกอร์อาจใช้ประโยชน์จากแฮ็กเกอร์และเข้าใช้งานพอร์ตดีฟอลต์ได้ ดังนั้นฉันขอแนะนำให้เปลี่ยนพอร์ต RDP เมื่อตั้งค่าแล้ว (ดูขั้นตอนที่นี่)
Windows จำกัด การใช้และการตั้งค่า RDP ไว้ในเวอร์ชันมืออาชีพเท่านั้นซึ่งหมายความว่า Windows Starter จะไม่สามารถติดตั้ง RDP ได้ซึ่งหมายความว่า Home, Starter และ Windows รุ่นพื้นฐาน
จุดมุ่งหมายของคู่มือนี้คือช่วยให้คุณติดตั้ง RDP ในเวอร์ชันที่ Windows จำกัด ไว้
หากต้องการเปิดใช้ Remote Desktop ในกรณีที่มีให้คุณสามารถไปที่ Control Panel -> System -> Advanced System Settings -> และคลิกที่แท็บ Remote
มีเรื่องเล็กน้อยที่จะเข้าใจได้ที่นี่ซึ่งอาจทำให้คุณเกาหัวของคุณในการพยายามแก้ปัญหา RDP หากยังไม่ได้ตั้งค่าอย่างถูกต้องในขั้นเริ่มต้นและนั่นคือการรับรองความถูกต้อง เมื่อตั้งค่า RDP คุณมีตัวเลือกสองแบบภายใต้ตัวเลือก Remote Desktop จะ อนุญาตการเชื่อมต่อจากคอมพิวเตอร์ที่ใช้ Remote Desktop ทุกรุ่น และ อนุญาตการเชื่อมต่อจากคอมพิวเตอร์ที่รัน Remote Desktop ด้วย Network Level Authentication เท่านั้นหากคอมพิวเตอร์ที่คุณเปิดใช้ RDP อยู่ รุ่นเดียวกันจากที่คุณจะเชื่อมต่อจากนั้นคุณจะเลือกตัวเลือกที่สองซึ่งเป็น Network Authentication ระดับ มิฉะนั้นคุณจะต้องเลือกตัวเลือกแรกซึ่งจะช่วยให้การเชื่อมต่อจากรุ่นใด ๆ ของเดสก์ท็อประยะไกลเพราะทางหน้าต่างปฏิบัติ โปรโตคอลการตรวจสอบ
ตอนนี้กลับมาถึงจุดประสงค์ของคู่มือนี้และตามที่ได้กล่าวไว้ก่อนหน้าตัวเลือก Remote Desktop จะ จำกัด เฉพาะเวอร์ชัน Professional และด้านบน แต่มี Patcher ที่เรียกว่า Concurrent RDP Patcher ซึ่งทำหน้าที่สองวัตถุประสงค์เพื่อให้สามารถเชื่อมต่อกันและเปิดใช้งาน RDP ในเวอร์ชันได้ ที่ไม่สามารถใช้ได้ Rugged Patcher พร้อมกันได้รับการเผยแพร่ในฟอรัม The Green Buttons ซึ่งเป็นฟอรัมชุมชนของ Windows Media Center อย่างเป็นทางการ
PRO TIP: หากปัญหาเกิดขึ้นกับคอมพิวเตอร์หรือแล็ปท็อป / โน้ตบุ๊คคุณควรลองใช้ซอฟต์แวร์ Reimage Plus ซึ่งสามารถสแกนที่เก็บข้อมูลและแทนที่ไฟล์ที่เสียหายได้ วิธีนี้ใช้ได้ผลในกรณีส่วนใหญ่เนื่องจากปัญหาเกิดจากความเสียหายของระบบ คุณสามารถดาวน์โหลด Reimage Plus โดยคลิกที่นี่วิธีที่ 1: การใช้ W7-SP1-RTM-RDP
ดาวน์โหลด W7-SP1-RTM-RDP จากที่นี่ เปิด โฟลเดอร์ที่ดาวน์โหลดมาและดึงข้อมูลไปยังเดสก์ท็อปของคุณ ในนั้นจะมีไฟล์ชื่อ Install.cmd คลิกขวา ที่ไฟล์แล้วคลิก เรียกใช้ในฐานะผู้ดูแลระบบ คลิก Yes เพื่อข้อความเตือนการควบคุมบัญชีผู้ใช้
Command Prompt จะเปิดขึ้นและรันคำแนะนำในไฟล์ เมื่อทำเสร็จแล้วให้ทำตามขั้นตอนด้านบนเพื่อเปิดใช้งาน RDP หากวิธีนี้ไม่ได้ผลให้ลองใช้วิธีที่ 2
วิธีที่ 2: RDP Patcher พร้อมกัน
ดาวน์โหลด Concurrent RDP Patcher จากที่นี่ แยกไฟล์ที่ดาวน์โหลดและรันไฟล์ RDP Patcher พร้อมกัน คลิกที่ ปุ่ม Patch เมื่อเสร็จแล้วคุณควรจะสามารถเปิดใช้ RDP และยังสามารถให้การเชื่อมต่อพร้อมกันได้
การปรับปรุงโดย Windows KB3003743 ได้รับการเผยแพร่ซึ่งจะแก้ไขการเปลี่ยนแปลงโดย RDP Patcher หากเป็นกรณีนี้ให้ทำตามวิธีที่ 3 เพื่อให้การทำงานของแพทช์
วิธีที่ 3: เลิกทำ KB3003743
การปรับปรุง Microsoft KB3003743 ได้รับการเผยแพร่เมื่อวันที่ 11 พฤศจิกายน 2011 ซึ่งเป็นการเปลี่ยนแปลงที่ทำโดย patcher ข้างต้นออกจาก RDP Disabled
หากต้องการยกเลิกการเปลี่ยนแปลงเหล่านี้เราจะใช้แพทช์การปรับปรุงที่ทำขึ้นมาเฉพาะสำหรับการแก้ไข ดาวน์โหลด patcher ที่อัปเดตจากที่นี่ เปิด โฟลเดอร์ที่ดาวน์โหลดมาและ ดับเบิล คลิก ที่ Rugged Patcher พร้อมกัน เพื่อเรียกใช้งาน คลิกที่ ปุ่ม Patch การดำเนินการนี้จะเปลี่ยนการเปลี่ยนแปลงโดยการอัปเดตเพื่อปิดใช้งาน RDP Patcher
PRO TIP: หากปัญหาเกิดขึ้นกับคอมพิวเตอร์หรือแล็ปท็อป / โน้ตบุ๊คคุณควรลองใช้ซอฟต์แวร์ Reimage Plus ซึ่งสามารถสแกนที่เก็บข้อมูลและแทนที่ไฟล์ที่เสียหายได้ วิธีนี้ใช้ได้ผลในกรณีส่วนใหญ่เนื่องจากปัญหาเกิดจากความเสียหายของระบบ คุณสามารถดาวน์โหลด Reimage Plus โดยคลิกที่นี่