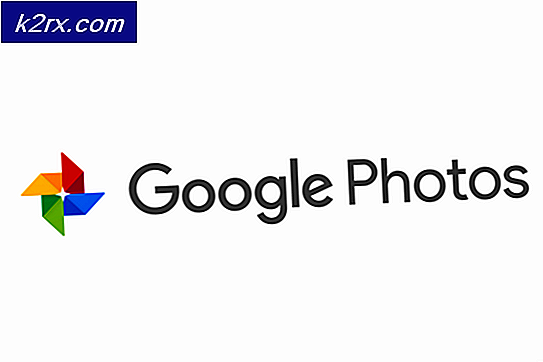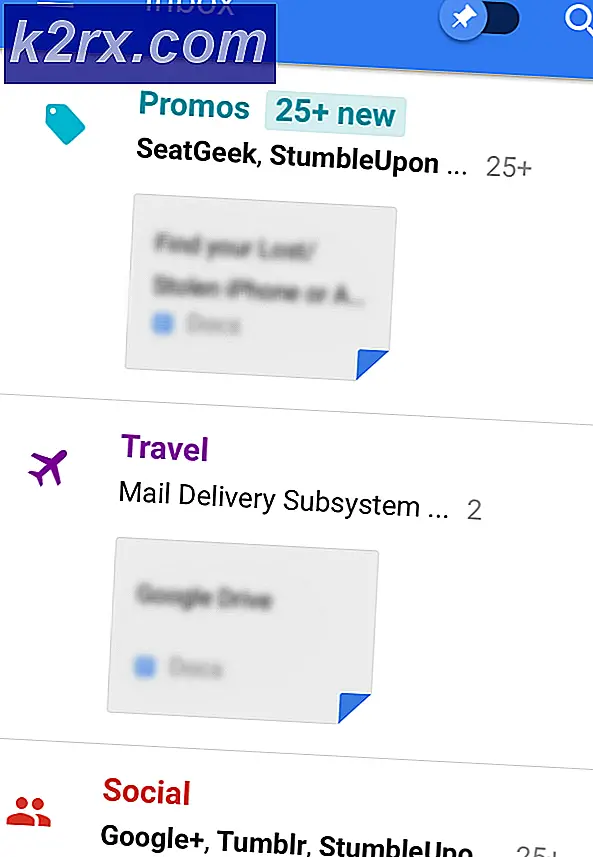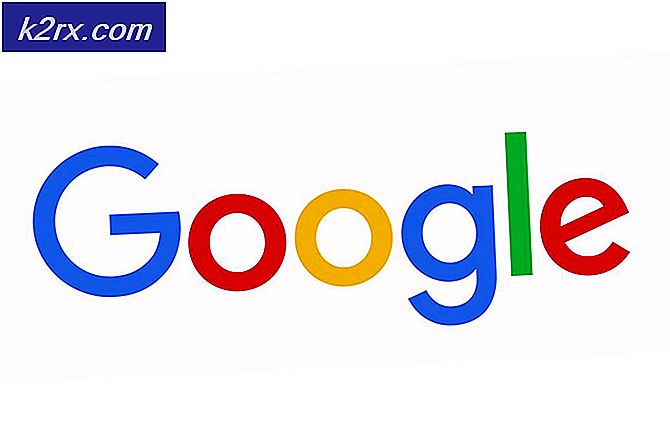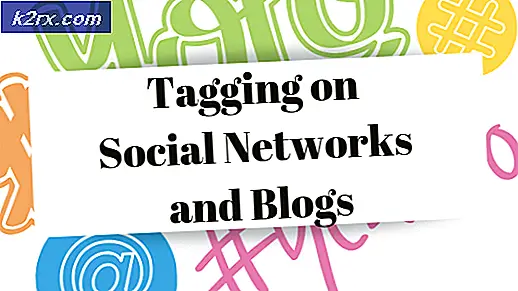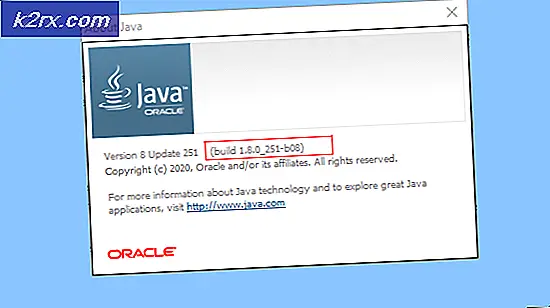[แก้ไข] ข้อผิดพลาดของอุปกรณ์ภายใน MME ใน Premiere PRO และ Premiere Rush
ผู้ใช้ Windows บางคนรายงานว่าพวกเขาเห็นเครื่องหมาย "อุปกรณ์ภายใน MME"เกิดข้อผิดพลาดใน Premiere Rush และ Adobe Premiere PRO และไม่มีเอาต์พุตเสียงเมื่อแก้ไขวิดีโอ ปัญหานี้ส่วนใหญ่รายงานว่าเกิดขึ้นใน Windows 10
เมื่อแก้ไขปัญหานี้คุณควรเริ่มต้นด้วยการดูว่าระบบปฏิบัติการของคุณไม่สามารถแก้ไขปัญหาโดยอัตโนมัติได้หรือไม่ ทำได้โดยเรียกใช้ตัวแก้ไขปัญหาการบันทึกเสียงและใช้การแก้ไขที่แนะนำ
หากวิธีนี้ใช้ไม่ได้ผลและคุณไม่จำเป็นต้องใส่ไมโครโฟนเมื่อแก้ไขวิดีโอของคุณใน Adobe Premiere PRO หรือ Adobe Premiere Rush คุณสามารถแก้ไขปัญหาได้อย่างรวดเร็วโดยเข้าถึงการตั้งค่าฮาร์ดแวร์เสียงและเปลี่ยนอินพุตเริ่มต้นเป็นไม่มี แต่การทำเช่นนี้จะ จำกัด ไม่ให้ Adobe ปรับจูนเสียงไมโครโฟนที่เชื่อมต่อของคุณรับ
ความเป็นไปได้อีกอย่างที่อาจทำให้เกิดอุปกรณ์ภายใน MMEข้อผิดพลาดเป็นข้อ จำกัด ที่กำหนดโดย Windows 10 อาจเป็นไปได้ว่าการเข้าถึงไมโครโฟนถูกปิดสำหรับอุปกรณ์ที่คุณใช้ Adobe Premiere ในกรณีนี้คุณควรจะแก้ไขปัญหาได้โดยไปที่ไฟล์ ความเป็นส่วนตัว แท็บของ การตั้งค่า แอพและการอนุญาต การเข้าถึงไมโครโฟนสำหรับอุปกรณ์นี้.
อย่างไรก็ตามหากคุณพบปัญหาใน Windows 10 คุณอาจพบปัญหานี้เนื่องจากข้อบกพร่องของการจับเสียงซึ่งได้รับการแนะนำมาพร้อมกับการอัปเดตของผู้สร้างและส่งผลต่อการบันทึกเสียง UB ในแอปตัดต่อวิดีโอต่างๆ ในกรณีนี้คุณสามารถติดตั้งโปรแกรมแก้ไขด่วนที่ออกโดย Microsoft ผ่านทาง Windows Update หรือคุณสามารถติดตั้งไดรเวอร์ WDM Audio ของ บริษัท อื่น ASIO4ALL
หากทุกอย่างล้มเหลวคุณต้องพิจารณาอย่างจริงจังว่าคุณกำลังเผชิญกับความเสียหายของไฟล์ระบบบางประเภทที่ส่งผลกระทบต่อโครงสร้างพื้นฐานการบันทึกของระบบปฏิบัติการของคุณ ในกรณีนี้คุณสามารถทำการติดตั้งใหม่ทั้งหมดหรือติดตั้งซ่อมแซมเพื่อรีเฟรชส่วนประกอบระบบปฏิบัติการที่เกี่ยวข้องทั้งหมดซึ่งอาจเป็นสาเหตุของปัญหานี้
วิธีที่ 1: เรียกใช้ตัวแก้ไขปัญหาการบันทึกเสียง (Windows 10 เท่านั้น)
ในกรณีที่คุณประสบปัญหาเกี่ยวกับไมโครโฟนกับแอปพลิเคชันอื่นที่ไม่ใช่ Adobe Premiere Pro เป็นไปได้มากว่าคุณกำลังเผชิญกับความไม่สอดคล้องกันทั่วไปที่ระบบปฏิบัติการ Windows 10 ของคุณอาจสามารถแก้ไขได้โดยอัตโนมัติ
คุณสามารถคาดหวังที่จะเห็นอุปกรณ์ภายใน MME"ข้อผิดพลาดเนื่องจากการกำหนดค่าการบันทึกที่ไม่ถูกต้อง - ในกรณีนี้การเรียกใช้เครื่องมือแก้ปัญหาการบันทึกเสียงอาจช่วยแก้ปัญหาให้คุณได้ (หากปัญหาที่คุณพบนั้นครอบคลุมโดยกลยุทธ์การซ่อมแซมแล้ว)
ยูทิลิตี้นี้สร้างขึ้นเพื่อสแกนคอมพิวเตอร์ของคุณเพื่อหาปัญหาการบันทึกเสียงทั่วไปและใช้การแก้ไขที่ได้รับการยืนยันโดยอัตโนมัติหากพบสถานการณ์ที่เข้ากันได้ ผู้ใช้หลายคนที่ก่อนหน้านี้จัดการกับ "MME อุปกรณ์ภายใน"ข้อผิดพลาดยืนยันว่าวิธีนี้ใช้ได้ผลสำหรับพวกเขา
หากคุณพบปัญหานี้ใน Windows 10 ให้ทำตามคำแนะนำด้านล่างเพื่อเรียกใช้เครื่องมือแก้ปัญหาการบันทึกเสียงและใช้การแก้ไขที่แนะนำ:
- กด คีย์ Windows + R เพื่อเปิด a วิ่ง กล่องโต้ตอบ ถัดไปพิมพ์ “ ms-settings: แก้ไขปัญหา”ภายในกล่องข้อความแล้วกด ป้อน เพื่อเปิดไฟล์ การแก้ไขปัญหา แท็บของ การตั้งค่า แอป
- เมื่อคุณอยู่ใน การแก้ไขปัญหา เลื่อนไปที่เมนูด้านขวามือแล้วคลิกที่ไฟล์ การบันทึกเสียง รายการ. จากนั้นคลิกที่ เรียกใช้เครื่องมือแก้ปัญหา จากเมนูบริบทที่ปรากฏขึ้นใหม่เพื่อเปิดตัวแก้ไขปัญหา
- เมื่อคุณได้รับแจ้งจาก UAC (การควบคุมบัญชีผู้ใช้)คลิก ใช่ เพื่อให้สิทธิ์ผู้ดูแลระบบเข้าถึงยูทิลิตีการแก้ปัญหานี้
- อดทนรอจนกว่าการวิเคราะห์เบื้องต้นจะเสร็จสมบูรณ์จากนั้นดูผลลัพธ์ หากโปรแกรมอรรถประโยชน์แนะนำให้แก้ไขให้นำไปใช้อย่างรวดเร็วโดยคลิกที่ ใช้การแก้ไขนี้.
บันทึก: โปรดทราบว่าขึ้นอยู่กับการแก้ไขที่ได้รับการแนะนำคุณอาจต้องทำตามชุดคำแนะนำเพิ่มเติมเพื่อใช้การแก้ไข
- หลังจากปรับใช้การแก้ไขที่แนะนำสำเร็จแล้ว ให้รีบูตเครื่องคอมพิวเตอร์และดูว่าคุณสามารถแก้ไขวิดีโอใน Adobe Premiere โดยไม่พบ 'อุปกรณ์ภายใน MME‘ข้อผิดพลาด
ในกรณีที่ปัญหาเดิมยังคงอยู่ให้เลื่อนลงไปที่การแก้ไขที่เป็นไปได้ถัดไปด้านล่าง
วิธีที่ 2: ตั้งค่าอินพุตเริ่มต้นเป็นไม่มี
หากคุณไม่สนใจอินพุตไมโครโฟนจริงๆมีวิธีแก้ไขง่ายๆที่จะช่วยให้คุณแก้ไขปัญหาอุปกรณ์ภายใน MME‘ข้อผิดพลาด - คุณสามารถเข้าไปที่การตั้งค่า Adobe Premiere และเปลี่ยนอินพุตจาก ฮาร์ดแวร์เสียง ถึง ไม่มี.
การปรับเปลี่ยนเล็กน้อย แต่สำคัญนี้จะช่วยให้มั่นใจได้ว่า Premiere ไม่ได้ฟังเสียงไมโครโฟนอีกต่อไปดังนั้นข้อความแสดงข้อผิดพลาดจะหยุดปรากฏแม้ในสถานการณ์ที่ Windows กำลังป้องกันไม่ให้แอป Premiere (และแอปของบุคคลที่สามอื่น ๆ ) ใช้ไมโครโฟนในตัว
นี่เป็นวิธีแก้ปัญหามากกว่าการแก้ไข แต่ผู้ใช้ที่ได้รับผลกระทบจำนวนมากยืนยันว่าการดำเนินการนี้ประสบความสำเร็จในการอนุญาตให้ผู้ใช้ Premiere Pro และ Premiere Rush สามารถเผชิญหน้ากับอุปกรณ์ภายใน MME‘ข้อผิดพลาด
หากคุณต้องการลองวิธีแก้ปัญหานี้ให้ทำตามคำแนะนำด้านล่าง:
- เปิดแอปพลิเคชัน Premiere ของคุณและใช้ริบบิ้นที่ด้านบนเพื่อเลือก แก้ไข จากนั้นไปที่ ค่ากำหนด> ฮาร์ดแวร์เสียง.
- เมื่อคุณอยู่ใน ฮาร์ดแวร์เสียง เลื่อนไปที่เมนูด้านขวามือและขยายเมนูแบบเลื่อนลงที่เกี่ยวข้องกับ อินพุตเริ่มต้น.
- จาก อินพุตเริ่มต้น เมนูแบบเลื่อนลงเลือก ไม่มี, จากนั้นบันทึกการเปลี่ยนแปลงโดยคลิกที่ ตกลง.
- รีสตาร์ทไฟล์ Adobe Premiere แอปพลิเคชันและดูว่าปัญหาได้รับการแก้ไขแล้วหรือไม่
ในกรณีที่คุณต้องการอินพุตไมโครโฟนจริงๆ และคุณไม่สามารถปิดใช้งานได้จาก ฮาร์ดแวร์เสียง เลื่อนลงไปที่การแก้ไขที่เป็นไปได้ถัดไปด้านล่าง
วิธีที่ 3: อนุญาตให้เข้าถึงไมโครโฟน (Windows 10 เท่านั้น)
หากคุณพบปัญหานี้ใน Windows 10 และให้เดินทางไปที่ ค่ากำหนด> ฮาร์ดแวร์เสียง (ใน Adobe Premiere) กำลังชี้ให้เห็นว่าอุปกรณ์เสียงของคุณทำงานไม่ถูกต้องคุณน่าจะเห็นอุปกรณ์ภายใน MME"เกิดข้อผิดพลาดเนื่องจากการเข้าถึงไมโครโฟนของอุปกรณ์นี้ปิดอยู่
ผู้ใช้ที่ได้รับผลกระทบหลายคนที่พบปัญหาที่คล้ายกันได้ยืนยันว่าพวกเขาจัดการเพื่อแก้ไขปัญหาโดยเข้าถึงการตั้งค่าความเป็นส่วนตัวใน Windows 10 และแก้ไขการทำงานเริ่มต้นสำหรับไมโครโฟนที่ใช้งานอยู่เพื่อให้สามารถเข้าถึงอุปกรณ์ที่เปิดอยู่ได้
หากสถานการณ์ที่อธิบายดูเหมือนว่าสามารถใช้ได้กับสถานการณ์ปัจจุบันของคุณให้ทำตามคำแนะนำด้านล่างเพื่ออนุญาตการเข้าถึงไมโครโฟนและแก้ไขปัญหา "MME อุปกรณ์ภายใน‘ข้อผิดพลาดใน Windows 10:
- เปิดไฟล์ วิ่ง กล่องโต้ตอบและกด คีย์ Windows + R. จากนั้นพิมพ์ ""ms-settings: privacy-microphone"แล้วกด ป้อน เพื่อเปิดไฟล์ ความเป็นส่วนตัวของไมโครโฟน หน้าต่างสำหรับ การตั้งค่า Windows แอป
- เมื่อคุณอยู่ใน การตั้งค่า เลื่อนไปที่ส่วนขวามือแล้วคลิกไฟล์ เปลี่ยน ปุ่มที่เกี่ยวข้องกับ อนุญาตให้เข้าถึงไมโครโฟนบนอุปกรณ์นี้
- ถัดไปจากเมนูบริบทที่เพิ่งปรากฏให้เปิดใช้งานการสลับเพื่อให้ไฟล์ ไมโครโฟนเข้าถึงอุปกรณ์นี้ได้
- หลังจากที่คุณจัดการแก้ไขได้แล้วให้ปิดเมนูการตั้งค่าเริ่ม Adobe Premiere ใหม่และดูว่าปัญหาได้รับการแก้ไขแล้วหรือไม่
ในกรณีที่คุณยังคงเห็น 'อุปกรณ์ภายใน MME"ข้อผิดพลาดเลื่อนลงไปที่การแก้ไขที่เป็นไปได้ถัดไปด้านล่าง
วิธีที่ 4: การแก้ไขข้อบกพร่องของการจับเสียงใน Windows 10
หากคุณพบปัญหาใน Windows 10 ที่ไม่ได้รับการอัปเดตเป็นรุ่นล่าสุดและไม่มีการแก้ไขใด ๆ ข้างต้นที่ได้ผลสำหรับคุณเป็นไปได้มากว่าคุณกำลังจัดการกับข้อบกพร่องของการอัปเดตผู้สร้างบน Windows 10
นี่เป็นปัญหาที่ทราบกันดีซึ่งส่งผลต่อการจับเสียง USB ด้วยแอปตัดต่อวิดีโอต่างๆเช่น Adobe Premiere Pro และ Adobe Premiere Rush
หากสถานการณ์นี้ใช้ได้คุณมีสองวิธีในการดำเนินการต่อ:
ตัวเลือกA - การติดตั้งการอัปเดตที่รอดำเนินการทั้งหมดพร้อมกับการแก้ไขที่ช่วยแก้ไขความไม่สอดคล้องกันนี้ (Microsoft ได้แก้ไขปัญหานี้แล้วผ่านโปรแกรมแก้ไขด่วนที่ได้รับการติดตั้งผ่าน Windows Update)
ตัวเลือก B – การติดตั้งไดรเวอร์ ASIO4ALL Universal ASIO สำหรับ WDM Audio เพื่อหลีกเลี่ยงข้อผิดพลาดของไดรเวอร์ Audi ทั่วไป
โดยไม่คำนึงถึงวิธีที่คุณต้องการในการแก้ไขปัญหาเราได้สร้างคำแนะนำแยกต่างหากสองข้อซึ่งจะแนะนำคุณตลอดทั้งตัวเลือก A และตัวเลือก B
หากคุณต้องการแก้ไขปัญหา ‘อุปกรณ์ภายใน MME‘เกิดข้อผิดพลาดโดยการติดตั้ง Windows Update ทุกรายการที่รอดำเนินการให้ทำตามตัวเลือก A (แนะนำในทางกลับกันหากคุณไม่ต้องการอัปเดตและติดตั้งโปรแกรมแก้ไขด่วนที่ Microsoft ให้มาให้ทำตามตัวเลือก B
ตัวเลือก A: การติดตั้งโปรแกรมแก้ไขด่วนผ่าน Windows Update
- เปิดไฟล์ วิ่ง กล่องโต้ตอบโดยการกด คีย์ Windows + Rถัดไปในกล่องข้อความพิมพ์ "ms-settings: windowsupdate ’แล้วกดป้อนเพื่อเปิดไฟล์ Windows Update แท็บของ การตั้งค่า แอป
- เมื่อคุณอยู่ใน Windows Update เลื่อนลงไปที่ส่วนซ้ายมือแล้วคลิกที่ ตรวจสอบสำหรับการอัพเดต ปุ่ม.
- จากนั้นรอให้การสแกนเริ่มต้นเสร็จสิ้น หากการสแกนพบว่ามี Windows Update ที่รอการติดตั้งอยู่ ให้ทำตามคำแนะนำบนหน้าจอเพื่อดาวน์โหลดและติดตั้งการอัปเดตที่รอดำเนินการ
บันทึก: ในกรณีที่คุณมีการอัปเดตที่รอการติดตั้งจำนวนมากซึ่งกำลังรอการติดตั้งคุณอาจได้รับแจ้งให้รีสตาร์ทคอมพิวเตอร์ก่อนที่คุณจะมีโอกาสติดตั้งทั้งหมด ในกรณีนี้ให้รีสตาร์ทตามคำแนะนำ แต่อย่าลืมกลับไปที่หน้าจอเดิมเมื่อการเริ่มต้นครั้งถัดไปเสร็จสมบูรณ์ - เมื่อคุณแน่ใจว่าทุกการอัปเดตที่รอดำเนินการติดตั้งแล้วให้รีบูตเครื่องของคุณครั้งสุดท้ายและดูว่าMME อุปกรณ์ภายในข้อผิดพลาด "ได้รับการแก้ไขโดยการพยายามแก้ไขวิดีโอใน Adobe Premiere PRO หรือ Adobe Premiere Rush
ตัวเลือก B: การติดตั้งไดรเวอร์เสียง ASIO4All WDM
- เยี่ยมชมลิงค์นี้ (ที่นี่) และดาวน์โหลดไดรเวอร์ Asio4all เวอร์ชันล่าสุดโดยดาวน์โหลดเวอร์ชันล่าสุดที่เชื่อมโยงกับภาษาของคุณ
- เมื่อการดาวน์โหลดเสร็จสิ้นให้เปิดโปรแกรมติดตั้งที่เรียกใช้งานได้แล้วคลิก ใช่ ที่ การควบคุมบัญชีผู้ใช้ แจ้งให้อนุญาตการเข้าถึงระดับผู้ดูแลระบบ
- จากนั้นทำตามคำแนะนำในการติดตั้งเพื่อทำการติดตั้งไฟล์ ASIO4 ทั้งหมด คนขับ.
- หลังจากการดำเนินการเสร็จสิ้นให้ทำการรีสตาร์ทระบบและดูว่าปัญหาได้รับการแก้ไขแล้วหรือไม่
ในกรณีที่ปัญหาเดิมยังคงมีอยู่ให้เลื่อนลงไปที่การแก้ไขขั้นสุดท้ายด้านล่าง
วิธีที่ 5: ทำการซ่อมแซมในสถานที่
ในกรณีที่ไม่มีการแก้ไขใด ๆ ข้างต้นที่ช่วยให้คุณแก้ไขปัญหาได้มีโอกาสมากที่ปุ่ม "อุปกรณ์ภายใน MMEข้อผิดพลาดเกิดขึ้นจากความเสียหายของไฟล์ระบบบางประเภทซึ่งส่งผลกระทบต่อไฟล์ระบบปฏิบัติการของคุณ
หากสถานการณ์นี้ใช้ได้วิธีเดียวในการแก้ไขปัญหาคือทำตามขั้นตอนที่จบลงด้วยการรีเฟรชส่วนประกอบ Windows ทั้งหมดและตรวจสอบให้แน่ใจว่าไม่มีข้อมูลเสียหายที่อาจทำให้เกิดปัญหานี้
แน่นอนว่าตัวเลือกที่ได้รับความนิยมมากที่สุดคือไฟล์ ทำความสะอาดติดตั้ง แต่นี่ไม่ใช่วิธีแก้ปัญหาที่มีประสิทธิภาพสูงสุด แน่นอนว่าระบบจะรีเฟรชทุกองค์ประกอบของระบบปฏิบัติการ แต่หากคุณสำรองข้อมูลไว้ล่วงหน้า คุณอาจคาดว่าข้อมูลทั้งหมดบนไดรฟ์ OS ของคุณจะสูญหาย ซึ่งรวมถึงสื่อส่วนบุคคลแอปพลิเคชันที่ติดตั้งเกมและค่ากำหนดของผู้ใช้
หากคุณต้องการแนวทางที่มีประสิทธิภาพที่สุด ไปที่a ติดตั้งซ่อมแซม (ติดตั้งใหม่ในสถานที่) - แม้ว่าการดำเนินการนี้จะทำให้คุณต้องใส่สื่อการติดตั้งที่เข้ากันได้ แต่ข้อได้เปรียบหลักคือขั้นตอนนี้จะติดตั้งไฟล์ระบบใหม่เท่านั้น (ส่วนประกอบ Windows) โดยไม่ต้องสัมผัสแอปพลิเคชันเกมและค่ากำหนดของผู้ใช้ของคุณ