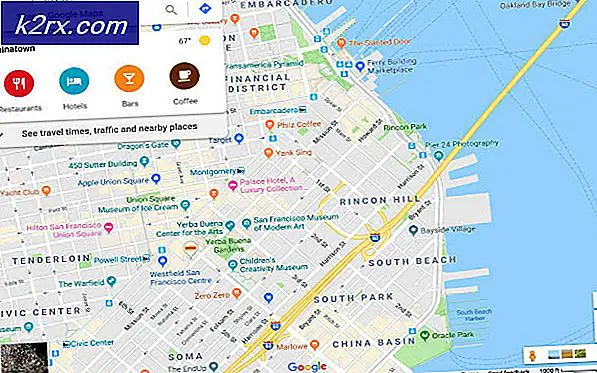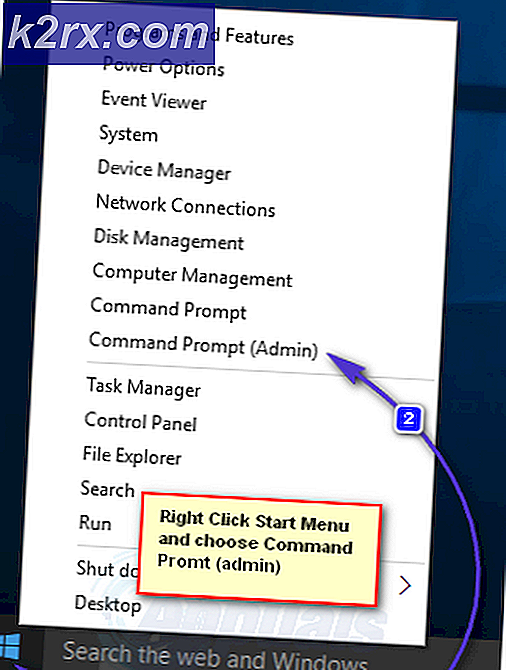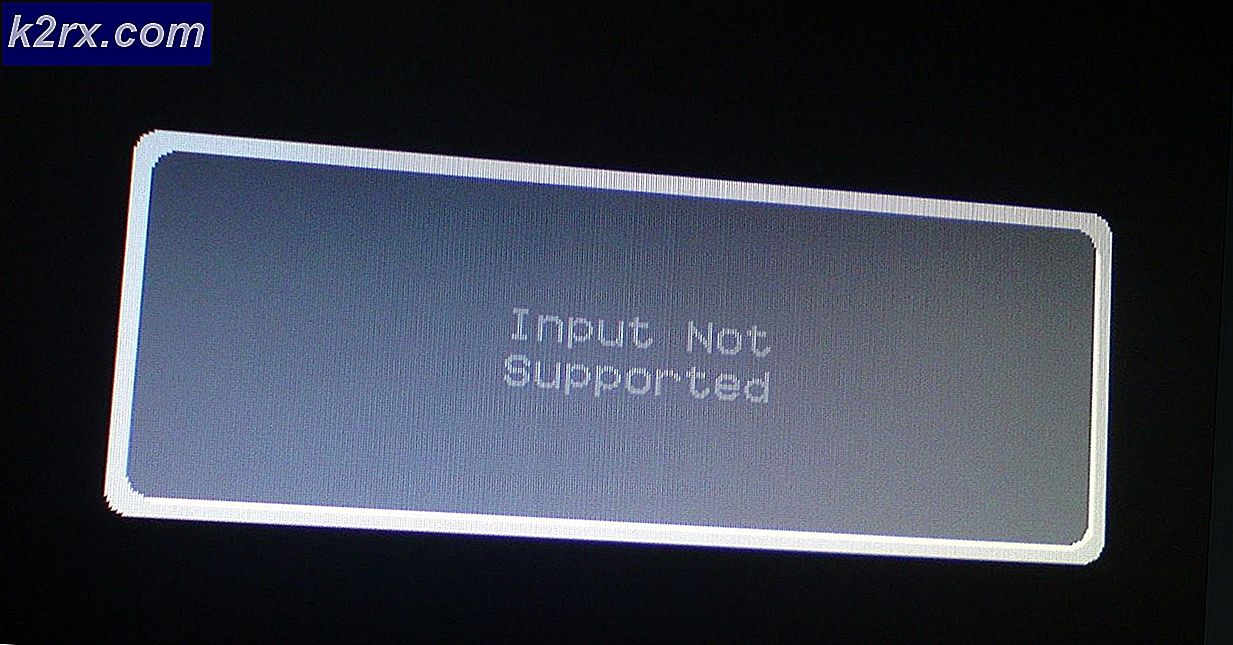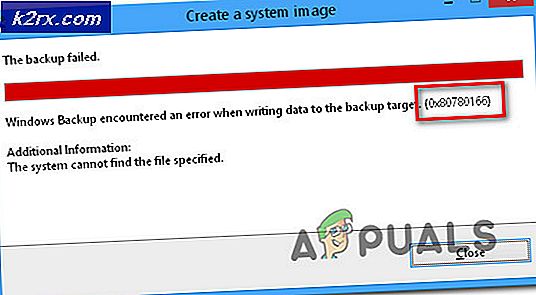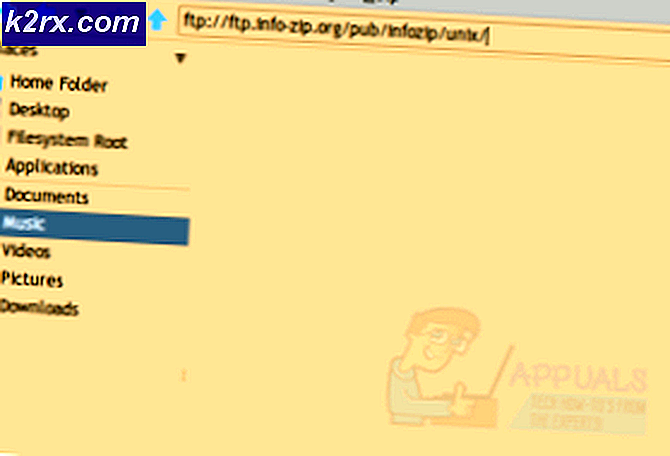วิธีเปิดใช้งานและปิดใช้งานคีย์ Windows
คีย์ Windows อยู่บนแป้นพิมพ์ทุกตัวและเราใช้คีย์นี้สำหรับการดำเนินการต่างๆ หากคุณกดปุ่ม Windows คุณจะเปิดเมนู Start นอกจากนี้คุณสามารถใช้คีย์ Windows ร่วมกับคีย์อื่นได้ ตัวอย่างเช่นถ้าคุณกดปุ่ม Windows + E คุณจะเปิด Windows Explorer หรือ File Explorer ถ้าคุณกดปุ่ม Windows + R คุณจะเปิดกล่องโต้ตอบเรียกใช้และปุ่มรวมกันอื่น ๆ อีกมากมาย หากคีย์ Windows ทำงานไม่ถูกต้องคุณจะไม่สามารถดำเนินการนี้ได้ เหตุใดจึงเกิดปัญหานี้ขึ้น
มีเหตุผลหลายประการที่ทำให้คีย์ Windows ไม่ทำงานรวมทั้งปัญหาเกี่ยวกับแป้นพิมพ์การตั้งค่าระบบการตั้งค่าเกมหรือการตั้งค่าแอพพลิเคชัน
เราจะแสดงวิธีการแก้ปัญหาโดยใช้ 5 วิธีที่แตกต่างกัน วิธีการเหล่านี้เข้ากันได้กับระบบปฏิบัติการจาก Windows XP ไปเป็น Windows 10 ฉันหวังว่าคุณจะใช้ Windows 7 ขั้นต่ำเนื่องจากระบบปฏิบัติการก่อนหน้านี้ไม่ได้รับการสนับสนุนจาก Microsoft อีกต่อไป หากคุณเป็นหนึ่งในผู้ใช้ที่ต้องการปิดใช้งานคีย์ Windows เมื่อเล่นเกมคุณจะสามารถทำมันได้หลังจากอ่านบทความนี้
วิธีที่ 1: กด Fn + F6
ในวิธีแรกเราจะใช้คีย์ผสมเพื่อเปิดหรือปิดใช้งานคีย์ Windows โปรดกด Fn + F6 เพื่อเปิดหรือปิดใช้งานคีย์ Windows ขั้นตอนนี้สามารถใช้ได้กับคอมพิวเตอร์และโน้ตบุ๊คไม่ว่าคุณจะใช้แบรนด์ใด
วิธีที่ 2: กด Win Lock
คุณใช้แป้นพิมพ์เกมหรือไม่? ถ้าไม่ใช่คุณควรอ่านวิธีการถัดไป หากคุณใช้แป้นพิมพ์สำหรับเล่นเกมโปรดตรวจสอบว่ามีคีย์ Win Lock อยู่ที่แป้นพิมพ์หรือไม่ ถ้าใช่คุณควรกดปุ่มนี้เพื่อเปิดหรือปิดใช้งานคีย์ Windows ผู้ใช้จำนวนน้อยรายสามารถแก้ปัญหาได้โดยกดคีย์ Win Lock บนแป้นพิมพ์เกมรวมทั้งแป้นพิมพ์ Logitech G15 หากคุณไม่พบคีย์ Win Lock โปรดอ่านเอกสารทางเทคนิคของแป้นพิมพ์เกมของคุณ
PRO TIP: หากปัญหาเกิดขึ้นกับคอมพิวเตอร์หรือแล็ปท็อป / โน้ตบุ๊คคุณควรลองใช้ซอฟต์แวร์ Reimage Plus ซึ่งสามารถสแกนที่เก็บข้อมูลและแทนที่ไฟล์ที่เสียหายได้ วิธีนี้ใช้ได้ผลในกรณีส่วนใหญ่เนื่องจากปัญหาเกิดจากความเสียหายของระบบ คุณสามารถดาวน์โหลด Reimage Plus โดยคลิกที่นี่วิธีที่ 3: เปลี่ยนการตั้งค่ารีจิสทรี
หากคีย์ชุดทำงานไม่ดีคุณจะต้องเปิดใช้งานคีย์ Windows ผ่าน Registry Editor ก่อนที่คุณจะทำการกำหนดค่ารีจิสทรีเราขอแนะนำให้คุณทำฐานข้อมูลรีจิสทรีสำรอง ทำไมคุณต้องทำสำรองข้อมูลรีจิสทรี? ในกรณีของการกำหนดค่าผิดพลาดบางอย่างคุณสามารถแปลงฐานข้อมูลรีจิสทรีเป็นสถานะก่อนหน้าได้เมื่อทุกอย่างทำงานโดยไม่มีปัญหาใด ๆ สำหรับวิธีนี้คุณจะต้องใช้บัญชีผู้ใช้ที่มีสิทธิ์ผู้ดูแลระบบเนื่องจากบัญชีผู้ใช้มาตรฐานไม่ได้รับอนุญาตให้ทำการเปลี่ยนแปลงระบบได้ วิธีการทำสำรองรีจิสทรี? โปรดอ่านคำแนะนำใน LINK นี้และปฏิบัติตามขั้นตอนใน วิธีที่ 4 จาก ขั้นตอนที่ 1 ถึง ขั้นตอนที่ 7 หลังจากนั้นคุณจะต้องดาวน์โหลดและเรียกใช้ไฟล์รีจิสทรีจาก LINK นี้ นอกจากนี้หากคุณต้องการปิดใช้งานคีย์ Windows คุณจะต้องดาวน์โหลดและเรียกใช้คีย์รีจิสทรีจาก LINK นี้
วิธีที่ 4: ทำความสะอาดแป้นพิมพ์
หากแป้นพิมพ์สกปรกและหากมีฝุ่นระหว่างคีย์คุณควรทำความสะอาดแป้นพิมพ์ บางครั้งฝุ่นสามารถป้องกันกุญแจของคุณบางส่วนได้รวมถึงคีย์ Windows จากนั้นเราขอแนะนำให้คุณทำความสะอาดแป้นพิมพ์ของคุณ โปรดทำตามขั้นตอนด้านล่าง
สำหรับคอมพิวเตอร์:
- ถอดปลั๊กคีย์บอร์ดออกจากคอมพิวเตอร์
- ทำความสะอาดแป้นพิมพ์
- เสียบคีย์บอร์ดกลับ
- คีย์ Windows การทดสอบ
สำหรับโน้ตบุ๊ค:
- ปิดโน้ตบุ๊คของคุณ
- ถอดปลั๊กอะแดปเตอร์ AC DC จากโน้ตบุ๊ค
- ถอดปลั๊กแบตเตอรี่ออกจากโน้ตบุ๊ค
- ทำความสะอาดแป้นพิมพ์
- เสียบแบตเตอรี่กลับ
- เสียบกลับ AC DC
- เปิดโน้ตบุ๊คของคุณ
- คีย์ Windows การทดสอบ
วิธีที่ 5: เปลี่ยนคีย์บอร์ด
หากทำความสะอาดแป้นพิมพ์ไม่สามารถแก้ปัญหาได้เราขอแนะนำให้คุณเปลี่ยนคีย์บอร์ดด้วยแป้นพิมพ์ใหม่ ก่อนที่จะซื้อคีย์บอร์ดใหม่คุณควรทดสอบแป้นพิมพ์คอมพิวเตอร์ของคุณบนเครื่องอื่นหรือเสียบแป้นพิมพ์อื่นกับคอมพิวเตอร์หรือโน้ตบุ๊คปัจจุบันของคุณ หากคุณใช้โน้ตบุ๊คโปรดเสียบคีย์บอร์ด USB ในโน้ตบุ๊คของคุณและตรวจสอบว่าทำงานได้อย่างถูกต้อง หากแป้นพิมพ์อื่นกำลังทำงานอย่างถูกต้องบนเครื่องของคุณคุณจะต้องซื้อคีย์บอร์ดใหม่ ก่อนที่จะซื้อคีย์บอร์ดใหม่โปรดตรวจสอบชื่อเครื่องคอมพิวเตอร์แป้นพิมพ์หรือโน้ตบุ๊กภายใต้การรับประกันของคุณ ถ้าใช่ผู้ขายจะแทนที่แป้นพิมพ์ของคุณได้ฟรี
PRO TIP: หากปัญหาเกิดขึ้นกับคอมพิวเตอร์หรือแล็ปท็อป / โน้ตบุ๊คคุณควรลองใช้ซอฟต์แวร์ Reimage Plus ซึ่งสามารถสแกนที่เก็บข้อมูลและแทนที่ไฟล์ที่เสียหายได้ วิธีนี้ใช้ได้ผลในกรณีส่วนใหญ่เนื่องจากปัญหาเกิดจากความเสียหายของระบบ คุณสามารถดาวน์โหลด Reimage Plus โดยคลิกที่นี่