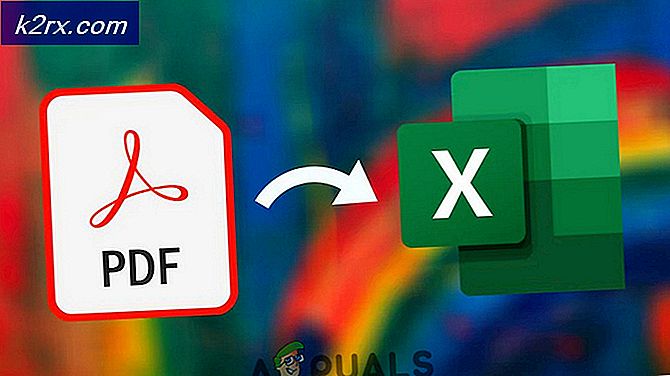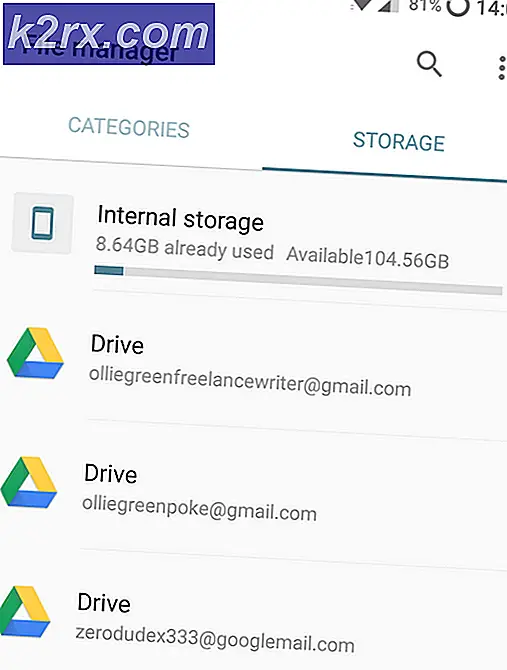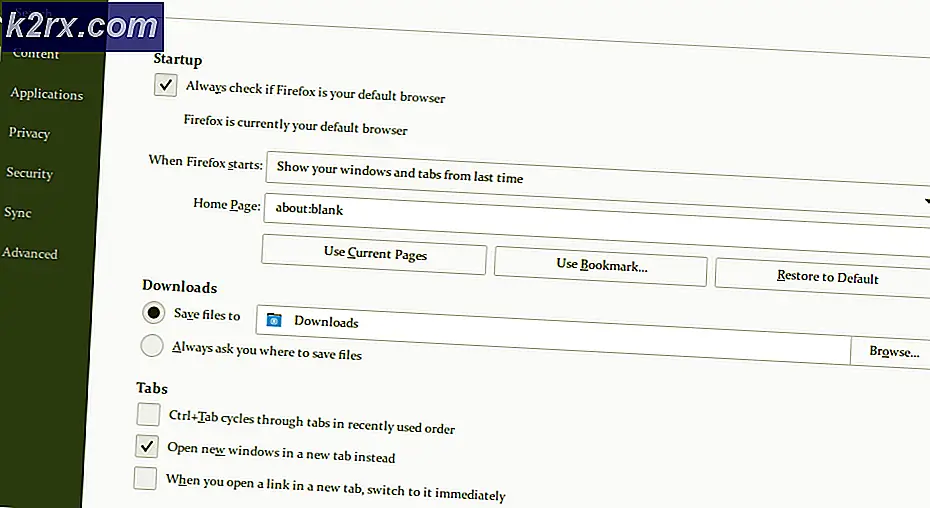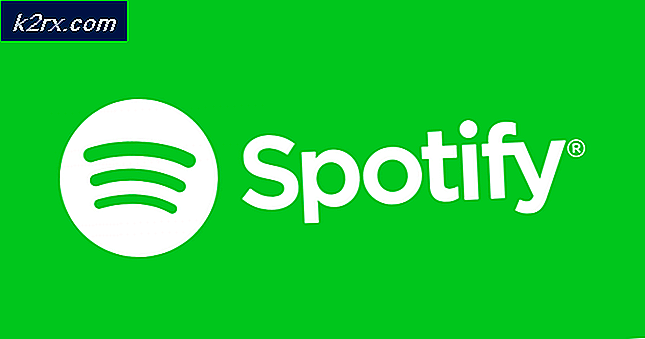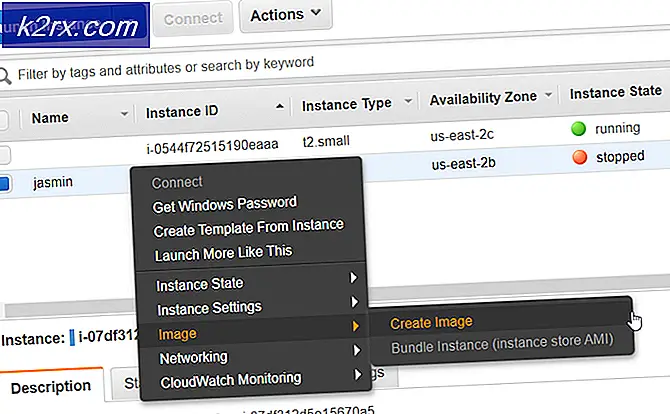วิธีแก้ไขข้อผิดพลาด "ERR_CONTENT_DECODING_FAILED"
ความผิดพลาด "ERR_CONTENT_DECODING_FAILED” มีให้เห็นในเกือบทุกเบราว์เซอร์ บางครั้งจะปรากฏขึ้นในขณะที่โหลดเว็บไซต์ใดเว็บไซต์หนึ่ง แต่ยังสามารถเริ่มปรากฏขึ้นเมื่อคุณย้ายไปยังเซิร์ฟเวอร์ใหม่ ข้อผิดพลาดนี้ยังคงมีอยู่แม้จะรีเฟรชหน้าไปแล้วสองสามครั้ง ในบทความนี้เราจะพูดถึงสาเหตุบางประการที่อาจทำให้เกิดข้อผิดพลาดนี้และยังมีวิธีแก้ไขที่เป็นไปได้ในการกำจัดให้หมดไป
อะไรทำให้เกิดข้อผิดพลาด“ ERR_CONTENT_DECODING_FAILED”
ขออภัยสาเหตุที่ทำให้เกิดข้อผิดพลาดไม่สามารถระบุได้ว่าเป็นผู้ร้ายรายเดียว อย่างไรก็ตามสาเหตุที่พบบ่อยที่สุดบางประการมีดังต่อไปนี้
เมื่อคุณมีความเข้าใจพื้นฐานเกี่ยวกับลักษณะของปัญหาแล้วเราจะดำเนินการแก้ไขต่อไป ตรวจสอบให้แน่ใจว่าได้ใช้สิ่งเหล่านี้ตามลำดับเฉพาะที่นำเสนอ
โซลูชันที่ 1: การปิดใช้งานการเข้ารหัส G-Zip
บางครั้งการเข้ารหัส G-Zip เป็นสาเหตุที่ทำให้เกิดข้อผิดพลาดนี้ มีเบราว์เซอร์จำนวนไม่มากที่ให้การปรับแต่งเพื่อปิดใช้งานโดยไม่ต้องใช้ส่วนขยายของบุคคลที่สาม ดังนั้นในขั้นตอนนี้เราจะดาวน์โหลดและติดตั้งส่วนขยายจากนั้นปิดใช้งานการเข้ารหัส G-Zip โดยใช้ส่วนขยายนั้น
- เปิด Chrome และ นำทาง ไปยังที่อยู่นี้
- คลิก บน "เพิ่ม ถึง โครเมียม” แล้วเลือก“เพิ่ม ส่วนขยาย” ในพรอมต์
- ตอนนี้ส่วนขยายจะ โดยอัตโนมัติ เป็น เพิ่มแล้ว ไปยัง Chrome
- เปิด แท็บใหม่และ คลิก ในส่วนขยายของ ไอคอน ที่ด้านขวาบนของหน้าต่าง
- คลิกที่ช่องว่างใต้หัวข้อ“ Request Header” และพิมพ์คำสั่งต่อไปนี้
ยอมรับการเข้ารหัส - พิมพ์คำสั่งต่อไปนี้ในตัวเลือกค่า
gzip; q = 0, deflate; q = 0
- ตอนนี้ G-Zip การเข้ารหัสได้รับ ปิดการใช้งาน, หากคุณประสบปัญหากับไซต์ใดไซต์หนึ่งขอแนะนำให้เปิดไซต์นั้นและทำตามขั้นตอนข้างต้นซ้ำ
- เมื่อทำเสร็จแล้ว รีเฟรช หน้าและ ตรวจสอบ เพื่อดูว่าปัญหายังคงมีอยู่หรือไม่
โซลูชันที่ 2: การล้างประวัติเบราว์เซอร์และคุกกี้
บางครั้งประวัติของเบราว์เซอร์หรือคุกกี้อาจเสียหายได้ ด้วยเหตุนี้กระบวนการเข้ารหัสจึงได้รับผลกระทบ ดังนั้นในขั้นตอนนี้เราจะล้างประวัติและคุกกี้ของเบราว์เซอร์ กระบวนการสามารถแยกความแตกต่างได้เล็กน้อยขึ้นอยู่กับเบราว์เซอร์ของคุณ วิธีการล้างประวัติและคุกกี้สำหรับเบราว์เซอร์ที่ใช้บ่อยที่สุดมีดังต่อไปนี้
สำหรับ Chrome:
- เปิด Chrome และเปิดแท็บใหม่
- กด จุดแนวตั้งสามจุดที่มุมขวาบนและ โฮเวอร์ ตัวชี้ไปที่“มากกว่า เครื่องมือ“.
- เลือก“ชัดเจน เบราว์เซอร์ ประวัติศาสตร์” จากเมนู
- คลิก บน "เวลา พิสัย” แบบเลื่อนลงและเลือก“ทั้งหมด เวลา“.
- คลิก บน "ขั้นสูง” และ ตรวจสอบ ที่ อันดับแรก สี่ ตัวเลือก.
- คลิก บน "ชัดเจน ข้อมูล” และ เลือก “ใช่” ในข้อความแจ้ง
- ตรวจสอบ เพื่อดูว่าปัญหายังคงมีอยู่หรือไม่
สำหรับ Firefox:
- เปิดFirefox และเปิดแท็บใหม่
- คลิก บน "ห้องสมุด” ที่ด้านขวาบนแล้วเลือก“ประวัติศาสตร์” ตัวเลือก
- คลิก บน "ชัดเจน ล่าสุด ประวัติศาสตร์” และ คลิก บน หล่นลง ถัดจาก“เวลา พิสัย ถึง ชัดเจน” ตัวเลือก
- เลือก “ตลอดเวลา” และเลือกช่องทั้งหมดที่อยู่ใต้“ประวัติศาสตร์” หัวเรื่อง
- คลิกที่ "ชัดเจน ตอนนี้” และเลือก“ใช่” ในข้อความแจ้ง
- คุ้กกี้ และ ประวัติศาสตร์ สำหรับเบราว์เซอร์ของคุณได้ถูกล้างแล้ว ตรวจสอบ เพื่อดูว่าปัญหายังคงมีอยู่หรือไม่
สำหรับ Microsoft Edge:
- เปิด เบราว์เซอร์และ เปิด แท็บใหม่
- คลิก บน สาม แนวตั้ง จุด ที่มุมขวาบน
- คลิก บน "ประวัติศาสตร์” และเลือกตัวเลือก“ชัดเจน ประวัติศาสตร์ปุ่ม "
- ตรวจสอบ สี่ตัวเลือกแรกและคลิกที่ "ชัดเจน” ตัวเลือก
- ตรวจสอบ เพื่อดูว่าปัญหายังคงมีอยู่หรือไม่
โซลูชันที่ 3: การปิดใช้งาน Proxy / VPN
หากคุณใช้พร็อกซีหรือ VPN ในขณะที่เชื่อมต่ออินเทอร์เน็ตอาจส่งผลต่อการเชื่อมต่อกับบางไซต์และกระบวนการถอดรหัสอาจดำเนินไปได้ไม่ราบรื่น ดังนั้นในขั้นตอนนี้เราจะปิดใช้งานพร็อกซีเริ่มต้นของ Windows ที่อาจเปิดใช้งาน ขึ้นอยู่กับคุณที่จะปิดใช้งาน VPN หากคุณใช้งานอยู่ ในการปิดใช้งานพร็อกซี:
- กด "Windows” + “ผม” พร้อมกัน
- คลิกที่ "เครือข่าย & อินเทอร์เน็ต” และ เลือก “พร็อกซี” จากบานหน้าต่างด้านซ้าย
- คลิกที่ "ใช้ ก พร็อกซี” เพื่อเปิดปิด
- ตรวจสอบ เพื่อดูว่าปัญหายังคงมีอยู่หรือไม่
แนวทางที่ 4: การล้างซ็อกเก็ตพูล
บางครั้งซ็อกเก็ตพูลที่เก็บไว้โดยเบราว์เซอร์อาจเสียหายได้ ดังนั้นในขั้นตอนนี้เราจะล้างสระว่ายน้ำซ็อกเก็ต ในการดำเนินการดังกล่าว:
- เปิด Chrome และ เปิด แท็บใหม่
- ประเภท ในคำสั่งต่อไปนี้ในแถบที่อยู่และ กด ป้อน
chrome: // net-internals
- คลิก บน "ซ็อกเก็ต” ในบานหน้าต่างด้านซ้ายและเลือกตัวเลือก“ฟลัช เบ้า สระว่ายน้ำ” ตัวเลือก
- ตรวจสอบเพื่อดูว่าปัญหายังคงมีอยู่หรือไม่
หมายเหตุ: กระบวนการนี้ใช้ได้กับ Chrome เท่านั้น
โซลูชันที่ 5: การรีเซ็ต Winsock
มีการกำหนดค่าอินเทอร์เน็ตบางอย่างที่จัดเก็บไว้ในคอมพิวเตอร์ บางครั้งการกำหนดค่าเหล่านี้อาจเสียหายและจำเป็นต้องมีการรีเฟรช ในขั้นตอนนี้เราจะรีเซ็ตการกำหนดค่า Winsock สำหรับการที่:
- กด “Windows” + “ร” พร้อมกันเพื่อเปิดไฟล์ วิ่ง พรอมต์
- ประเภท ใน“cmd” แล้วกด“กะ” + “Ctrl” + “ป้อน” พร้อมกัน
- คลิก บน "ใช่” ในข้อความแจ้งถึง เปิด พร้อมรับคำสั่งในฐานะผู้ดูแลระบบ
- ประเภท ในคำสั่งต่อไปนี้ในพรอมต์คำสั่งแล้วกด ป้อน
รีเซ็ต netsh Winsock
- รอ เพื่อให้กระบวนการเสร็จสมบูรณ์ เริ่มต้นใหม่ คอมพิวเตอร์ของคุณและ ตรวจสอบ เพื่อดูว่าปัญหายังคงมีอยู่หรือไม่
โซลูชันที่ 6: การตั้งค่าหน่วยส่งข้อมูลสูงสุด
ควรตั้งค่า MTU สำหรับการเชื่อมต่ออินเทอร์เน็ตทุกครั้งที่ใช้บนคอมพิวเตอร์เพื่อประสบการณ์ที่ดีที่สุด ดังนั้นในขั้นตอนนี้เราจะทำการตั้งค่า MTU สำหรับการเชื่อมต่อของเรา ในการดำเนินการดังกล่าว:
- กด“Windows” + “ร” พร้อมกัน
- ประเภท ใน“ncpa.cpl” และ กด ป้อน
- บันทึก ลงชื่อการเชื่อมต่ออินเทอร์เน็ตที่คุณกำลังใช้งานอยู่
- ปิด Windows ทั้งหมดแล้วกด“Windows” + “ร” อีกครั้ง.
- ประเภท ใน“cmd” แล้วกด“กะ” + “Ctrl” + “ป้อน” พร้อมกัน.
- ประเภท ในคำสั่งต่อไปนี้แล้วกด“ป้อน“.
netsh interface IPV4 ตั้งค่า subinterface "Connection Name" mtu = 1472 store = persitent
- ตรวจสอบเพื่อดูว่าปัญหายังคงมีอยู่หรือไม่
โซลูชันที่ 7: การปิดไฟร์วอลล์
เป็นไปได้ว่าไฟร์วอลล์หรือโปรแกรมป้องกันไวรัสที่คุณใช้อาจบล็อกการเชื่อมต่อของคุณไปยังไซต์ใดไซต์หนึ่งหรืออินเทอร์เน็ต ดังนั้นขอแนะนำให้ลองปิดการใช้งานการเชื่อมต่อสักครู่และตรวจสอบดูว่าปัญหายังคงมีอยู่หรือไม่
โซลูชันที่ 8: การกำหนด DNS ด้วยตนเอง
เป็นไปได้ว่า DNS ที่ Windows ได้รับโดยอัตโนมัติไม่ใช่ DNS ที่ถูกต้อง ดังนั้นในขั้นตอนนี้เราจะใช้ DNS เริ่มต้นที่ Google ใช้ สำหรับการที่:
- กด “Windows” + “ร” พร้อมกัน
- ประเภท ใน“ncpa.cpl” และ กด “ป้อน“.
- ดับเบิ้ล–คลิก บน การเชื่อมต่อ ที่คุณใช้และ เลือก “คุณสมบัติ“.
- คลิก บน "เครือข่าย” และ สองเท่า คลิก บน "อินเทอร์เน็ตโปรโตคอลเวอร์ชัน 4 (TCP / IPV4)” ตัวเลือก
- ตรวจสอบ ที่“ใช้ที่อยู่เซิร์ฟเวอร์ DNS ต่อไปนี้” ตัวเลือก
- ประเภท ใน“8.8.8.8″ ใน "เซิร์ฟเวอร์ DNS ที่ต้องการ” ตัวเลือกและ“8.8.4.4" ใน "สำรอง DNS เซิร์ฟเวอร์” ตัวเลือก
- คลิก บน "ตกลง” และ ตรวจสอบ เพื่อดูว่าปัญหายังคงมีอยู่หรือไม่
โซลูชันที่ 9: ล้าง DNS
เป็นไปได้ว่าการกำหนดค่า DNS เสียหาย ดังนั้นในขั้นตอนนี้เราจะล้าง DNS ในการดำเนินการดังกล่าว:
- กด “Windows” + “ร” พร้อมกัน
- ประเภท ใน “ cmd” แล้วกด“กะ” + “Ctrl” + “ป้อน” พร้อมกัน.
- ประเภท ในคำสั่งต่อไปนี้แล้วกด ป้อน
ipconfig / flushdns
- รอ เพื่อให้กระบวนการเสร็จสมบูรณ์และ ตรวจสอบ เพื่อดูว่าปัญหายังคงมีอยู่หรือไม่