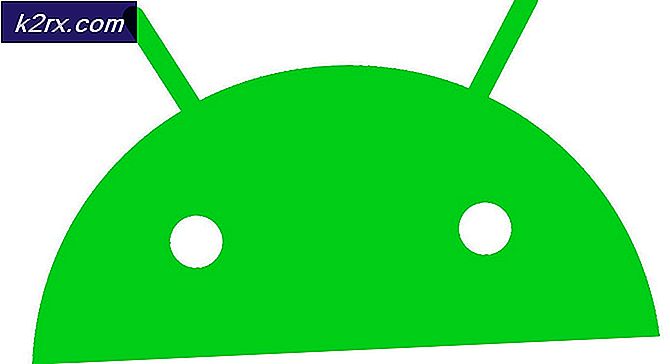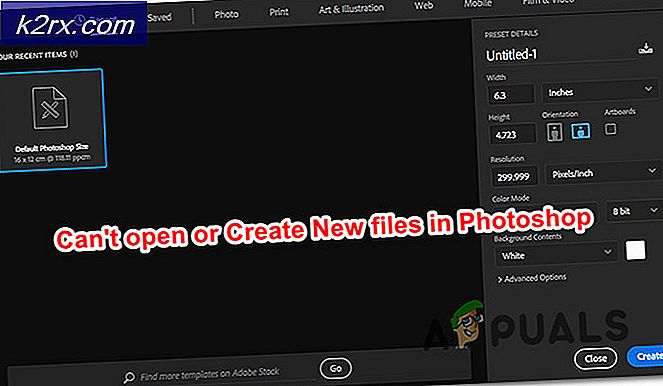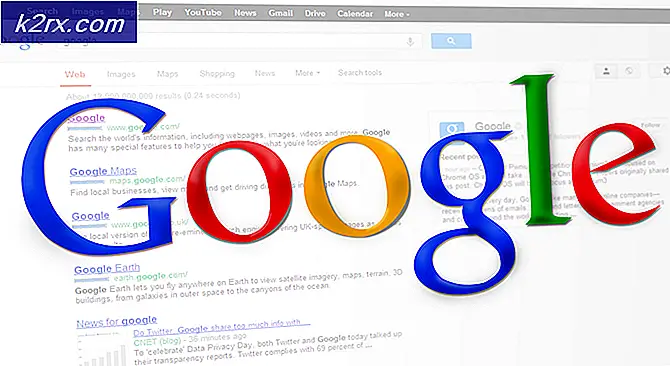วิธีการเปิดหรือปิดใช้งานรายการเริ่มต้นใน Windows 10
ประสิทธิภาพเป็นหัวใจสำคัญในการพิจารณาเมื่อใดก็ตามที่เราออกไปซื้อคอมพิวเตอร์ แต่บางครั้งแม้แต่คนที่มีประสิทธิภาพสูงได้รับการยกเลิกโดยการโหลดมากเกินไปในความสามารถในการประมวลผลเมื่อใดก็ตามที่โปรแกรมที่เริ่มต้นทำงานเมื่อเริ่มต้นโหลด คุณสามารถลดระยะเวลาที่คอมพิวเตอร์ของคุณใช้ในการเริ่มต้นโดยการควบคุมแอปและบริการที่เริ่มต้นโดยอัตโนมัติในช่วงเริ่มต้น ในขณะที่คุณติดตั้งแอพพลิเคชันและโปรแกรมเพิ่มขึ้นในระบบของคุณซอฟต์แวร์เดียวกันจะลวงสร้างสิ่งอำนวยความสะดวกแบบอัตโนมัติซึ่งจะเพิ่มภาระให้กับคอมพิวเตอร์ของคุณ ดังนั้นจะทำให้เครื่องคอมพิวเตอร์ของคุณบูตได้นานขึ้นและประสิทธิภาพโดยรวมของระบบจะได้รับผลกระทบ บางครั้งคุณอาจได้รับคำแนะนำที่ไม่ค่อยพบจาก Action Center เพื่อขอให้คุณตรวจสอบโปรแกรมเริ่มต้นของคุณเมื่อคอมพิวเตอร์ทำงานช้าเกินไป ใน Windows 10 มีวิธีที่คุณสามารถควบคุมบริการและแอ็พพลิเคชันที่เริ่มต้นได้เมื่อใดก็ตามที่ Windows 10 เริ่มทำงาน คุณจะตัดสินใจว่าอะไรสำคัญสำหรับคุณในขณะนั้น และสิ่งที่ไม่ได้
การปิดใช้งานโปรแกรมหรือบริการ
Task Manager เป็นอาวุธลับของคุณ ไม่มีอะไรเหมือนกับสิ่งที่คุณเคยใช้ใน Windows 7 และก่อนหน้านี้ หากต้องการเข้าถึง Task Manager เพียงพิมพ์ Task Manager ใน Start Search ลิงค์ตัวจัดการงานจะปรากฏขึ้นก่อนที่คุณจะพิมพ์คำทั้งหมด หรือเพียงคลิกขวาบนแถบงาน (แม้แต่ปุ่ม Start) และเลือก Task Manager จากหน้าต่างป๊อปอัปขนาดเล็กที่ปรากฏขึ้น
ตัวจัดการงานปรากฏขึ้น คลิกที่ รายละเอียดเพิ่มเติม ที่ด้านบนของหน้าต่างที่เปิดอยู่คุณจะเห็นแท็บต่างๆ (Processes, Performance, App History ฯลฯ ) คลิกที่แท็บ Startup รายการของโปรแกรมทั้งหมดที่ทำงานได้จากเวลาบูตจะแสดงขึ้นทันที
PRO TIP: หากปัญหาเกิดขึ้นกับคอมพิวเตอร์หรือแล็ปท็อป / โน้ตบุ๊คคุณควรลองใช้ซอฟต์แวร์ Reimage Plus ซึ่งสามารถสแกนที่เก็บข้อมูลและแทนที่ไฟล์ที่เสียหายได้ วิธีนี้ใช้ได้ผลในกรณีส่วนใหญ่เนื่องจากปัญหาเกิดจากความเสียหายของระบบ คุณสามารถดาวน์โหลด Reimage Plus โดยคลิกที่นี่หมายเหตุ : เนื่องจากโปรแกรมที่มีประสิทธิภาพในการบูตมากที่สุดไม่ได้หมายความว่าต้องปิดใช้งาน บางโปรแกรมที่สำคัญ (โดยเฉพาะอย่างยิ่งที่คุณใช้ทุกวัน) ต้องเข้าถึงบ่อยเช่นโปรแกรมอ่าน PDF และโปรแกรมป้องกันไวรัส พวกเขาดีกว่าที่เหลือเพียงอย่างเดียว
โดยส่วนใหญ่แล้วคุณจะพบชื่อที่คุณไม่คุ้นเคยกับผู้ผลิตที่ไม่รู้จัก อย่าไปเร็วเกินไปที่จะปิดโปรแกรมเหล่านี้ หากคอมพิวเตอร์ของคุณเชื่อมต่อกับอินเทอร์เน็ตเพียงแค่คลิกขวาและเลือกค้นหาออนไลน์ ผลลัพธ์สำหรับโปรแกรมที่เป็นปัญหาจะปรากฏขึ้น นอกจากนี้คุณยังสามารถตรวจสอบข้อมูลเกี่ยวกับโปรแกรมดังกล่าวได้ที่ shouldiblockit.com จากเว็บไซต์นี้คุณจะรู้ว่าโปรแกรมมีความปลอดภัยหรือไม่ หากคุณพบว่าโปรแกรมหรือบริการที่ระบุนั้นใช้งานได้เพียงเล็กน้อยหรือไม่มีเลย คุณสามารถปิดใช้งานได้อย่างปลอดภัย ยังคงอยู่ใน Task Manager ให้คลิกขวาที่โปรแกรมและเลือก Disable คุณได้ปิดการใช้งานโปรแกรมเรียบร้อยแล้ว รีสตาร์ทเครื่องคอมพิวเตอร์ของคุณ
บางโปรแกรมอาจพิสูจน์ให้เป็นภาวะที่กลืนไม่เข้าคายไม่ออกสำหรับคุณ Adobe เป็นผู้ร้ายที่นิยมที่นี่ แม้ว่าจะเป็นโปรแกรมที่สำคัญ แต่คุณอาจไม่ต้องการให้เครื่องเริ่มทำงานโดยอัตโนมัติในเครื่องคอมพิวเตอร์ของคุณ ขอแนะนำให้คุณเข้าใจบทบาทที่กว้างขึ้นของโปรแกรมดังกล่าวและผลของการปิดกั้นพวกเขาก่อนที่จะปิดการใช้งาน อย่าพึ่งพาศูนย์การดำเนินการทั้งหมดเพื่อแจ้งให้คุณทราบเกี่ยวกับโปรแกรมเริ่มต้นระบบที่หนักหน่วง
หากต้องการเปิดใช้งานโปรแกรมเริ่มต้นเพียงทำตามขั้นตอนด้านบนขึ้นไปที่ Task Manager ในโปรแกรมเองคลิกขวาและเลือก ใช้งาน
PRO TIP: หากปัญหาเกิดขึ้นกับคอมพิวเตอร์หรือแล็ปท็อป / โน้ตบุ๊คคุณควรลองใช้ซอฟต์แวร์ Reimage Plus ซึ่งสามารถสแกนที่เก็บข้อมูลและแทนที่ไฟล์ที่เสียหายได้ วิธีนี้ใช้ได้ผลในกรณีส่วนใหญ่เนื่องจากปัญหาเกิดจากความเสียหายของระบบ คุณสามารถดาวน์โหลด Reimage Plus โดยคลิกที่นี่