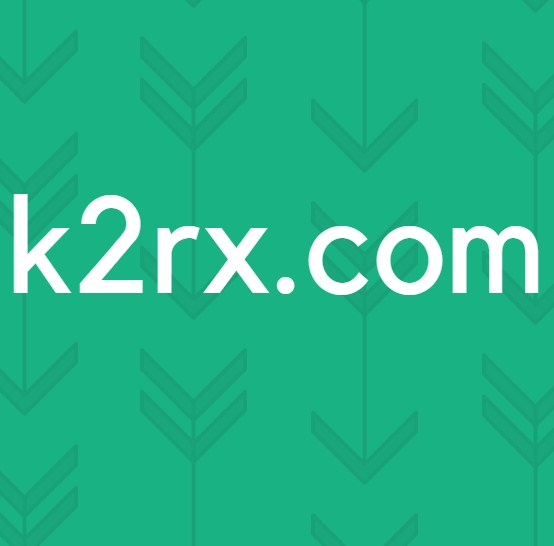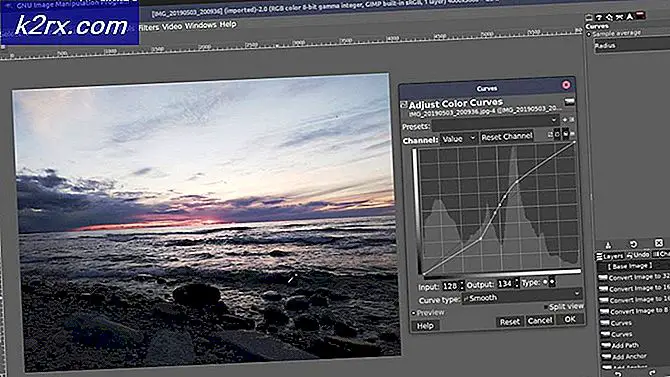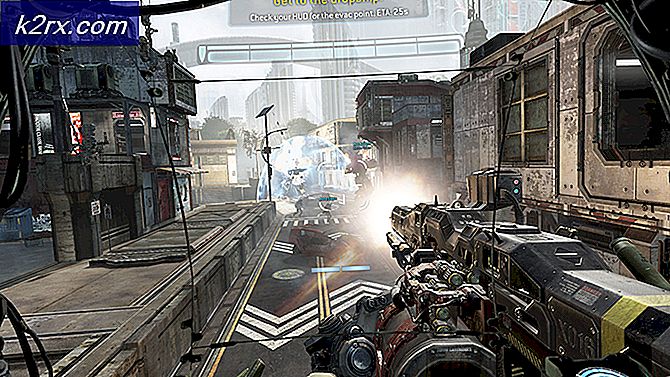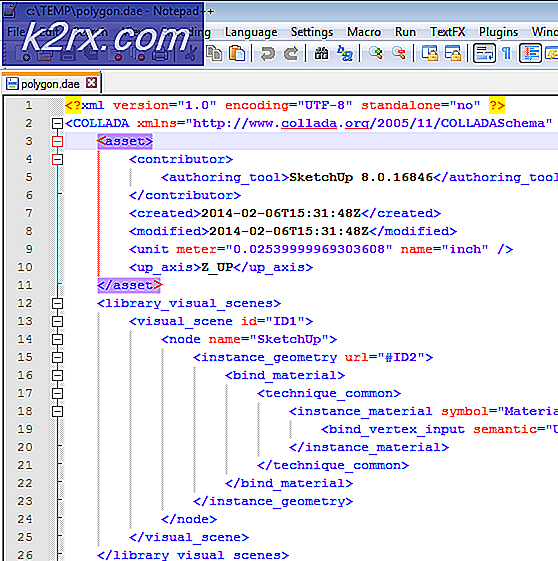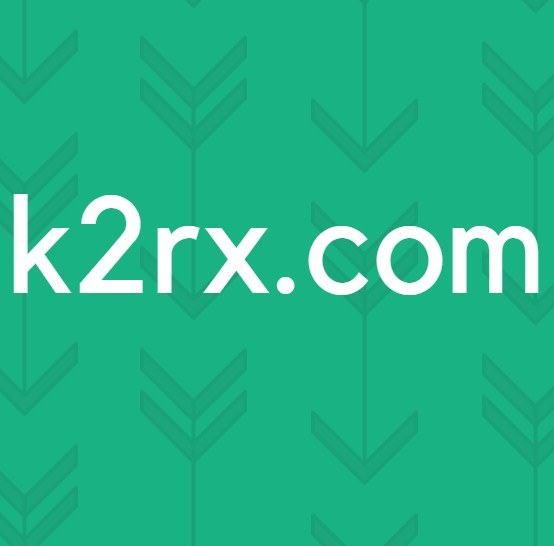วิธีลงชื่อเข้าใช้ Windows 10 การใช้ PIN
ผู้ใช้ Windows ทุกคนจะใช้ในการลงชื่อเข้าใช้ Windows โดยใช้รหัสผ่านหรือไม่มีเลย ผู้ใช้ Windows 10 รายใหม่สามารถกำหนด PIN ให้กับบัญชี Microsoft Windows ได้ นี่คือหนึ่งในเหตุผลที่ใหญ่ที่สุดที่ Windows 10 มีการเติบโตอย่างรวดเร็วด้วยคุณลักษณะใหม่ ๆ และตัวเลือกใหม่ของรหัส PIN
การใช้รหัส PIN ใน Windows 10 ไม่ใช่ตัวเลขเพียงรูปแบบการติดตามภาพที่มีท่าทางสัมผัสหรือด้วยอุปกรณ์ฮาร์ดแวร์ที่กำหนดไว้ Windows 10 สามารถใช้รูปแบบไบโอเมตริกซ์ที่สแกนลายนิ้วมือใบหน้าหรือม่านตาของผู้ใช้ ปลดล็อกคอมพิวเตอร์
การใช้พินจะดีกว่าการใช้รหัสผ่านเนื่องจากหากรหัสผ่านถูกบุกรุกจะช่วยให้ผู้บุกรุกสามารถเข้าถึงระบบทั้งระบบและทุกแพลตฟอร์มที่เชื่อมโยงกับรหัสผ่านนั้นได้ อย่างไรก็ตามหากรหัส PIN ถูกบุกรุกจะใช้งานได้เฉพาะกับอุปกรณ์นั้นและไม่สามารถใช้ในการเข้าถึงบัญชีหรืออุปกรณ์อื่น ๆ ได้
ต้องมีการล็อกขาเข้าหากคุณต้องการใช้ประโยชน์จากคุณลักษณะด้านความปลอดภัยเพิ่มเติมใน Windows 10 เช่น Windows Hello เครื่องสแกนลายนิ้วมือเพื่อความปลอดภัยหรือเครื่องอ่าน Iris การเพิ่มพินก็ง่ายขึ้นบนอุปกรณ์หน้าจอสัมผัส
หากต้องการเพิ่ม PIN ในบัญชีของคุณคุณต้องเปิดแอปการตั้งค่าและไปที่ตัวเลือกบัญชี เมื่อคุณคลิกที่ตัวเลือก - เข้าสู่ระบบ - ด้านซ้ายแล้วคลิกหรือแตะที่ปุ่มเพิ่มด้านขวาใต้ปลั๊กที่ด้านขวาของหน้าจอ
หากคุณได้รับแจ้งให้ยืนยันรหัสผ่านบัญชีของคุณแล้วให้ป้อนรหัสผ่านบัญชีที่ใช้อ้างอิงจากนั้นกดปุ่ม OK
จากนั้นป้อนรหัสผ่านบัญชี Microsoft ของคุณ - ถ้าคุณมีแล้วกดลงชื่อเข้าใช้ - เมื่อคุณป้อนรหัสผ่านคุณสามารถยืนยันข้อมูลประจำตัวของคุณได้ด้วยการเพิ่มตัวเลขจากกล่องโต้ตอบเพื่อเข้าใช้งาน ความยาวขั้นต่ำที่กำหนดสำหรับ PIN ของคุณคือตัวเลขสี่หลักตั้งแต่ 0 ถึง 9 โดยไม่มีตัวอักษรหรือตัวอักษรพิเศษอนุญาตให้ใช้ แต่อย่างไรก็ตามขาพินตัวเลขของคุณอาจยาวนานเท่าที่คุณต้องการ หากต้องการดูหมายเลขพินที่คุณได้รับจนถึงตอนนี้คุณสามารถคลิกที่ไอคอนทางด้านขวาของกล่องโต้ตอบที่จะแสดงหมายเลข PIN ของคุณในช่วงเวลาสั้น ๆ
PRO TIP: หากปัญหาเกิดขึ้นกับคอมพิวเตอร์หรือแล็ปท็อป / โน้ตบุ๊คคุณควรลองใช้ซอฟต์แวร์ Reimage Plus ซึ่งสามารถสแกนที่เก็บข้อมูลและแทนที่ไฟล์ที่เสียหายได้ วิธีนี้ใช้ได้ผลในกรณีส่วนใหญ่เนื่องจากปัญหาเกิดจากความเสียหายของระบบ คุณสามารถดาวน์โหลด Reimage Plus โดยคลิกที่นี่เกณฑ์ขั้นพื้นฐานเฉพาะสำหรับการเลือกหมายเลขพินคือต้องมีความยาวอย่างน้อยสี่หลักและไม่มีขีดจำกัดความยาวหรือความซับซ้อนในขา อย่างไรก็ตามก่อนที่คุณจะเลือกหมายเลขพินคุณจำเป็นต้องพิจารณาปัจจัยต่อไปนี้:
สิ่งสำคัญคือต้องเลือกพินที่ยาก แต่ตัวเลขต้องเป็นเรื่องง่ายสำหรับคุณในการป้อนข้อมูลที่รวดเร็วและถูกต้องมิฉะนั้นจะไม่แตกต่างกันมากนักในการพิมพ์รหัสผ่านปกติ
เป็นสิ่งสำคัญเสมอที่จะไม่เลือกตัวเลขง่ายๆเช่น - 0000 หรือ 0123 หรือ 5555 - เนื่องจากจะง่ายต่อการคาดเดา
นอกจากนี้ยังจำเป็นอย่างยิ่งที่จะต้องหลีกเลี่ยงการใช้หมายเลขพินจากบัญชีธนาคารหรือบัตรเครดิตเพราะอาจทำให้ความปลอดภัยไม่ปลอดภัย
หากต้องการเปลี่ยนพินสำหรับบัญชี Microsoft ของคุณคุณคลิกที่แท็บการตั้งค่า - จากนั้นเลือกบัญชีแล้วแตะเพื่อเข้าสู่ระบบตัวเลือก ที่นี่คุณกดปุ่มเปลี่ยนใต้ Pin ที่เขียนทางด้านขวาของหน้าจอ
ที่นี่คุณป้อน PIN ปัจจุบันจากนั้นป้อน PIN ใหม่ที่คุณเลือกแล้วแตะ OK
เมื่อคุณทำ PIN นี้แล้ว PIN ใหม่จะได้รับการสร้างขึ้นโดยอัตโนมัติและในครั้งต่อไปที่คุณลงชื่อเข้าใช้บัญชี Windows คุณจะได้รับแจ้งให้ใส่ PIN นี้
ถ้าภายใต้เหตุการณ์ใด ๆ ที่คุณไม่สามารถลงชื่อเข้าใช้ Windows คุณจะได้รับทางเลือกของลิงก์ที่ให้คุณเข้าสู่ระบบตัวเลือกอื่น ๆ เมื่อคุณเลือกแล้วคุณจะได้รับตัวเลือกใด ๆ ในการลงชื่อเข้าใช้ใน Windows เช่น PIN, Windows Hello, รหัสผ่านปกติ, รหัสผ่านภาพหรือลายนิ้วมือสแกน
หากคุณเคยบูตเครื่องคอมพิวเตอร์ในโหมดปลอดภัยคุณจะต้องลงชื่อเข้าใช้ด้วยรหัสผ่านของคุณและไม่สามารถใช้ประโยชน์ได้ในตัวเลือกการเข้าสู่ระบบอื่น ๆ การสร้าง PIN บนอุปกรณ์ Windows ของคุณเป็นเรื่องง่ายและมีประสิทธิภาพและสามารถเปลี่ยนแปลงหรือกู้คืนได้ตามที่ต้องการ
PRO TIP: หากปัญหาเกิดขึ้นกับคอมพิวเตอร์หรือแล็ปท็อป / โน้ตบุ๊คคุณควรลองใช้ซอฟต์แวร์ Reimage Plus ซึ่งสามารถสแกนที่เก็บข้อมูลและแทนที่ไฟล์ที่เสียหายได้ วิธีนี้ใช้ได้ผลในกรณีส่วนใหญ่เนื่องจากปัญหาเกิดจากความเสียหายของระบบ คุณสามารถดาวน์โหลด Reimage Plus โดยคลิกที่นี่