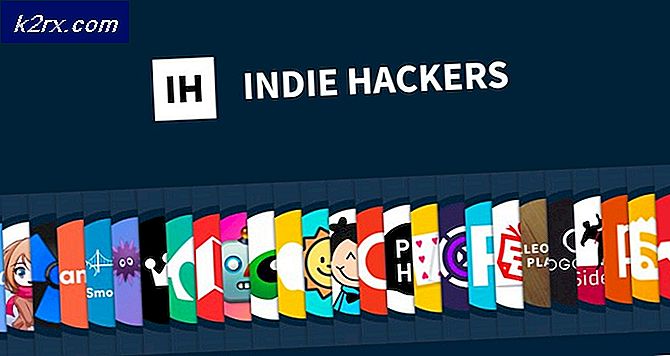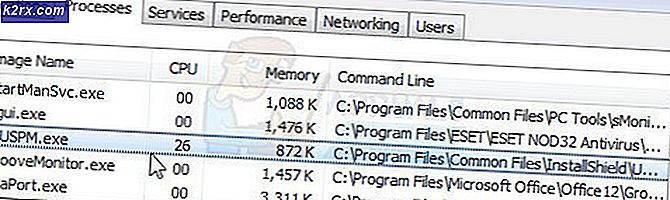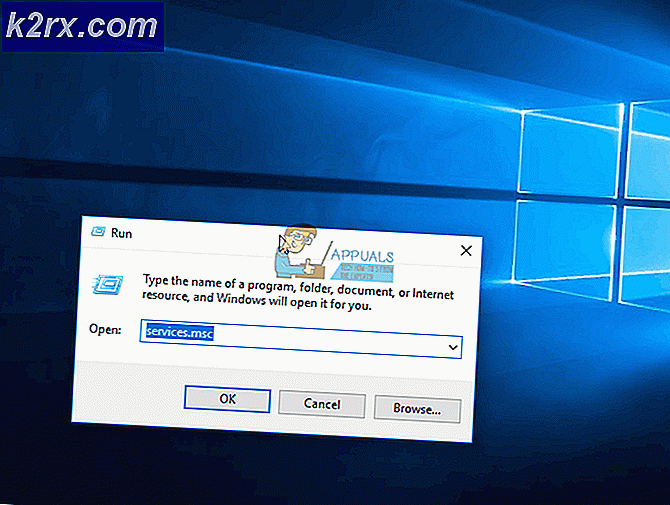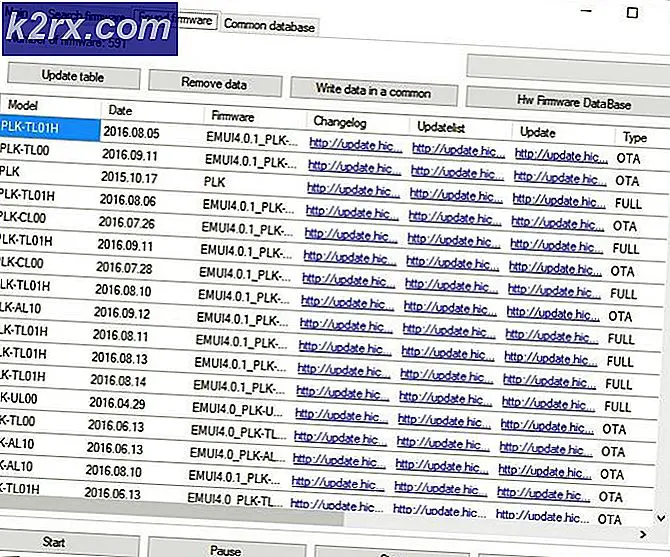วิธีปิดใช้งานการปรับปรุงใน Windows 10
ไม่เหมือนกับใน Windows เวอร์ชันก่อนหน้า Windows 10 ไม่ได้ทำให้เรามีความคล่องตัวมากขึ้นในการดาวน์โหลดและติดตั้งการอัปเดต ในขณะที่การรับและติดตั้งการอัปเดตทั้งหมดที่วางจำหน่ายเป็นสิ่งที่ดีสำหรับความปลอดภัยของคุณ บางส่วนของพวกเขาอาจ backfire อย่างเหลือเชื่อ (และในระเบียบกระบวนการขึ้นจอแสดงผลของคุณผ่านทางไดรเวอร์กราฟิก buggy ฯลฯ ) ในการติดตั้ง Windows ก่อนหน้านี้เราอาจปล่อยให้ Windows แจ้งให้เราทราบว่ามีการปรับปรุงเมื่อใดและเมื่อใด จากที่นั่นเราสามารถเลือกการอัปเดตที่สำคัญที่สุดและติดตั้งได้ในขณะที่ออกจากการอัปเดตอื่น ๆ ที่ไม่จำเป็น การปิดใช้งานการอัปเดตใน Windows 10 ไม่ใช่เป็นการออกกำลังกายที่สวย แต่ในบางครั้งเราก็มีแนวโน้มที่จะทำเช่นนั้น
ใช้ Windows Update Diagnostics
แพคเกจการแก้ปัญหามีอยู่ที่นี่ นี่เป็นแอพพลิเคชันวินิจฉัย Windows ขนาดเล็กสำหรับการติดตั้ง Windows สามารถดาวน์โหลดได้ฟรี ในหน้าดาวน์โหลดให้เลื่อนลงไปสักหน่อยจนกว่าจะเห็นลิงก์ดาวน์โหลดแพคเกจเครื่องมือแก้ปัญหา 'แสดงหรือซ่อนการอัปเดต' เดี๋ยวนี้
หมายเหตุ: ไฟล์นี้ได้รับการสแกนหาไวรัสโดย Microsoft แล้ว คุณไม่จำเป็นต้องกังวลเกี่ยวกับมัลแวร์ที่เป็นไปได้ที่มีอยู่ในคอมพิวเตอร์เนื่องจากสิ่งที่ได้ทำไปแล้วสำหรับคุณ นอกจากนี้จะไม่มีการปรับเปลี่ยนโดยไม่ได้รับอนุญาตในไฟล์เนื่องจากอยู่และมาจากเซิร์ฟเวอร์ของ Microsoft
คลิกลิงก์ดาวน์โหลด พร้อมท์จะปรากฏขึ้นถามว่าคุณต้องการเปิดหรือบันทึก (ชื่อไฟล์จะอ่าน wushowhide.diagcab ) บันทึกลงในระบบของคุณ
PRO TIP: หากปัญหาเกิดขึ้นกับคอมพิวเตอร์หรือแล็ปท็อป / โน้ตบุ๊คคุณควรลองใช้ซอฟต์แวร์ Reimage Plus ซึ่งสามารถสแกนที่เก็บข้อมูลและแทนที่ไฟล์ที่เสียหายได้ วิธีนี้ใช้ได้ผลในกรณีส่วนใหญ่เนื่องจากปัญหาเกิดจากความเสียหายของระบบ คุณสามารถดาวน์โหลด Reimage Plus โดยคลิกที่นี่คลิกที่ไฟล์และรัน จะแจ้งให้คุณเลือกหนึ่งในสองตัวเลือกต่อไปนี้: ซ่อนการอัปเดต และ แสดงการอัปเดตที่ซ่อนไว้ สิ่งที่คุณไม่ต้องการติดตั้ง แต่ยังคงค้างอยู่จะถูกวางไว้ภายใต้ การอัปเดตซ่อน ทุกสิ่งทุกอย่างที่จำเป็นจะอยู่ภายใต้ การอัปเดตที่ซ่อนไว้
ภายใต้ การอัปเดตแบบซ่อน ให้ทำเครื่องหมายที่ช่องถัดจากไดรเวอร์ (s) หรือการปรับปรุงที่คุณต้องการปิดใช้งาน เมื่อมีการซ่อนการอัปเดตระบบจะปิดใช้งาน ถ้ามีการดาวน์โหลดและติดตั้งการปรับปรุงแล้วไปที่ มุมมองการปรับปรุงที่ ติดตั้งแล้วถอนการติดตั้ง เมื่อถอนการติดตั้งแล้วจะปรากฏในยูทิลิตีวินิจฉัย ในการดำเนินการนี้ให้กดคีย์ Windows และกด X เลือก Control Panel -> Uninstall a Program จากนั้นเลือกบานหน้าต่างด้านซ้ายเลือก View installeded Updates การอัปเดตที่ถอนการติดตั้งจะปรากฏขึ้นภายใต้ส่วน การปรับปรุงซ่อน ในยูทิลิตีวินิจฉัย ทำเครื่องหมายในช่องที่อยู่ถัดจากนั้นเพื่อซ่อน ถ้าจำเป็นให้รีสตาร์ทเครื่องคอมพิวเตอร์ของคุณ
ขณะนี้คุณได้ปิดการใช้งานการปรับปรุงที่เลือกไว้ใน Windows 10 แล้ว
PRO TIP: หากปัญหาเกิดขึ้นกับคอมพิวเตอร์หรือแล็ปท็อป / โน้ตบุ๊คคุณควรลองใช้ซอฟต์แวร์ Reimage Plus ซึ่งสามารถสแกนที่เก็บข้อมูลและแทนที่ไฟล์ที่เสียหายได้ วิธีนี้ใช้ได้ผลในกรณีส่วนใหญ่เนื่องจากปัญหาเกิดจากความเสียหายของระบบ คุณสามารถดาวน์โหลด Reimage Plus โดยคลิกที่นี่