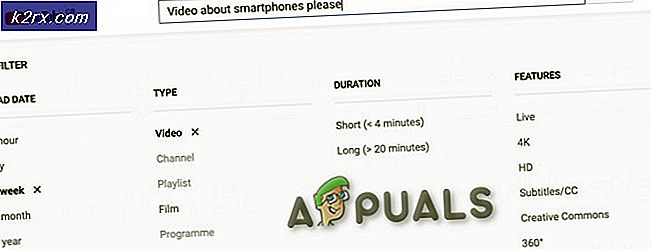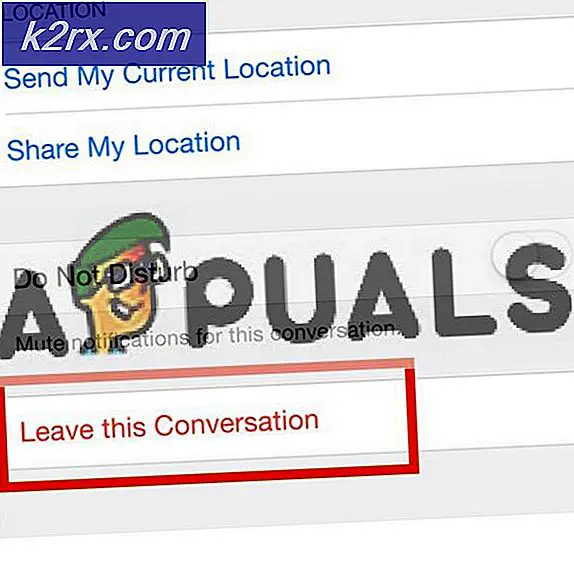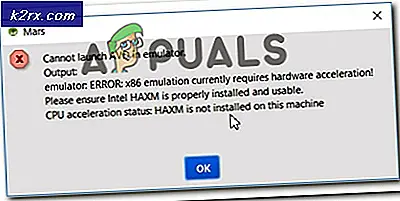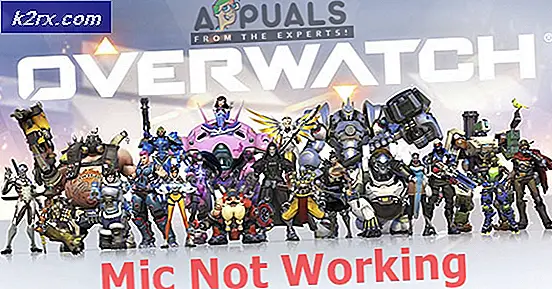วิธีแก้ไขข้อผิดพลาด Windows 10 0xA0000400
ผู้ใช้ Windows 10 บางรายพบข้อผิดพลาด 0xA0000400 เมื่อพยายามติดตั้งการอัปเดตที่รอดำเนินการตามปกติหรือเมื่อพยายามใช้ Windows Update Assistant โดยทั่วไปข้อผิดพลาดนี้จะรายงานเมื่อผู้ใช้พยายามอัปเดตเวอร์ชัน Windows 10 เป็นเวอร์ชัน 1903
หลังจากตรวจสอบปัญหานี้แล้วปรากฎว่ามีสถานการณ์ที่แตกต่างกันหลายอย่างที่อาจทำให้เกิดรหัสข้อผิดพลาดนี้ในคอมพิวเตอร์ Windows 10 นี่คือรายชื่อผู้ก่อเหตุที่อาจเกิดขึ้น:
ตอนนี้คุณได้ทราบถึงผู้ร้ายที่อาจก่อให้เกิดปัญหานี้แล้วนี่คือรายการวิธีการที่จะช่วยให้คุณแก้ไข 0xA0000400รหัสข้อผิดพลาด:
วิธีที่ 1: เรียกใช้ Windows Update Troubleshooter
ก่อนที่คุณจะไปหากลยุทธ์การซ่อมแซมขั้นสูงที่สามารถแก้ไขปัญหา 0xA0000400คุณควรเริ่มต้นด้วยการดูว่า Windows ของคุณไม่สามารถแก้ไขปัญหาโดยอัตโนมัติได้หรือไม่ หากการสแกนพบกลยุทธ์การซ่อมแซมที่ใช้งานได้ยูทิลิตี้จะแนะนำการแก้ไขที่ทำงานได้โดยอัตโนมัติซึ่งคุณสามารถนำไปใช้ได้ด้วยการคลิกเพียงครั้งเดียว
คำแนะนำโดยย่อเกี่ยวกับการปรับใช้ตัวแก้ไขปัญหา Windows Update เพื่อแก้ไขรหัสข้อผิดพลาด 0xA0000400 บน Windows 10:
- เปิดไฟล์ วิ่ง กล่องโต้ตอบโดยการกด ปุ่ม Windows + R. ในกล่องข้อความพิมพ์ “ ms- การตั้งค่า - แก้ปัญหา”แล้วกด ป้อน เพื่อเปิดไฟล์ การแก้ไขปัญหา แท็บของ การตั้งค่า แอป
- เมื่อคุณอยู่ใน การแก้ไขปัญหา เลื่อนไปที่ส่วนด้านขวาของไฟล์ การตั้งค่า จากนั้นเลื่อนลงไปที่ เริ่มต้นใช้งาน มาตรา.
- ข้างใน ตื่น กและส่วนการวิ่ง, คลิกที่ Windows Updateจากนั้นคลิกที่ เรียกใช้เครื่องมือแก้ปัญหา จากเมนูบริบทที่เพิ่งปรากฏ
- เมื่อคุณเริ่ม Windows Update Troubleshooter ระบบจะเริ่มสแกนระบบของคุณโดยอัตโนมัติเมื่อมีความไม่สอดคล้องกัน อดทนรอจนกว่าการสแกนครั้งแรกจะเสร็จสมบูรณ์
บันทึก: การสแกนนี้จะพิจารณาว่ากลยุทธ์การซ่อมแซมใด ๆ ที่รวมอยู่ในนั้นตรงกับปัญหาการอัปเดตที่คุณกำลังเผชิญอยู่หรือไม่
- ในกรณีที่พบกลยุทธ์การซ่อมแซมที่ใช้งานได้คุณจะเห็นหน้าต่างใหม่ซึ่งคุณสามารถคลิกได้ ใช้การแก้ไขนี้ เพื่อใช้การแก้ไขที่แนะนำ
บันทึก: คุณอาจต้องปฏิบัติตามคำแนะนำบนหน้าจอเพื่อบังคับใช้การแก้ไขที่แนะนำทั้งนี้ขึ้นอยู่กับประเภทของการแก้ไข
- หลังจากใช้การแก้ไขเรียบร้อยแล้ว ให้รีสตาร์ทคอมพิวเตอร์และดูว่าปัญหาได้รับการแก้ไขหรือไม่เมื่อการเริ่มต้นระบบครั้งถัดไปเสร็จสมบูรณ์
ถ้า 0xA0000400 ยังคงเกิดขึ้นเมื่อคุณพยายามติดตั้งการอัปเดตที่รอดำเนินการ (หรือเครื่องมือแก้ปัญหาไม่พบกลยุทธ์การซ่อมแซมที่ทำงานได้) ให้เลื่อนลงไปที่การแก้ไขที่เป็นไปได้ถัดไปด้านล่าง
วิธีที่ 2: การติดตั้งการอัปเดตที่ล้มเหลวด้วยตนเอง
มีการแก้ไขด่วนที่จะหลีกเลี่ยงข้อผิดพลาดนี้เนื่องจากข้อผิดพลาดนี้เกิดจากยูทิลิตีการอัปเดตของ Microsoft คุณสามารถอัปเดต Windows ด้วยตนเองโดยใช้ Windows Update Catalog เพื่อติดตั้งการอัปเดตที่ให้รหัสข้อผิดพลาดนี้แก่คุณ การดำเนินการนี้ได้รับการยืนยันว่าทำงานได้โดยผู้ใช้ที่ได้รับผลกระทบจำนวนมาก - กระบวนการนี้อาจน่าเบื่อเล็กน้อย (โดยเฉพาะอย่างยิ่งหากคุณกำลังจัดการกับการอัปเดตหลายรายการซึ่งทั้งหมดล้มเหลวด้วยข้อผิดพลาดเดียวกัน) แต่ก็คุ้มค่าหากคุณต้องการข้ามอย่างสมบูรณ์ การพึ่งพาคอมโพเนนต์ Windows Update ในตัว
บันทึก: หากคุณมีการอัปเดตที่รอดำเนินการจำนวนมาก (มากกว่า 10 รายการ) อาจเป็นการดีกว่าที่จะข้ามวิธีนี้และย้ายไปที่วิธีที่ 3 โดยตรง
หากคุณตัดสินใจดำเนินการแก้ไขนี้ให้ทำตามคำแนะนำทีละขั้นตอนด้านล่าง:
- เปิดเบราว์เซอร์ที่คุณชื่นชอบบนคอมพิวเตอร์ที่ได้รับผลกระทบและเข้าถึงไฟล์ ที่อยู่รูทของ Microsoft Update Catalog.
- จากนั้นใช้ฟังก์ชันค้นหาที่มุมบนซ้ายของหน้าจอเพื่อค้นหาการอัปเดตที่ล้มเหลวด้วยรหัสข้อผิดพลาด 0xA0000400
- เมื่อสร้างผลลัพธ์สำเร็จแล้วให้ค้นหาการอัปเดตที่เหมาะสมโดยคำนึงถึงสถาปัตยกรรมระบบปฏิบัติการปัจจุบันของคุณและเวอร์ชัน Windows ที่คุณใช้อยู่
- หลังจากที่คุณจัดการเพื่อค้นหาการอัปเดตที่ถูกต้องแล้วให้คลิกที่ไฟล์ ดาวน์โหลดปุ่มที่เกี่ยวข้องกับไดรเวอร์ที่ถูกต้อง
- ถัดไปเปิด File Explorer และนำทางด้วยตนเองไปยังตำแหน่งที่ดาวน์โหลดไดรเวอร์ เมื่อคุณไปถึงตำแหน่งที่คุณดาวน์โหลดไดรเวอร์ที่ล้มเหลวก่อนหน้านี้ให้คลิกขวาที่ไฟล์ .inf ไฟล์และเลือก ติดตั้ง จากเมนูบริบทที่เพิ่งปรากฏขึ้น
บันทึก: ในกรณีที่การอัปเดตหลายรายการล้มเหลวด้วยรหัสข้อผิดพลาดเดียวกันให้ทำซ้ำขั้นตอนที่ 3 ถึง 5 กับ Windows Update ทุกครั้งที่เคยล้มเหลว
ในกรณีที่คุณยังคงเห็นข้อผิดพลาด 0xa0000400 เมื่อคุณพยายามติดตั้งการอัปเดตผ่านแคตตาล็อก Windows Update ให้เลื่อนลงไปที่การแก้ไขที่เป็นไปได้ถัดไปด้านล่าง
วิธีที่ 3: การอัปเดตโดยใช้เครื่องมือสร้างสื่อ
หากจนถึงตอนนี้ไม่มีอะไรช่วยคุณได้คุณสามารถดาวน์โหลดเครื่องมือ Windows Media Creation และลองอัปเดต Windows ของคุณโดยใช้เครื่องมือนั้นซึ่งจะดาวน์โหลด Windows ISO ใหม่และนำไฟล์จาก ISO นั้นไปอัปเดต Windows ของคุณ ผู้ใช้ที่ได้รับผลกระทบหลายรายยืนยันว่าวิธีนี้ใช้ได้ผลในกรณีที่ Windows Update Troubleshooter ไม่ได้ผล
ทำตามคำแนะนำด้านล่างเพื่อใช้เครื่องมือสร้างสื่อเพื่อติดตั้งการอัปเดตฟีเจอร์ Windows ที่ค้างอยู่ทุกรายการที่อาจเรียกใช้ 0xa0000400 รหัสข้อผิดพลาด:
- เปิดเบราว์เซอร์เริ่มต้นของคุณและไปที่ไฟล์ หน้าดาวน์โหลด Microsoft อย่างเป็นทางการของเครื่องมือสร้างสื่อ
- เมื่อคุณเข้าไปข้างในแล้ว ให้เลื่อนลงมาที่ สร้างสื่อการติดตั้ง Windows 10 และคลิกที่ ดาวน์โหลดเครื่องมือทันที ปุ่ม.
- หลังจากการดาวน์โหลดเสร็จสิ้นให้ดับเบิลคลิกที่ไฟล์ MediaCreationTool ปฏิบัติการและคลิก ใช่ ที่ UAC (การควบคุมบัญชีผู้ใช้)
- ที่พรอมต์แรก ให้คลิก ยอมรับ ที่พรอมต์ EULA และรอให้เครื่องมือเริ่มต้น
- เมื่อเริ่มต้นเครื่องมือแล้วให้เลือกไฟล์อัปเกรดพีซีเครื่องนี้ทันทีสลับและคลิก ต่อไป เพื่อไปยังเมนูถัดไป
- เมื่อยูทิลิตี้เริ่มทำงานให้รอให้การดาวน์โหลดเสร็จสิ้นและดูว่าการอัปเดตคุณลักษณะของ Windows ติดตั้งโดยไม่มี 0xa0000400 เดียวกันหรือไม่
ในกรณีที่ข้อผิดพลาดเดียวกันยังคงปรากฏอยู่ให้เลื่อนลงไปที่การแก้ไขที่เป็นไปได้ถัดไปด้านล่าง
วิธีที่ 4: การเปิดใช้งาน Windows Update Dependency
ในกรณีที่เครื่องมือสร้างสื่อแสดงข้อความแสดงข้อผิดพลาดเดียวกันมีโอกาสมากที่คุณจะต้องรับมือกับความไม่สอดคล้องกับการพึ่งพา Windows Update บางอย่างที่จำเป็นในการติดตั้งการอัปเดต Windows 10 ใหม่ให้เสร็จสมบูรณ์
ในกรณีนี้ความพยายามครั้งต่อไปของคุณในการแก้ไขปัญหา 0xa0000400 ควรเป็นการปรับใช้ชุดกลยุทธ์การซ่อมแซมเพื่อรีเซ็ตส่วนประกอบ Windows Update ทั้งหมดที่อาจทำให้เกิดปัญหากับการอัปเดต Windows ที่รอดำเนินการของคุณ
โดยทั่วไปปัญหาประเภทนี้เกิดขึ้นเนื่องจากคอมโพเนนต์ WU (Windows Update) อย่างน้อยหนึ่งรายการที่ติดอยู่ในสถานะขอบรก (ไม่ได้เปิดหรือปิด) ในกรณีนี้ คุณจะสามารถแก้ไขปัญหาได้โดยการรีเซ็ตส่วนประกอบ WU ทั้งหมดที่เกี่ยวข้องกับกระบวนการอัปเดต
คุณสามารถทำได้โดยอัตโนมัติ (ด้วย Fix-It agent) หรือด้วยตนเอง ทำตามสิ่งที่คุณรู้สึกสบายใจกว่าด้วย:
A. การรีเซ็ต WU ผ่าน WU Agent
- เริ่มต้นด้วยการเปิดเบราว์เซอร์เริ่มต้นของคุณและเข้าถึงไฟล์ หน้าดาวน์โหลด Microsoft Technet เพื่อดาวน์โหลดไฟล์ รีเซ็ตสคริปต์ Windows Update Agent.
- หลังจากการดาวน์โหลดเสร็จสมบูรณ์แล้วให้เปิดเครื่องรูดไฟล์ที่เก็บถาวรด้วยยูทิลิตี้เช่น WinRar, WinZip หรือ 7Zip แล้ววางลงในตำแหน่งที่เข้าถึงได้ง่าย
- หลังจากคลายซิปไฟล์ปฏิบัติการแล้วให้ดับเบิลคลิกที่ไฟล์ ResetWUENG.exe คลิกไฟล์ ใช่ ที่ การควบคุมบัญชีผู้ใช้.
- ในพรอมต์ถัดไปให้ทำตามคำแนะนำเพื่อเรียกใช้สคริปต์บนคอมพิวเตอร์ของคุณ เมื่อดำเนินการเสร็จสิ้น การแก้ไขนี้จะรีเซ็ตส่วนประกอบ WU ทั้งหมดของคุณ
- สุดท้ายให้รีสตาร์ทคอมพิวเตอร์และดูว่าคุณสามารถติดตั้งการอัปเดตได้หรือไม่โดยไม่เห็นข้อผิดพลาด 0xa0000400 เดียวกันเมื่อลำดับการเริ่มต้นถัดไปเสร็จสมบูรณ์
B. การรีเซ็ต WU ผ่าน CMD . ที่ยกระดับ
- กด ปุ่ม Windows + R บนแป้นพิมพ์ของคุณเพื่อเปิดไฟล์ วิ่ง กล่องโต้ตอบ จากนั้นพิมพ์ “ cmd” ภายในกล่องข้อความแล้วกด Ctrl + Shift + Enter เพื่อเปิดพรอมต์คำสั่งที่ยกระดับ
บันทึก: เมื่อคุณเห็นไฟล์ UAC (การควบคุมบัญชีผู้ใช้) ให้คลิก ใช่ เพื่อให้สิทธิ์ระดับผู้ดูแลระบบ
- ภายในพรอมต์คำสั่งที่ยกระดับให้พิมพ์คำสั่งต่อไปนี้ตามลำดับแล้วกด ป้อน หลังจากแต่ละคนไป หยุดบริการที่เกี่ยวข้องกับ WU ทั้งหมด:
SC config wuauserv start = auto SC config bits start = auto SC config cryptsvc start = auto SC config trustinstaller start = auto
บันทึก: คำสั่งเหล่านี้จะตั้งค่า Windows Update Services, MSI Installer, Cryptographic services และ BITS services เป็น AUTO
- เมื่อทุกบริการที่เกี่ยวข้องหยุดทำงานแล้ว ให้รันคำสั่งต่อไปนี้เพื่อล้างและเปลี่ยนชื่อ SoftwareDistribution และ แคทรูท 2โฟลเดอร์:
Ren C: \ Windows \ SoftwareDistribution SoftwareDistribution.old ren C: \ Windows \ System32 \ catroot2 Catroot2.old
บันทึก: โปรดทราบว่าสองโฟลเดอร์นี้มีไฟล์ที่อัปเดตซึ่งใช้โดยคอมโพเนนต์ WU การเปลี่ยนชื่อโฟลเดอร์เหล่านี้จะบังคับให้ระบบปฏิบัติการของคุณสร้างสิ่งเทียบเท่าใหม่ที่มีประสิทธิภาพซึ่งจะไม่ได้รับผลกระทบจากความเสียหาย
- รีสตาร์ทคอมพิวเตอร์อีกครั้งและดูว่าปัญหาได้รับการแก้ไขแล้วหรือไม่
หากปัญหาเดิมยังคงเกิดขึ้นแม้ว่าคุณจะรีเฟรชส่วนประกอบ Windows Update ทุกรายการสำเร็จแล้วให้เลื่อนลงไปที่การแก้ไขขั้นสุดท้ายที่อาจเกิดขึ้นด้านล่าง
วิธีที่ 5: การปรับใช้การติดตั้งซ่อมแซม
หากไม่มีวิธีใดข้างต้นที่พิสูจน์แล้วว่าใช้ได้ผลในกรณีของคุณคุณควรพิจารณาข้อเท็จจริงที่ว่าข้อผิดพลาด 0xa0000400 อาจเกิดขึ้นเนื่องจากปัญหาการทุจริต
หากสถานการณ์สมมตินี้ใช้ได้ คุณควรจะสามารถแก้ไขปัญหาได้โดยทำการติดตั้งซ่อมแซม ผู้ใช้บางคนยืนยันว่าวิธีนี้ประสบความสำเร็จในการช่วยให้พวกเขาติดตั้งการอัปเดตที่รอดำเนินการทุกครั้ง หลังจากรีเฟรชทุกองค์ประกอบ Windows ที่เสียหายได้สำเร็จ
ขั้นตอนนี้ดีกว่าการติดตั้งใหม่ทั้งหมดเนื่องจากจะรีเฟรชส่วนประกอบของ Windows และกระบวนการที่เกี่ยวข้องกับการบูตเท่านั้นและอนุญาตให้คุณเก็บข้อมูลส่วนบุคคลทั้งหมดรวมถึงภาพถ่ายแอปพลิเคชันเกมวิดีโอและไฟล์ส่วนตัวประเภทอื่น ๆ
นี่คือ คำแนะนำทีละขั้นตอนในการปรับใช้ขั้นตอนการติดตั้งซ่อมแซม.