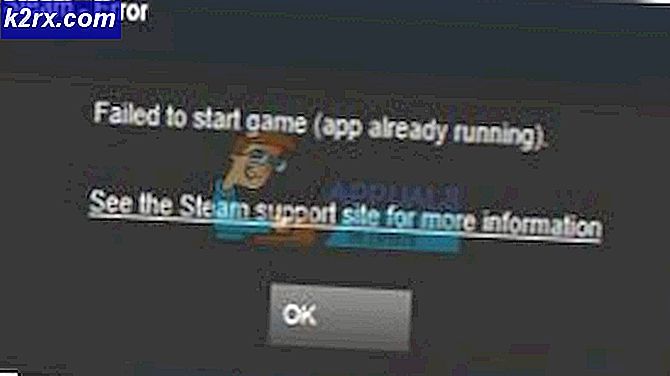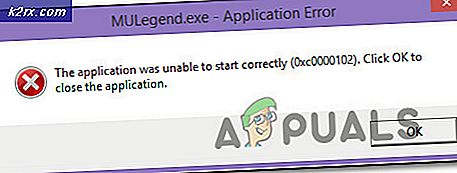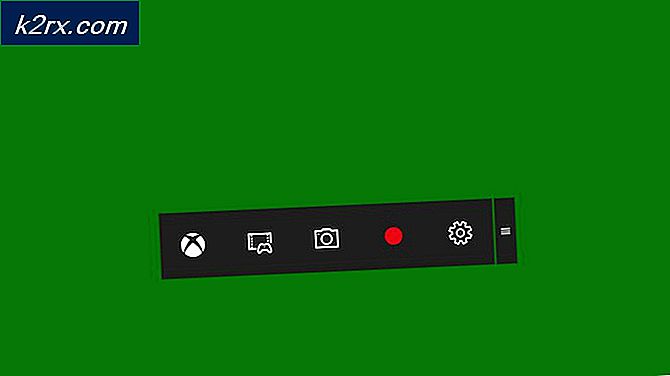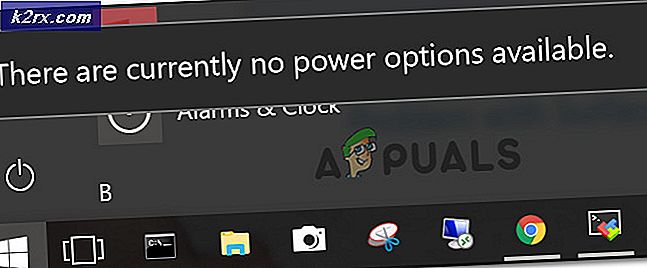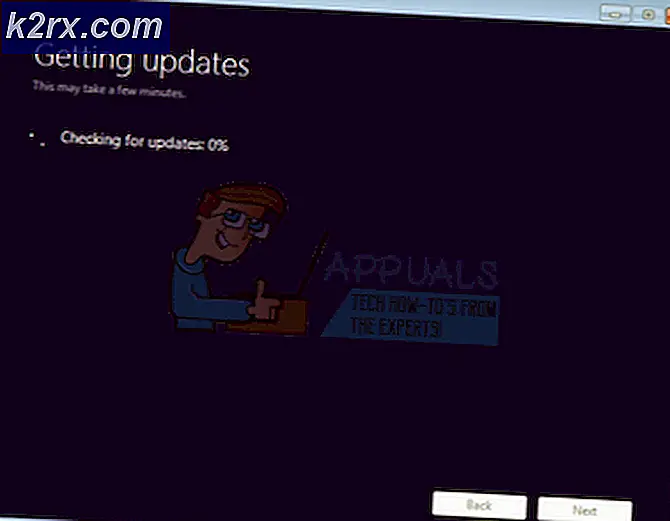วิธีการ: ปิด Telemetry ใน Windows 10
นับตั้งแต่เปิดตัวได้มีการพูดคุยเกี่ยวกับปัญหาเรื่องความเป็นส่วนตัวทางไกลและเรื่องความเป็นส่วนตัวใน Windows 10 เป็นอย่างมาก ผู้ใช้ Windows 10 จำนวนมากรู้สึกโกรธที่ Windows 10 เก็บรวบรวมข้อมูลไว้ บางคนแนะนำว่า Microsoft ควรขอความยินยอมจากผู้ใช้ว่าจะเก็บรวบรวมข้อมูลเหล่านี้หรือไม่ เนื่องจากหลาย ๆ บริษัท กำลังรวบรวมข้อมูลส่วนบุคคลจำนวนมากเกี่ยวกับคุณอยู่แล้วไม่ต้องแปลกใจเลยว่า Microsoft กำลังพยายามหาแนวทางเดียวกัน ตัวอย่างเช่น Google และ Apple รวบรวมข้อมูลจำนวนมากขึ้นผ่านโทรศัพท์มือถือของตนเมื่อเทียบกับ Windows 10
คุณสามารถปิดใช้งาน telemetry ใน Windows 10 โดยไม่คำนึงถึงความคิดเห็นโดยใช้วิธีการต่อไปนี้
ปิด Telemetry ใน Windows 10
แม้ว่าการตั้งค่า telemetry จะเปิดอยู่โดยค่าเริ่มต้น แต่ก็เป็นการปลอบโยนสำหรับผู้ใช้ Windows 10 ที่สามารถปิดการตั้งค่าเหล่านี้ได้ ทำตามขั้นตอนต่อไปนี้เพื่อปรับแต่งตัวเลือก telemetry ในการตั้งค่าความเป็นส่วนตัวของ Windows 10
ไปที่การตั้งค่า Windows 10 และเลือก Privacy คุณจะพบแท็บที่ด้านซ้ายมือ สำรวจแท็บต่างๆและคุณจะพบกับตัวเลือกมากมายที่คุณสามารถปรับแต่งได้ตามความต้องการของคุณ
อย่างไรก็ตามไม่สามารถเข้าถึงตัวเลือกทั้งหมดได้ผ่านการตั้งค่า Windows 10 ในการปิดใช้งาน Telemetry ใน Windows 10 คุณต้องใช้แฮ็กบางอย่างสำหรับตัวเลือกเพิ่มเติมเหล่านี้
ปรับแต่งรีจิสทรีเพื่อปิด Telemetry
เปิดตัวแก้ไขรีจิสทรี Windows 10 เมื่อต้องการทำเช่นนั้นให้คลิกขวาที่ปุ่มเริ่มต้นของ Windows 10 และเลือก เรียกใช้
PRO TIP: หากปัญหาเกิดขึ้นกับคอมพิวเตอร์หรือแล็ปท็อป / โน้ตบุ๊คคุณควรลองใช้ซอฟต์แวร์ Reimage Plus ซึ่งสามารถสแกนที่เก็บข้อมูลและแทนที่ไฟล์ที่เสียหายได้ วิธีนี้ใช้ได้ผลในกรณีส่วนใหญ่เนื่องจากปัญหาเกิดจากความเสียหายของระบบ คุณสามารถดาวน์โหลด Reimage Plus โดยคลิกที่นี่พิมพ์ regedit และกด Enter
ค้นหาคีย์รีจิสทรีต่อไปนี้
HKEY_LOCAL_MACHINE \ SOFTWARE \ Policies \ Microsoft \ Windows \ DataCollection
คลิกขวาที่คีย์ DataCollection และสร้างค่า DWORD 32 บิตใหม่ชื่อ AllowTelemetry และตั้งค่าเป็น 0
เมื่อมีการปรับเปลี่ยนรีจิสทรีปิดการใช้งานบริการต่อไปนี้:
กด คีย์ Windows และ กด R พิมพ์ services.msc และคลิก OK คลิกขวาที่บริการต่อไปนี้และปิดใช้งานจากคุณสมบัติ
บริการติดตามการวินิจฉัย
dmwappushsvc
หมายเหตุ: หากคุณกำลังใช้ Windows 10 เวอร์ชัน 1511 หรือสูงกว่าชื่อของบริการจะเป็นดังนี้ หากคุณไม่ทราบว่าคุณใช้เวอร์ชันใดอยู่ให้ตรวจสอบที่นี่
ประสบการณ์ผู้ใช้ที่เชื่อมต่อและ Telemetry
dmwappushsvc
คุณต้องรีสตาร์ทคอมพิวเตอร์เพื่อให้การเปลี่ยนแปลงมีผล
PRO TIP: หากปัญหาเกิดขึ้นกับคอมพิวเตอร์หรือแล็ปท็อป / โน้ตบุ๊คคุณควรลองใช้ซอฟต์แวร์ Reimage Plus ซึ่งสามารถสแกนที่เก็บข้อมูลและแทนที่ไฟล์ที่เสียหายได้ วิธีนี้ใช้ได้ผลในกรณีส่วนใหญ่เนื่องจากปัญหาเกิดจากความเสียหายของระบบ คุณสามารถดาวน์โหลด Reimage Plus โดยคลิกที่นี่