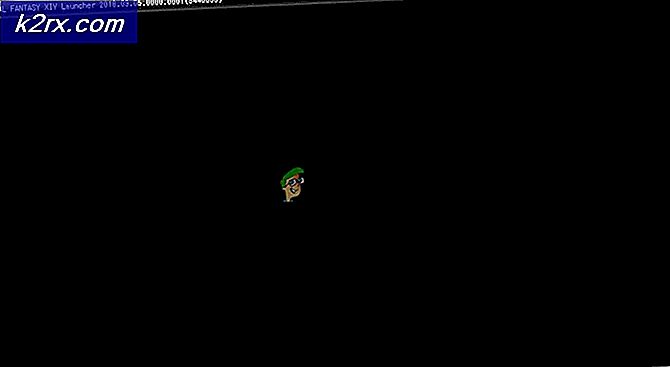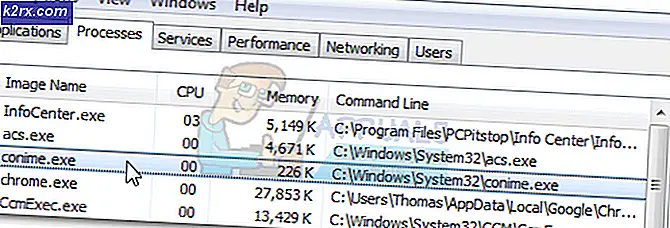วิธีปิดใช้งาน Superfetch ใน Windows 10
Superfetch เป็นเทคโนโลยีที่ Microsoft ได้รวมไว้ในการทำซ้ำทุกครั้งของระบบปฏิบัติการ Windows โดยเริ่มต้นด้วย Windows Vista (Windows XP มีรูปแบบดั้งเดิมของ Superfetch เรียกว่า PreFetcher) วัตถุประสงค์พื้นฐานของ Superfetch คือการช่วยให้คอมพิวเตอร์ Windows สามารถจัดการและใช้หน่วยความจำ Random Access ได้มากขึ้นและมีประสิทธิภาพยิ่งขึ้น Superfetch เป็นส่วนหนึ่งของตัวจัดการหน่วยความจำที่ติดตั้งมากับ Windows ทุกรุ่นและเทคโนโลยีนี้ได้รับการออกแบบมาเพื่อให้แน่ใจว่าข้อมูลที่ผู้ใช้เข้าถึงได้บ่อยที่สุดในคอมพิวเตอร์ของพวกเขาพร้อมที่จะเข้าถึงได้โดยที่คอมพิวเตอร์สามารถอ่านข้อมูลดังกล่าวได้ จาก RAM แทนฮาร์ดไดรฟ์ (s) (การเข้าถึงข้อมูลที่เก็บไว้ใน RAM ใช้เวลาน้อยกว่าการเข้าถึงข้อมูลที่จัดเก็บไว้ในฮาร์ดไดรฟ์)
Superfetch มีวัตถุประสงค์หลัก 2 ประการคือเทคโนโลยีลดเวลาที่เครื่องคอมพิวเตอร์ของคุณจะบูตขึ้นโดยอนุญาตให้คอมพิวเตอร์อ่านไฟล์ที่ต้องใช้ในระหว่างกระบวนการเริ่มต้นทำงานได้รวดเร็วยิ่งขึ้นและ Superfetch ยังช่วยให้มั่นใจได้ว่าโปรแกรมที่คุณใช้บ่อยๆ ทำงานได้รวดเร็วกว่าเมื่อเทียบกับคนอื่น ๆ Superfetch มีความชาญฉลาดในระดับหนึ่งเนื่องจากเทคโนโลยีนี้มีความสามารถในการบันทึกและวิเคราะห์รูปแบบการใช้คอมพิวเตอร์ของคุณเพื่อให้สามารถทำงานได้ดีขึ้น
Superfetch มีค่าคงที่ตลอดการตรวจทานซ้ำหลายครั้งและการทำซ้ำใหม่ ๆ ของ Windows ที่ได้รับซึ่งเป็นเหตุผลว่าทำไมมันถึงเป็นส่วนหนึ่งของ Windows 10 อย่างไรก็ตามน่าเสียดายสำหรับผู้ใช้ Windows 10 บางราย Superfetch จะเป็นอันตรายมากกว่าที่เป็นอยู่ Superfetch ถูกพบว่าเป็นผู้ร้ายของ Windows 10 ฉบับที่แตกต่างกันซึ่งส่วนใหญ่เป็นผู้ใช้ CPU และปัญหาการใช้ทรัพยากรที่สูง Thankfully ในกรณีใด ๆ ที่ Superfetch กำลังทำหน้าที่และทำอันตรายแทนที่จะทำให้สิ่งต่างๆง่ายขึ้นและเร็วขึ้นก็สามารถปิดใช้งานได้ ต่อไปนี้คือสองวิธีที่แตกต่างกันที่คุณสามารถใช้เพื่อปิดใช้งาน Superfetch ใน Windows 10:
วิธีที่ 1: ปิดการใช้งาน Superfetch จากโปรแกรมจัดการบริการ
วิธีที่ง่ายที่สุดในการปิดใช้งาน Superfetch ในคอมพิวเตอร์ Windows 10 คือการค้นหาและปิดใช้งานบริการ Superfetch ในโปรแกรมจัดการ บริการ ในการดำเนินการดังกล่าวคุณต้อง:
- กดปุ่ม โลโก้ Windows + R เพื่อเปิดกล่องโต้ตอบ เรียกใช้
- พิมพ์ services.msc ลงในกล่องโต้ตอบ Run และกด Enter เพื่อเปิดตัวจัดการ บริการ
- เลื่อนดูรายการ บริการ ทั้งหมดในคอมพิวเตอร์ของคุณค้นหาบริการ Superfetch และดับเบิลคลิกเพื่อเปิด คุณสมบัติ
- คลิกที่ Stop เพื่อหยุดบริการ Superfetch ทันที
- เปิดเมนูแบบเลื่อนลงที่อยู่ถัดจากตัวเลือก Startup type: และคลิกที่ Disabled
- คลิกที่ Apply จากนั้น คลิก OK
- รีสตาร์ท เครื่องคอมพิวเตอร์ของคุณ
เมื่อคอมพิวเตอร์ของคุณเริ่มทำงาน Superfetch จะถูกปิดใช้งานอย่างถาวร
PRO TIP: หากปัญหาเกิดขึ้นกับคอมพิวเตอร์หรือแล็ปท็อป / โน้ตบุ๊คคุณควรลองใช้ซอฟต์แวร์ Reimage Plus ซึ่งสามารถสแกนที่เก็บข้อมูลและแทนที่ไฟล์ที่เสียหายได้ วิธีนี้ใช้ได้ผลในกรณีส่วนใหญ่เนื่องจากปัญหาเกิดจากความเสียหายของระบบ คุณสามารถดาวน์โหลด Reimage Plus โดยคลิกที่นี่วิธีที่ 2: ปิดการใช้งาน Superfetch จาก Registry Editor
หาก วิธีที่ 1 ไม่ทำงานกับคุณหรือหากคุณไม่สะดวกสบายโดยใช้โปรแกรมจัดการ บริการ คุณยังสามารถปิดใช้งาน Superfetch โดยใช้รายการรีจิสตรีซึ่งคุณสามารถเข้าถึงได้จาก Registry Editor ของคอมพิวเตอร์ของคุณ ในการปิดใช้งาน Superfetch ใน Windows 10 โดยใช้วิธีนี้คุณต้อง:
- กดปุ่ม โลโก้ Windows + R เพื่อเปิดกล่องโต้ตอบ เรียกใช้
- พิมพ์ regedit ในกล่องโต้ตอบ Run และกด Enter เพื่อเปิด Registry Editor
- ในบานหน้าต่างด้านซ้ายของ ตัวแก้ไขรีจิสทรี นำทางไปยังไดเรกทอรีต่อไปนี้:
HKEY_LOCAL_MACHINE > ระบบ > CurrentControlSet > การควบคุม > ตัวจัดการเซสชัน > การจัดการ หน่วยความจำ - ในบานหน้าต่างด้านซ้ายของ ตัวแก้ไขรีจิสทรี คลิกที่คีย์ย่อย PrefetchParameters ภายใต้คีย์การ จัดการหน่วยความจำ เพื่อให้มีเนื้อหาปรากฏขึ้นในบานหน้าต่างด้านขวา
- ในบานหน้าต่างด้านขวาของ ตัวแก้ไขรีจิสทรี ค้นหาค่ารีจิสทรีที่ชื่อว่า EnableSuperfetch ถ้าไม่มีค่าดังกล่าวให้คลิกขวาที่คีย์ย่อย PrefetchParameters ในบานหน้าต่างด้านซ้ายเลื่อนเมาส์ไปวางเหนือ New และคลิกที่ Value DWORD (32-bit) และตั้งชื่อ Value EnableSuperfetch DWORD ใหม่ (32 บิต)
- คลิกขวาที่ค่ารีจิสทรี EnableSuperfetch ในบานหน้าต่างด้านขวาและคลิกที่ Modify
- แทนที่สิ่งที่อยู่ในฟิลด์ ข้อมูลค่า: field ของค่ารีจิสทรี EnableSuperfetch ด้วย 0 แล้วคลิก OK EnableSuperfetch สามารถมีค่าต่อไปนี้:
0 - เพื่อปิดใช้งาน Superfetch
1 - เพื่อเปิดใช้งานการดึงข้อมูลล่วงหน้าเมื่อเปิดใช้งานโปรแกรม
2 - เพื่อเปิดใช้งานการดึงข้อมูลล่วงหน้าสำหรับการเริ่มต้นระบบ
3 - เพื่อเปิดใช้งานการค้นหาล่วงหน้าของทุกอย่าง - ปิด ตัวแก้ไขรีจิสทรี และ รีสตาร์ท เครื่องคอมพิวเตอร์ของคุณ
เมื่อคอมพิวเตอร์ของคุณเริ่มทำงาน Superfetch จะถูกปิดใช้งานได้สำเร็จคุณจึงสามารถดูว่าเป้าหมายที่คุณปิดใช้งาน Superfetch ในตอนแรกสำเร็จแล้วหรือไม่
บทความที่เกี่ยวข้อง):
ใช้ Superfetch High Disk
PRO TIP: หากปัญหาเกิดขึ้นกับคอมพิวเตอร์หรือแล็ปท็อป / โน้ตบุ๊คคุณควรลองใช้ซอฟต์แวร์ Reimage Plus ซึ่งสามารถสแกนที่เก็บข้อมูลและแทนที่ไฟล์ที่เสียหายได้ วิธีนี้ใช้ได้ผลในกรณีส่วนใหญ่เนื่องจากปัญหาเกิดจากความเสียหายของระบบ คุณสามารถดาวน์โหลด Reimage Plus โดยคลิกที่นี่