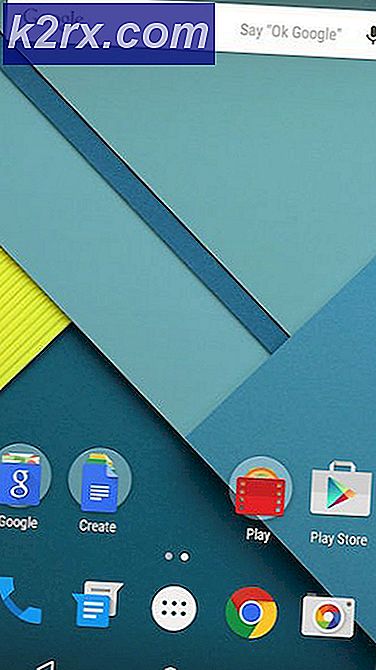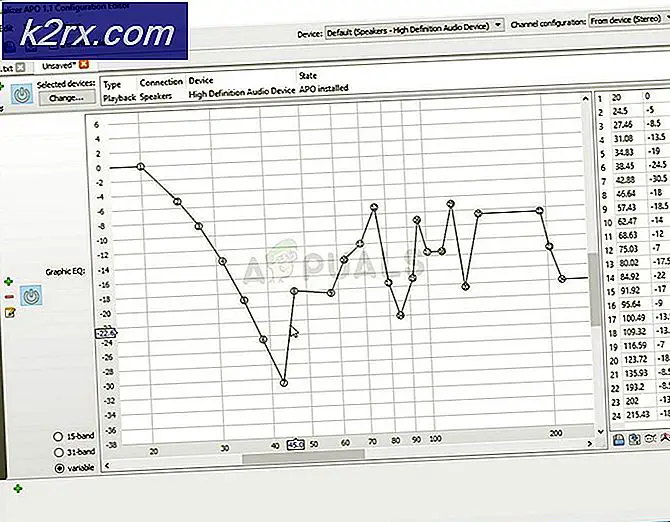การแก้ไข: Adapter ไร้สายของ Netgear จะไม่ทำงาน
นี่เป็นปัญหาจริงเมื่ออแด็ปเตอร์ไร้สายไม่ทำงานบนคอมพิวเตอร์ของคุณเนื่องจาก Wi-Fi เป็นเพียงวิธีเดียวเท่านั้นที่คุณสามารถเชื่อมต่อกับคอมพิวเตอร์ได้เลย อะแดปเตอร์ไร้สายแตกต่างจากผู้ผลิตถึงผู้ผลิตและบทความนี้มุ่งเน้นที่ปัญหาเกี่ยวกับ Netgear Wireless Adapters เมื่อเชื่อมต่อกับ Windows PC เท่านั้น
บางครั้ง Netgear Wireless Adapter ที่เชื่อมต่อใหม่จะไม่ร่วมมือกับพีซีของคุณและคุณจะไม่สามารถเชื่อมต่อกับอินเทอร์เน็ตได้จนกว่าปัญหาจะได้รับการแก้ไข มีค่อนข้างน้อยที่อาจผิดพลาดในสถานการณ์เหล่านี้เพื่อให้แน่ใจว่าคุณปฏิบัติตามบทความทั้งหมดเพื่อแก้ปัญหา
การจัดเตรียม
เพื่อให้ส่วนใหญ่ของวิธีการเหล่านี้ประสบความสำเร็จคุณควรตรวจสอบให้แน่ใจว่าคุณได้ปิดใช้งานเครื่องมือป้องกันไวรัสและความปลอดภัยทั้งหมดที่คุณมีอยู่ในคอมพิวเตอร์ของคุณรวมถึง Windows Defender และ Windows Firewall การปิดใช้งานเครื่องมือรักษาความปลอดภัยของบุคคลที่สามแตกต่างจากที่อื่น แต่ตัวเลือกมีอยู่เสมอในการตั้งค่า
การปิดใช้งาน Windows Firewall:
- เปิด 'แผงควบคุม' ด้วยการค้นหาหลังจากกดปุ่ม "Start" ที่ด้านล่างซ้ายของเดสก์ท็อป
- เปลี่ยนตัวเลือกดูตามเป็นไอคอนขนาดใหญ่และค้นหาตัวเลือก Windows Firewall
- คลิกที่ไอคอนและเลือกเปิดหรือปิดตัวเลือก Windows Firewall ที่เมนูด้านซ้ายของหน้าต่าง
- คลิกปุ่มตัวเลือกถัดจากตัวเลือกปิดไฟร์วอลล์ Windows (ไม่แนะนำ) ถัดจากทั้งการตั้งค่าเครือข่ายส่วนตัวและสาธารณะ
การปิดใช้งาน Windows Defender:
- คลิกขวาที่ไอคอนโล่บนทาสก์บาร์ของคุณและคลิกที่ Open (เปิด)
- เมื่อ Windows Defender Security Center เปิดขึ้นให้คลิกที่ไอคอนรูปโล่ที่ด้านล่างปุ่มโฮมเปิดการตั้งค่าการป้องกันไวรัสและภัยคุกคามและปิดการป้องกันแบบเรียลไทม์และการป้องกันด้วย Cloud
- ไปที่ไอคอนเบราว์เซอร์ (ที่สองจากส่วนท้าย) และปิดตัวเลือกตรวจสอบแอปและไฟล์
หมายเหตุ : อย่าลืมเปิดไฟล์เหล่านี้หลังจากเสร็จสิ้นกระบวนการแก้ไขปัญหาแล้ว คุณไม่ควรเน้นมากเกินไปเกี่ยวกับการปิดใช้งานเครื่องมือรักษาความปลอดภัยเหล่านี้เนื่องจากคุณอาจไม่มีการเชื่อมต่ออินเทอร์เน็ตที่ใช้งานอยู่ในคอมพิวเตอร์ของคุณ ณ จุดนี้
แนวทางที่ 1: ติดตั้งอะแดปเตอร์ใหม่พร้อมกับไดรเวอร์และคำแนะนำที่เหมาะสม
วิธีการเสียบและติดตั้งอะแดปเตอร์ไร้สายค่อนข้างง่าย แต่มีข้อผิดพลาดเพียงเล็กน้อยที่ผู้ใช้มักทำ: พวกเขาเริ่มการติดตั้งไดรฟ์เวอร์กับแผ่น CD อะแดปเตอร์มาพร้อมกับอะแดปเตอร์ที่เสียบเข้ากับเครื่องคอมพิวเตอร์ สิ่งสำคัญคืออย่าเสียบปลั๊กอะแดปเตอร์ก่อนที่วิซาร์ดการติดตั้งจะบอกให้คุณทราบ
นอกจากนี้ปัญหาอาจเป็นไดรเวอร์ของ Windows ซึ่งบางครั้งติดตั้งโดยอัตโนมัติในตำแหน่งไดรเวอร์อย่างเป็นทางการของ Netgear คำแนะนำด้านล่างนี้จะช่วยแก้ปัญหาทั้งสองอย่างได้อย่างง่ายดาย
- ก่อนอื่นคุณจะต้องถอนการติดตั้งไดร์เวอร์ที่คุณติดตั้งไว้
- พิมพ์ Device Manager ลงในช่องค้นหาเพื่อเปิดคอนโซลผู้จัดการอุปกรณ์ คุณยังสามารถใช้คีย์คีย์ + คีย์ R ของ Windows เพื่อเรียกหน้าต่างโต้ตอบเรียกใช้ พิมพ์ devmgmt.msc ลงในช่องและคลิกปุ่ม OK หรือ Enter
- ขยายฟิลด์ Network Adapters นี่จะแสดงอะแดปเตอร์เครือข่ายทั้งหมดที่เครื่องติดตั้งไว้ คลิกขวาที่อะแดปเตอร์ Netgear ที่คุณต้องการถอนการติดตั้งและเลือก Uninstall การดำเนินการนี้จะลบอะแดปเตอร์ออกจากรายการและถอนการติดตั้งอุปกรณ์
- คลิกตกลงเมื่อได้รับแจ้งให้ถอนการติดตั้งอุปกรณ์ การดำเนินการนี้จะเอาอะแดปเตอร์ออกจากรายการและถอนการติดตั้งไดร์เวอร์
- ถอดอะแดปเตอร์ออกจากคอมพิวเตอร์ของคุณและรีสตาร์ทเครื่องคอมพิวเตอร์ทันที หลังจากบูตพีซีไปที่หน้าต่อไปเพื่อดูรายการไดรเวอร์ Netgear ที่พร้อมใช้งานสำหรับระบบปฏิบัติการของคุณ เลือกไฟล์ล่าสุดดาวน์โหลดและเรียกใช้จากโฟลเดอร์ดาวน์โหลด
- ทำตามคำแนะนำบนหน้าจอเพื่อดำเนินการติดตั้งไดรเวอร์ต่อไปและตรวจสอบให้แน่ใจว่าอะแดปเตอร์กำลังถูกตัดการเชื่อมต่อจนกว่าการติดตั้งจะแจ้งให้คุณเชื่อมต่อว่าอาจทำหรือไม่ทำ รีสตาร์ทเครื่องคอมพิวเตอร์ของคุณหลังจากติดตั้งเสร็จสิ้นและเชื่อมต่ออะแดปเตอร์เข้ากับคอมพิวเตอร์ของคุณ
- กลับไปที่หน้าต่าง Device Manager และค้นหาอะแดปเตอร์ Netgear ภายใต้ส่วน Network Adapters คลิกขวาที่ไอคอนของอะแดปเตอร์และคลิกคุณสมบัติ จากที่นี่ไปที่แท็บการจัดการพลังงาน ยกเลิกการเลือกช่องที่ระบุว่าอนุญาตให้คอมพิวเตอร์ปิดอุปกรณ์นี้เพื่อประหยัดพลังงาน
- เชื่อมต่ออะแดปเตอร์และตรวจสอบเพื่อดูว่าทุกอย่างเรียบร้อยแล้วหรือไม่
โซลูชันที่ 2: ใช้ Tweaking.com Windows Repair
เครื่องมือที่น่าอัศจรรย์นี้ประกอบด้วยการปรับแต่งต่างๆซึ่งเป็นประโยชน์อย่างยิ่งเมื่อเกิดปัญหาการเชื่อมต่อ แต่จะดำเนินการบางอย่างที่น่าอัศจรรย์เช่นการสแกนคอมพิวเตอร์เพื่อหามัลแวร์การซ่อมแซมรายการรีจิสทรีที่มีความเสียหายการลบไฟล์ขยะจากคอมพิวเตอร์ของคุณเป็นต้น ยูทิลิตี้ฟรี แต่คุณยังสามารถเลือกใช้รุ่น Pro คุณสามารถดาวน์โหลดเครื่องมือได้จากลิงค์นี้
PRO TIP: หากปัญหาเกิดขึ้นกับคอมพิวเตอร์หรือแล็ปท็อป / โน้ตบุ๊คคุณควรลองใช้ซอฟต์แวร์ Reimage Plus ซึ่งสามารถสแกนที่เก็บข้อมูลและแทนที่ไฟล์ที่เสียหายได้ วิธีนี้ใช้ได้ผลในกรณีส่วนใหญ่เนื่องจากปัญหาเกิดจากความเสียหายของระบบ คุณสามารถดาวน์โหลด Reimage Plus โดยคลิกที่นี่- ดาวน์โหลดเครื่องมือจากลิงก์ด้านบนให้ค้นหาไฟล์ในโฟลเดอร์ดาวน์โหลดของคุณและเรียกใช้เพื่อติดตั้งลงในพีซีของคุณ หากคุณเลือกรุ่นพกพาคุณจะต้องแยกไฟล์ออกไปยังโฟลเดอร์ที่คุณต้องการเก็บไว้
- เปิดเครื่องมือและทำตามขั้นตอนทั้งหมดที่มีให้ ทั้งหมดของพวกเขาจะไม่เป็นอันตรายต่อคอมพิวเตอร์ของคุณ แต่กระบวนการทั้งหมดอาจใช้เวลาสักครู่พิจารณาข้อเท็จจริงที่ว่ากระบวนการมีความเข้มข้นมาก
- ตรวจดูว่าคุณสามารถเชื่อมต่อกับอินเทอร์เน็ตได้แล้วหรือไม่
โซลูชันที่ 3: เปิดใช้บริการ AutoConfig WLAN
ถ้าบริการ WLAN AutoConfig ถูกปิดใช้งานบนคอมพิวเตอร์ของคุณเมื่อคุณพยายามใช้การเชื่อมต่อแบบไร้สายของคุณคุณอาจไม่มีเวลาที่เหมาะสมและมีข้อผิดพลาดที่แตกต่างกันซึ่งอาจปรากฏให้คุณเห็นได้เป็นประจำ โชคดีที่มีผู้ที่มีปัญหานี้อยู่แล้วและใครโพสต์คำตอบของพวกเขาซึ่งช่วยแก้ปัญหาให้กับคนจำนวนมากดังนั้นโปรดทำตามคำแนะนำด้านล่างนี้:
- ถ้าคุณใช้ Windows รุ่นเก่ากว่า Windows 10 วิธีที่ง่ายที่สุดสำหรับการเข้าถึงบริการต่างๆที่ทำงานบนเครื่องพีซีของคุณคือการคลิกปุ่มเริ่มและไปที่กล่องโต้ตอบเรียกใช้
- พิมพ์ services.msc ในกล่องโต้ตอบและรอรายการบริการที่จะเปิด
- ถ้าคุณกำลังใช้ Windows 10 คุณสามารถเข้าถึงบริการโดยใช้ปุ่ม Ctrl + Shift + Esc เพื่อเรียกใช้ Task Manager
- ไปที่แท็บ Services ใน Task Manager และคลิก Open Services ที่ด้านล่างของหน้าต่างถัดจากไอคอน Gears
หลังจากที่คุณเปิดใช้บริการเรียบร้อยแล้วให้ทำตามคำแนะนำด้านล่าง
- ค้นหาบริการกำหนดค่า WLAN AutoConfig โดยคลิกที่ชื่อคอลัมน์เพื่อเรียงลำดับบริการตามลำดับตัวอักษร
- คลิกขวาที่บริการและคลิกที่ Properties
- ไปที่ประเภทการเริ่มต้นและตั้งค่าเป็นอัตโนมัติ แต่ตรวจสอบให้แน่ใจว่าสถานะบริการกำลังทำงานหรือเริ่มต้น
- หากสถานะกล่าวว่า Stopped คุณจะต้องคลิกที่ปุ่ม Start ที่อยู่ในหน้าต่าง Properties ก่อนที่จะดำเนินการต่อ
- จากนั้นคลิกที่แท็บการกู้คืนค้นหาตัวเลือกความล้มเหลวครั้งแรกและเลือกเริ่มต้นบริการใหม่ ตัวเลือกนี้ทำให้แน่ใจได้ว่าบริการจะรีสตาร์ทโดยอัตโนมัติถ้าไม่ทำ ทำเช่นเดียวกันสำหรับข้อผิดพลาดที่สองและความล้มเหลวที่ตามมา
บริการควรเริ่มต้นตอนนี้และคุณจะไม่มีปัญหาในการจัดการกับปัญหานี้ในอนาคต อย่างไรก็ตามคุณอาจได้รับข้อความแสดงข้อผิดพลาดต่อไปนี้เมื่อคุณคลิกเริ่ม:
Windows ไม่สามารถเริ่มบริการ WLAN AutoConfig บน Local Computer ข้อผิดพลาด 1079: บัญชีที่ระบุสำหรับบริการนี้แตกต่างจากบัญชีที่ระบุสำหรับบริการอื่น ๆ ที่ทำงานในกระบวนการเดียวกัน
หากเป็นเช่นนี้ให้ทำตามคำแนะนำด้านล่างเพื่อแก้ไข
- ทำตามขั้นตอน 1-4 จากคำแนะนำด้านล่างเพื่อเปิดคุณสมบัติของบริการ
- ไปที่แท็บล็อกอินและคลิกที่ปุ่มเบราเซอร์
- ภายใต้ป้อนชื่อวัตถุที่จะเลือกให้พิมพ์ชื่อคอมพิวเตอร์ของคุณและคลิกที่ตรวจสอบชื่อและรอให้ชื่อนั้นได้รับการตรวจสอบสิทธิ์
- คลิกตกลงเมื่อคุณเสร็จสิ้นและพิมพ์รหัสผ่านของผู้ดูแลระบบในกล่องรหัสผ่านเมื่อคุณได้รับพรอมต์ด้วย
- คลิกตกลงและปิดหน้าต่างนี้
- กลับไปที่คุณสมบัติ WLAN AutoConfig และคลิก Start
- ปิดทุกอย่างและตรวจสอบเพื่อดูว่าคุณสามารถสร้างการเชื่อมต่อที่เหมาะสมกับอินเทอร์เน็ตได้หรือไม่
หมายเหตุ: หากขั้นตอนนี้ไม่ได้ผลสำหรับคุณทันทีคุณควรทำซ้ำขั้นตอนเดียวกันสำหรับบริการที่สำคัญอื่น ๆ ซึ่งไม่เกี่ยวข้องกับปัญหานี้มากนัก แต่ผู้ใช้รายงานว่าพวกเขาสามารถใช้งานได้ดีเช่นกัน เหล่านี้ถูกนำเสนอด้านล่าง:
WWan AutoConfig
การค้นพบทรัพยากรการค้นหาฟังก์ชัน
บริการอินเทอร์เฟซสำหรับ Store Network
แนวทางที่ 4: เมื่อเครื่องคอมพิวเตอร์ไม่พบอะแดปเตอร์
วิธีการด้านล่างมีไว้สำหรับผู้ใช้ที่ต่อสู้กับปัญหาที่อะแดปเตอร์ไม่รู้จักโดยคอมพิวเตอร์ โดยปกติจะปรากฏขึ้นเมื่อคุณเรียกใช้การติดตั้งโปรแกรมควบคุมที่ดาวน์โหลดมาจากอินเทอร์เน็ตหรือเรียกใช้จากแผ่น DVD ที่มาพร้อมอะแดปเตอร์
- เมื่อการ์ดเชื่อมต่อไม่พบข้อความปรากฏขึ้นในระหว่างการติดตั้งให้คลิกยกเลิก แต่ปล่อยให้อแด็ปเตอร์เชื่อมต่อกับคอมพิวเตอร์ของคุณ
- พิมพ์ Device Manager ลงในช่องค้นหาเพื่อเปิดคอนโซลผู้จัดการอุปกรณ์ คุณยังสามารถใช้คีย์คีย์ + คีย์ R ของ Windows เพื่อเรียกหน้าต่างโต้ตอบเรียกใช้ พิมพ์ devmgmt.msc ลงในช่องและคลิกปุ่ม OK หรือ Enter
- ภายใต้ส่วนตัวเชื่อมต่อเครือข่ายค้นหาอุปกรณ์ Wireless LAN Card 802.11ac ดับเบิลคลิกที่รายการนี้แล้วเลื่อนไปที่แท็บ Driver คลิกที่ Update Driver
- เลือกตัวเลือก Browse my computer for driver software และคลิกที่ Let Me เลือกจากรายการไดรเวอร์ของอุปกรณ์ในคอมพิวเตอร์ของฉัน
- เลือกอะแดปเตอร์ที่คุณต้องการติดตั้งจากรายการและคลิกถัดไป การติดตั้งควรดำเนินการทันที เปลี่ยนการเชื่อมต่อของคุณเป็นแบบไร้สายและลองเชื่อมต่อ ควรจะทำงานในขณะนี้
PRO TIP: หากปัญหาเกิดขึ้นกับคอมพิวเตอร์หรือแล็ปท็อป / โน้ตบุ๊คคุณควรลองใช้ซอฟต์แวร์ Reimage Plus ซึ่งสามารถสแกนที่เก็บข้อมูลและแทนที่ไฟล์ที่เสียหายได้ วิธีนี้ใช้ได้ผลในกรณีส่วนใหญ่เนื่องจากปัญหาเกิดจากความเสียหายของระบบ คุณสามารถดาวน์โหลด Reimage Plus โดยคลิกที่นี่