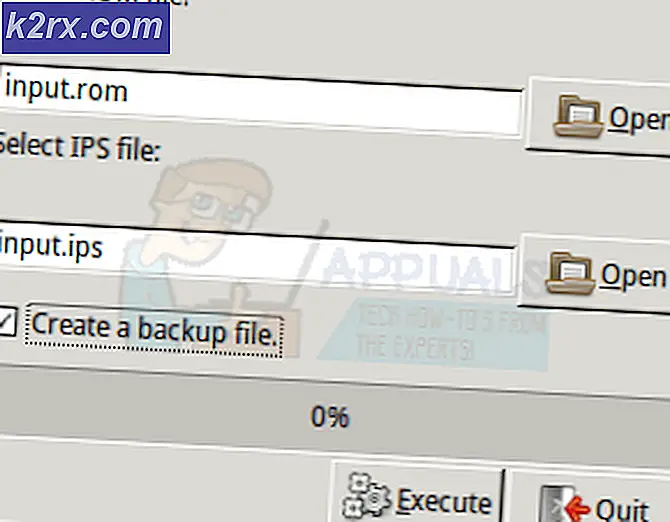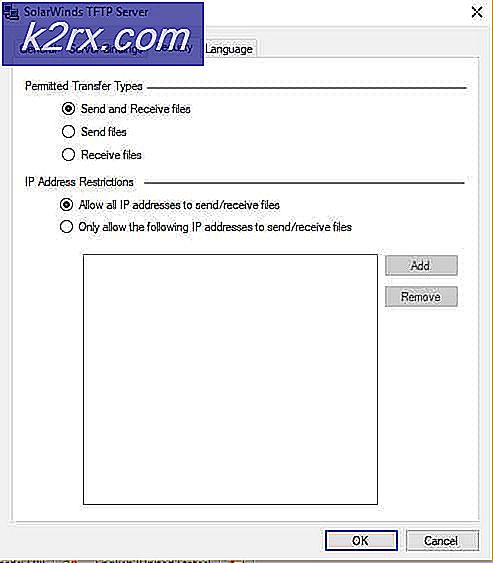วิธีการแก้ไข FaceTime ไม่ทำงานบน iOS 11
Facetime เป็นบริการที่ยอดเยี่ยมของ Apple สำหรับการสื่อสารกับครอบครัวและเพื่อนของคุณ โดยเฉพาะกับคนที่อาศัยอยู่ต่างประเทศ เป็นวิธีที่ถูกที่สุดและง่ายที่สุดในการเชื่อมต่อกับพวกเขาและเรียนรู้สิ่งที่เกิดขึ้นในชีวิตของพวกเขา เราทุกคนรักที่จะเห็นกันโดยใช้ iDevices หรือ Macs ของเรา อย่างไรก็ตามบางครั้งคุณหรือคนที่คุณรักอาจประสบกับ FaceTime ไม่ทำงานบน iOS 11. และจากประสบการณ์ของผมว่าสถานการณ์ตกตะลึง!
หากคุณเคยจัดการกับ FaceTime ไม่พร้อมใช้งานหรือ FaceTime ไม่สามารถใช้งานได้ให้ตรวจสอบบทความนี้และเรียนรู้ว่าคุณสามารถทำอะไรเพื่อแก้ไขปัญหา
FaceTime อธิบาย
หากคุณไม่คุ้นเคย FaceTime เป็นบริการของ Apple ที่ช่วยให้คุณโทรหาใครก็ได้ที่มี Apple iDevice หรือ Mac และจะให้คุณสามารถแชทด้วยวิดีโอฟรีได้โดยใช้การเชื่อมต่ออินเทอร์เน็ตของคุณ แฮนดี้ไม่ได้หรือไม่?
ด้วยวิธีนี้ให้ดูที่วิธีการบางอย่างที่ครอบครัวและฉันทำเมื่อ FaceTime ไม่ทำงานอย่างถูกต้อง
คุณลักษณะใหม่ของ Facetime บน iOS 11
ด้วยรูปแบบ iOS เวอร์ชันล่าสุด FaceTime จะนำรูปภาพสดไปแสดงผลงาน ความหมายคือตอนนี้คุณสามารถถ่ายภาพสดได้ในระหว่างการสนทนาทางวิดีโอของ FaceTime อาจไม่ใช่เสียงที่น่าทึ่งถ้าคุณไม่ใช่ผู้ใช้ FaceTime ที่ไม่ยอมใครง่ายๆ แต่หลาย iFolks ต้องการนี้และสุดท้ายพวกเขามีมัน อย่างไรก็ตามคุณลักษณะนี้ใช้ได้กับ iPhone และ iDevices ที่สามารถถ่ายภาพสดได้ ดังนั้นอย่างน้อยสำหรับตอนนี้จะไม่สามารถใช้ได้สำหรับผู้ใช้ Mac-FaceTime
อีกสิ่งหนึ่งที่น่ากล่าวคือนี่คือ FaceTime ช่วยให้คุณสามารถปิดใช้งานคุณลักษณะรูปภาพสดได้ ดังนั้นหากคุณไม่ต้องการให้ใครสักคนนำรูปภาพสดของคุณมีวิธีปิดการใช้งาน นี่คือวิธีการ
- ไปที่ การตั้งค่า และ แตะ ที่ Facetime
- ตอนนี้ ปิด FaceTime Live Photos
หลังจากที่ปิดเครื่องไม่มีใครสามารถจับภาพคุณได้ในระหว่างการโทรวิดีโอแบบ FaceTime
และสำหรับคนที่ยังไม่รู้ FaceTime ยังคงเป็นบริการเฉพาะของ Apple ไม่มีเวอร์ชัน Android ของมัน ผู้ใช้หลายคนคิดว่าปีนี้เป็น Android-FaceTime-Year แต่ไม่เป็นไร ไม่มี FaceTime หรือ iMessage จากระบบนิเวศ iOS
FaceTime ไม่ทำงาน - เซิร์ฟเวอร์ของ Apple จะลง
FaceTime เป็นบริการที่ต้องการให้เซิร์ฟเวอร์แอ็ปเปิ้ลทำงานได้อย่างถูกต้อง ก่อนที่จะพยายามดำเนินการใด ๆ โปรดดูที่หน้าสถานะระบบของ Apple และตรวจสอบว่า FaceTime กำลังทำงานอยู่หรือประสบปัญหาบางอย่างหรือไม่ เมื่อทุกอย่างเรียบร้อยคุณจะเห็นจุดสีเขียวขนาดใหญ่ถัดจาก FaceTime หากมีสิ่งอื่นเช่นเครื่องหมายอัศเจรีย์หรือเครื่องหมายเตือนสีเหลืองจะมีปัญหาเกี่ยวกับเซิร์ฟเวอร์ หากมีปัญหา Apple จะให้ลิงก์และข้อมูลต่างๆเช่นปัญหาเวลาโดยประมาณที่เกิดขึ้นครั้งแรกสถานะปัจจุบันเปอร์เซ็นต์ของผู้ใช้ที่ได้รับผลกระทบ ฯลฯ อย่างไรก็ตามข้อความจะเข้าใจได้ง่าย ดังนั้นกำปั้นเสมอตรวจสอบหน้าสถานะระบบ Apple
บางครั้งอาจเป็นความผิดพลาดของคุณ
FaceTime (เช่นแอปสังคมส่วนใหญ่) ทำงานเมื่อคุณมีการเชื่อมต่ออินเทอร์เน็ตที่ใช้งานอยู่เท่านั้น (Wi-Fi หรือ Celular data) นอกจากนี้สัญญาณจะต้องแข็งแรงพอที่จะส่งสัญญาณเสียงและวิดีโอได้ ดังนั้นหากประสบปัญหา FaceTime ขณะที่คุณเชื่อมต่อผ่าน Wi-Fi ให้ลองใช้เครือข่ายมือถือหรือ Wi-Fi อื่น โปรดจำไว้ว่าคุณอาจต้องเสียค่าใช้จ่ายเพิ่มเติมเมื่อใช้ข้อมูลมือถือ
กฎแอ็ปเปิ้ลของหัวแม่มือ: ปรับปรุง!
วิธีการแก้ปัญหาอันดับหนึ่งเมื่อเราพูดถึงบริการของ Apple ทำให้แน่ใจได้ว่าระบบปฏิบัติการของคุณทันสมัยอยู่เสมอ
สำหรับ ผู้ใช้ iDevice ที่จะตรวจสอบเวอร์ชัน iOS ในการดำเนินการนี้ ให้ไปที่ การ ตั้งค่า แตะ ทั่วไป และ เปิด ส่วนการ ปรับปรุง ซอฟต์แวร์ ตรวจดูว่ามีการอัพเดตสำหรับอุปกรณ์ของคุณหรือไม่ ถ้าใช่ให้คลิกปุ่มดาวน์โหลดและติดตั้งเมื่อการดาวน์โหลดเสร็จสิ้น เพียงให้แน่ใจว่าคุณสำรองข้อมูลก่อนทำการอัพเดต ตอนนี้คุณสามารถสำรองข้อมูล iDevice ได้โดยไม่ต้องใช้คอมพิวเตอร์หรือ Wi-Fi - วิธีการสำรองข้อมูล iPhone โดยไม่ใช้ Wi-Fi หรือคอมพิวเตอร์
หากคุณเป็นผู้ใช้ Mac-FaceTime โปรดตรวจสอบให้แน่ใจว่า MacOS หรือ OS X อัปเดตแล้ว หากต้องการตรวจสอบการอัปเดตให้ เปิด Mac App Store แล้ว คลิก แท็บ อัพเดต
เมื่อคุณได้อัพเดต iDevice หรือ Mac แล้วตรวจดูว่า FaceTime กำลังทำงานหรือไม่ ถ้าไม่ทำตามขั้นตอนต่อไปนี้
ตรวจสอบว่า FaceTime เปิดอยู่หรือไม่
ซึ่งอาจฟังดูง่ายมาก แต่บ่อยๆปัญหาเกี่ยวกับ FaceTime กับผู้ส่งหรือผู้รับคือเนื่องจากปิดการใช้งาน FaceTime toggle
เมื่อต้องการตรวจสอบบน iDevice ของคุณ ไปที่ การ ตั้งค่า แตะ FaceTime และตรวจสอบให้แน่ใจว่า สลับ FaceTime เป็น (สีเขียว) ถ้าไม่เปิดให้เปิดใช้และลงชื่อเข้าใช้ด้วยข้อมูลรับรอง Apple ของคุณ นอกจากนี้โปรดตรวจสอบว่าอีเมล Apple ID ของคุณและหมายเลขโทรศัพท์อยู่ใต้ส่วนที่คุณสามารถเข้าถึงได้โดย FACETIME AT หากสิ่งใดหายไปให้เพิ่มข้อมูล
สำหรับผู้ใช้ Mac ให้เปิด FaceTime และเปิดใช้งาน ตอนนี้ตรวจสอบการตั้งค่า FaceTime ของคุณ หากคุณไม่ได้ลงชื่อเข้าใช้ iCloud คุณสามารถป้อนข้อมูลรับรอง Apple ของคุณและเริ่มขั้นตอนการเปิดใช้งาน
หากใช้ FaceTime มากกว่าข้อมูลมือถือให้ตรวจสอบว่าได้เปิดใช้ Cellular Data Data Capper สำหรับ Facetime แล้ว หากต้องการตรวจสอบ ให้ไปที่ Settings แตะ ที่ Cellular และ เปิด Use Cellular Data For ตอนนี้ ให้ Facetime เปิด ถ้าปิดอยู่
ไม่สามารถหา App FaceTime?
สำหรับผู้ที่ไม่สามารถหาแอพพลิเคชั่น FaceTime บน iDevices หรือ Macs ของพวกเขาให้เปิด App Store และตรวจสอบว่าคุณได้ดาวน์โหลดหรือไม่ ในกรณีที่คุณไม่ได้พิมพ์ FaceTime ในแถบค้นหาใน App Store และติดตั้งผลการค้นหาครั้งแรกโดยแตะที่ไอคอนระบบคลาวด์
ถ้าคุณได้ติดตั้ง FaceTime ไว้แล้ว แต่คุณไม่สามารถหาได้ให้ตรวจดูว่าทั้ง FaceTime และ Camera ไม่ได้ถูก จำกัด ไว้ในอุปกรณ์ของคุณ ในการดำเนินการนี้ ให้ไปที่ การ ตั้งค่า แตะ ที่ ทั่วไป และ เปิด ส่วน ข้อ จำกัด ตอนนี้ให้ใช้ข้อ จำกัด สำหรับ FaceTime และกล้องหรือปิดใช้งานข้อ จำกัด อย่างสมบูรณ์
ใช้รหัส Apple เดียวสำหรับอุปกรณ์ทั้งหมดของคุณ
หากคุณมีอุปกรณ์อื่น ๆ ที่คุณใช้ FaceTime ตรวจสอบให้แน่ใจว่าคุณใช้ Apple ID เดียวกันกับอุปกรณ์ทั้งหมด
ตรวจสอบบัญชี FaceTime ของคุณบน iDevices
ไปที่ การตั้งค่าแตะ FaceTime และ ยืนยัน Apple ID ของ คุณ
ตรวจสอบบัญชี FaceTime ของคุณบน Mac
เปิด Facetime คลิก ที่ Preferences ตรวจสอบ Apple ID ของ คุณ นอกจากนี้โปรด ตรวจสอบ ให้ แน่ใจว่า คุณได้ เปิดใช้งาน ช่องทำเครื่องหมาย ถัด จากเปิดใช้งานบัญชีนี้
หากคอมพิวเตอร์หรือ iDevices ใดของคุณไม่ตรงกันให้ ออกจาก ระบบ ขณะนี้ ลงชื่อเข้าใช้ อีกครั้ง โดยใช้ Apple ID เดียวกัน สำหรับคอมพิวเตอร์และ iDevices ทั้งหมดของคุณ
ออกจากระบบและเข้าสู่ระบบอีกครั้ง
บ่อยครั้งการออกจากระบบง่ายๆและกลับเข้ามาสามารถแก้ไขปัญหาของคุณได้ การดำเนินการแบบง่ายๆนี้จะบังคับให้ Apple FaceTime Servers ทำการรีเฟรชการรับรองความถูกต้องของบัญชีของคุณ
หากคุณใช้ FaceTime บน iDevice
- เปิด การตั้งค่า แตะ FaceTime และ ปิด สวิตช์
- ตอนนี้ รอ อย่างน้อย 30 วินาที และ เปิด สวิตช์ กลับเป็น เปิด
หากคุณใช้ FaceTime บนเครื่อง Mac
- เปิด เมนู ด้านบน ของ FaceTime
- แตะ ที่ Turn FaceTime Off และรออย่างน้อย 30 วินาที
- ตอนนี้ ทำซ้ำ ขั้นตอน และ คลิก ที่ ปุ่ม เดียวกัน ซึ่งขณะนี้กล่าวว่า Turn FaceTime On
คุณติดอยู่กับการเปิดใช้งานหรือไม่?
หากคุณเห็นวงกลมหมุนรอการเปิดใช้งานหมายความว่าอุปกรณ์ของคุณกำลังพยายามเปิดใช้งานบัญชี FaceTime ของคุณไปยังเซิร์ฟเวอร์ของ Apple อย่างไรก็ตามหากข้อความปรากฏอยู่บนหน้าจออีกต่อไป (สองสามนาทีหรือหลายชั่วโมง) คุณอาจต้องติดตั้ง FaceTime Activation
วิธีแก้ปัญหา Stuck On Activation
- ก่อนอื่นให้ลองสลับทั้ง FaceTime และ Messages จากนั้นรออย่างน้อย 30 วินาทีแล้วสลับกลับเป็นเปิด
- แตะ การตั้งค่า แตะ FaceTime และ ปิด สวิตช์ ทำสิ่งเดียวกันกับข้อความ (Messages> iMessage> Toggle Off)
- หลังจาก 30 วินาทีให้ เปิดการ สลับ ทั้งสองแบบ
- ตรวจสอบว่า Apple ID ของคุณแสดงหมายเลขโทรศัพท์ iPhone ของคุณ (ไม่ใช่หมายเลขโทรศัพท์พื้นฐาน)
- ไปที่ การตั้งค่า และ แตะ ที่ โปรไฟล์ Apple ID ของ คุณ
- ตอนนี้ให้ แตะ ที่ ชื่อ หมายเลข โทรศัพท์ อีเมล และ คลิก แก้ไข ในส่วน REACHABLE AT (CONTACTABLE AT)
- ตรวจสอบว่าได้ เชื่อมต่อ หมายเลขโทรศัพท์ และ อีเมลแล้ว
- หากมีสิ่งใดหายไปให้คลิก เพิ่ม อีเมล หรือ หมายเลขโทรศัพท์ และ พิมพ์ ข้อมูล ของคุณ
- เมื่อคุณทำเสร็จแล้วให้ สลับ FaceTime ออก และ เปิดใหม่ อีก ครั้ง
- รีเซ็ตการตั้งค่าทั้งหมด
หมายเหตุ: ขั้นตอนนี้จะลบการตั้งค่า iPhone ส่วนบุคคลและรหัสผ่าน Wi-Fi ทั้งหมดของคุณ
- แตะ ที่ ทั่วไป จากนั้น เลือก รีเซ็ต
- ตอนนี้ให้ แตะที่ Reset All Settings
ภาพสดไม่ทำงานใน Facetime?
ขั้นแรกคุณควรรู้ว่าทั้ง ผู้โทรและผู้รับต้องใช้ iOS 11 หรือ macOS High Sierra เพื่อจับภาพสดใน FaceTime หากคุณไม่สามารถสร้างรูปภาพสดราคาจะเป็นไปได้ว่าบุคคลที่คุณโทรเข้าไม่ได้ใช้ iOS 11 หรือ High Sierra ตรวจสอบให้แน่ใจว่าคุณได้ตรวจสอบเวอร์ชันของระบบปฏิบัติการที่คุณใช้ก่อนทำการแก้ไขปัญหาต่อไป
อีกสิ่งหนึ่งที่ควรกล่าวถึงก็คือ FaceTime Live Photos ต้องการให้คุณเปิดแอป Photos อย่างน้อยหนึ่งครั้งก่อนที่จะนำ FaceTime Live Photos เพื่อให้มั่นใจว่านี่จะไม่ทำให้คุณไม่สามารถใช้รูปภาพสดได้ให้เปิดแอป "รูปภาพ" และถ้าคุณสนใจว่าทำไมการทำงานเช่นนั้นที่นี่คุณสามารถหาเหตุผลได้ รูปภาพสดของคุณต้องการให้แอปรูปภาพมีชุดพื้นที่เก็บข้อมูลเริ่มต้นก่อนที่จะสามารถถ่ายภาพและบันทึกภาพใดก็ได้
หากคุณอ่านส่วนต่างๆข้างต้นในบทความนี้คุณรู้ไหมว่า FaceTime Live Pictures สามารถใช้งานได้เฉพาะเมื่อบุคคลในส่วนอื่น ๆ ของวิดีโอแชทเปิดใช้งาน FaceTime Live Photos ของ iDevice หากคุณไม่ได้เปิดใช้งานอยู่แล้วนี่คือวิธีการดำเนินการดังกล่าว
ผู้ใช้ iOS
- ไปที่ การตั้งค่า แตะ ที่ Facetime เปิด ใช้ งาน FaceTime Live Photos ของ iDevice
ผู้ใช้ Mac
- เปิด FaceTime และ ไปที่ Facetime จากนั้น คลิกที่ Preferences และ ทำเครื่องหมายที่ช่องทำเครื่องหมาย Allow Live Photos จะถูกบันทึกในระหว่างการสนทนาทางวิดีโอ
โดยไม่ต้องเปิดใช้ FaceTime Live Photos บนอุปกรณ์ทั้งสองแบบนี้ Live Photos ใน FaceTime จะไม่ทำงาน ดังนั้นบอกเพื่อนและสมาชิกในครอบครัวของคุณที่ใช้ iDevices เพื่อเปิดใช้คุณลักษณะนี้ นอกจากนี้ตรวจสอบให้แน่ใจว่าคุณได้เปิดใช้งาน iDevice ของคุณ จากนั้นทำแบบทดสอบ เมื่อใช้งานได้ทั้งคุณและพันธมิตรวิดีโอของคุณจะได้รับการแจ้งเตือนว่ามีการถ่ายภาพสด รูปภาพสดที่ถ่ายทั้งหมดจะบันทึกลงในไลบรารีรูปภาพของคุณโดยตรง ฉันหวังว่าเคล็ดลับเหล่านี้จะแก้ไขปัญหาต่างๆโดยใช้ FaceTime's Live Photo
ไม่สามารถ FaceTime ติดต่อบางฉันถูกบล็อกหรือไม่?
ถ้าคุณไม่สามารถใช้ FaceTime ในการโทรวิดีโอเพียงไม่กี่คนและ FaceTime ไม่ทำงานเฉพาะสำหรับผู้ติดต่อบางรายคุณอาจถูกบล็อกหรือบล็อกคนอื่น
- เมื่อต้องการตรวจสอบ ไปที่ การ ตั้งค่า แตะ FaceTime จากนั้น เปิด การปิดกั้นการ โทร และ ระบุ และ แตะ ที่ รายชื่อที่ ถูกบล็อก
- ตรวจดู ว่ามีที่ อยู่ ติดต่อที่คุณ ไม่สามารถ ติดต่อ กับ FaceTime ได้หรือไม่
- ลบ รายชื่อที่คุณต้องการจาก FaceTime ออกจากรายการ Blocked
- ถาม คนที่คุณมีปัญหา FaceTime ด้วยเพื่อทำแบบเดียวกันและตรวจสอบว่าบริการทำงานหรือไม่
นอกจากนี้อย่าลืมว่า FaceTime ไม่สามารถใช้ได้กับอุปกรณ์ Android และ Windows เป็นบริการเฉพาะ iOS เท่านั้น
ลอง iMessaging ก่อนที่จะเริ่ม FaceTime
ก่อนใช้ FaceTime กับเพื่อนหรือครอบครัวลองใช้ iMessage เพียงขอให้คู่สนทนาทางวิดีโอของคุณส่ง iMessage ให้คุณก่อนที่จะเริ่มแฮงเอาท์วิดีโอ นี้อาจฟังดูง่ายเกินไปที่จะเป็นจริง แต่มันกระโดดเริ่ม Apple Servers, iDevice ของคุณและเราเตอร์ของคุณ และที่มักจะช่วยให้
PRO TIP: หากปัญหาเกิดขึ้นกับคอมพิวเตอร์หรือแล็ปท็อป / โน้ตบุ๊คคุณควรลองใช้ซอฟต์แวร์ Reimage Plus ซึ่งสามารถสแกนที่เก็บข้อมูลและแทนที่ไฟล์ที่เสียหายได้ วิธีนี้ใช้ได้ผลในกรณีส่วนใหญ่เนื่องจากปัญหาเกิดจากความเสียหายของระบบ คุณสามารถดาวน์โหลด Reimage Plus โดยคลิกที่นี่ตรวจสอบวันที่และเวลาบนอุปกรณ์ของคุณ
สาเหตุที่พบบ่อยที่สุดที่ทำให้ปัญหาเกี่ยวกับปัญหาของ FaceTime เกิดขึ้นเนื่องจากเซิร์ฟเวอร์ FaceTime ของ Apple ไม่สามารถยืนยันวันที่และเวลาที่ถูกต้องได้ หากเซิร์ฟเวอร์แอปเปิ้ลตรวจพบความไม่ตรงกันระหว่างวันที่และเวลาของเซิร์ฟเวอร์ของพวกเขาและวันที่และเวลาของอุปกรณ์ (ในพื้นที่ของคุณ), FaceTime และบริการอื่น ๆ บางอย่างจะไม่ทำงานอย่างถูกต้อง ตรวจสอบให้แน่ใจว่าเวลาใน iDevices และ Macs ของคุณถูกปรับอย่างถูกต้อง เป็นจุดเริ่มต้นสำหรับบริการต่างๆของ Apple
วิธีตั้งวันที่และเวลา
- หากคุณใช้ iDevice จะเป็นการดีที่สุดที่ Apple จะยกหนักที่นี่ ไปที่การตั้งค่า แตะ ทั่วไป เลือก วันที่ และ เวลา และ เปิดการ ตั้งค่า โดยอัตโนมัติ คุณลักษณะนี้จะกำหนดวันที่และเวลาโดยอัตโนมัติตามเขตเวลาปัจจุบันของคุณ
- หากต้องการตรวจสอบว่าอุปกรณ์แสดงโซนเวลาที่เหมาะสมหรือไม่ ให้เปิด การตั้งค่า แตะ ทั่วไป จากนั้น เปิด Date & Time และ เลือก Time Zone
- สำหรับเครื่อง Mac ให้ คลิก ที่ โลโก้ Apple ที่ แถบ เมนู ไปที่ System Preferences เปิด ส่วน Date & Time แล้ว คลิก ที่ Set date and time automatically
- คุณสามารถตรวจสอบโซนเวลาของ Mac ได้ในหน้าต่างเดียวกัน เพียง เลือก เขต เวลา
ถ้าหลังจากปรับการตั้งค่าวันที่และเวลาเป็นอัตโนมัติคุณจะมีเขตเวลาวันที่หรือเวลาไม่ถูกต้องจากนั้น คุณสามารถตั้งค่าเหล่านี้ได้ด้วยตัวเอง เมื่อคุณยืนยันว่าวันที่และเวลาของคุณถูกต้องให้ลองใช้ Facetime อีกครั้ง
เซิร์ฟเวอร์ FaceTime ของ Apple สามารถเก็บข้อมูลของฉันได้หรือไม่?
หากคุณกลัวความจริงที่ว่า FaceTime ใช้เซิร์ฟเวอร์ Apple ในการถ่ายโอนข้อมูลแทนการโอนย้ายโดยตรงโปรดมั่นใจได้ ข้อมูลของคุณได้รับการปกป้องโดยการเข้ารหัสลับแบบ end-to-end ที่มีความซับซ้อนสูงทั่วทุกอุปกรณ์ Apple ของคุณ แม้แต่แอพพลิเคชันไม่มีวิธีถอดรหัสข้อมูล FaceTime ของคุณเมื่อโอนย้ายระหว่าง iDevice หรือ Mac กับอุปกรณ์วิดีโอพาร์ทเนอร์ของคุณ ซึ่งหมายความว่า Apple ไม่สามารถตรวจสอบการสื่อสารของคุณได้ นอกจากนี้การโทรแบบ FaceTime จะไม่ถูกบันทึกไว้ในเซิร์ฟเวอร์ใด ๆ
ลองรีสตาร์ทอุปกรณ์ของคุณใหม่
บางครั้งการรีสตาร์ทแบบง่ายๆอาจเป็นการแก้ปัญหาเรื่อง FaceTime จำนวนมาก ซึ่งหมายความว่าทั้ง iDevices และ Macs
เพื่อเริ่ม Mac ใหม่ ให้ไป ที่ Apple Menu แล้ว คลิก Restart นอกจากนี้คุณยังสามารถ เลือก Shut Down ( ปิดเครื่อง) จากนั้น เปิด อุปกรณ์ ด้วยตนเอง
หากต้องการเริ่มต้น iDevice ใหม่ให้กดปุ่มสลีป / ตื่นจนกว่าสไลด์จะปรากฏขึ้น จากนั้นเลื่อนไปปิด ตอนนี้ให้กดปุ่ม sleep / wake อีกครั้งเพื่อเปิดเครื่อง iDevice ของคุณตามปกติ
บังคับให้เริ่มต้น iDevice ของคุณใหม่
สิ่งอื่นที่อาจช่วยชีวิตคุณได้คือกระบวนการ Force Restart อย่างไรก็ตาม iDevices ต่างมีวิธีการที่แตกต่างกันสำหรับการปฏิบัติตามขั้นตอน Forced Startart ตรวจสอบ ส่วนที่บังคับให้เริ่มระบบใหม่ ในบทความต่อไปนี้เพื่อค้นหากระบวนการที่เหมาะสมสำหรับ iDevice model ของคุณ Fix: iPhone 'Dead' จะไม่เปิดขึ้น '
อัปเดตการตั้งค่า DNS
หากยังพบปัญหา FaceTime ให้ลองเปลี่ยนการตั้งค่า DNS ของคุณเป็น DNS แบบเปิดของ Google
สำหรับ iDevices
- ไปที่ การตั้งค่า แตะ Wi - Fi เลือก เครือข่าย ของคุณแล้ว แตะ Configure DNS
- ตอนนี้ เลือก เอง แตะ ที่ เพิ่ม เซิร์ฟเวอร์ ป้อน 8.8.8 และ 8.8.4.4 แล้ว กด บันทึก
- ตรวจสอบให้แน่ใจว่าคุณได้ ลบ DNS เดิมแล้ว โดย แตะ ที่ เครื่องหมายลบ สีแดง และ เลือก ลบ
สำหรับ Macs
- คลิก ที่ System Preferences (ค่ากำหนดระบบ) เลือก Network (เครือข่าย) และ เลือก เครือข่าย ของคุณ
- ตอนนี้ให้ คลิก ที่ ขั้นสูง แตะ ที่ แท็บ DNS คลิก ที่ ปุ่ม + เพื่อเพิ่ม Google DNS
- พิมพ์ 8.8.8 และ 8.8.8.4 แล้ว คลิก ตกลง และ ใช้
หากคุณไม่ต้องการใช้ Puglic DNS ของ Google คุณสามารถลอง OpenDNS ได้ โดยทำ ตามคำแนะนำจากด้านบน และ พิมพ์ 208.67.222.222 และ 208.67.220.220 ใน แท็บ DNS
ลองเปลี่ยนรหัสผ่าน Apple ID ของคุณ
เคล็ดลับนี้ถูกค้นพบโดยผู้อ่านของเรา! หลังจากดำเนินการกลุ่มวิธีการต่างๆจากการสลับ FaceTime On และ Off เพื่อเรียกคืนเครือข่ายสิ่งสุดท้ายก่อนที่จะโทรไปที่ Apple Support พวกเขาเปลี่ยนรหัสผ่าน Apple ID ของตน น่าแปลกใจที่มันทำงาน ดังนั้นถ้าคุณไปถึงจุดนี้โดยไม่ประสบความสำเร็จจากคำแนะนำก่อนหน้านี้ให้วางแนวคิดนี้และเปลี่ยนรหัสผ่าน Apple ID ของคุณ อย่าลืมอัปเดตอุปกรณ์ Apple และบริการทั้งหมดด้วยรหัสผ่านใหม่
FaceTime ไม่เรียกเข้า
ถ้าคุณมักพลาด FaceTime ใน iDevices แต่คุณไม่เคยได้ยินเสียงเรียกเข้า FaceTime ตรวจสอบว่ามีการเปิดใช้คุณลักษณะต่อไปนี้ใน Mail Settings ของคุณหรือไม่
ไปที่การตั้งค่าแตะที่บัญชีและรหัสผ่านและตรวจสอบว่าได้ดึงข้อมูลใหม่มาเป็น Push แล้ว ถ้าไม่ใช่ให้เปลี่ยน เซิร์ฟเวอร์ของ Apple จำเป็นต้องมีที่อยู่อินเทอร์เน็ตล่าสุดสำหรับบริการตำแหน่งของ iDevice ของคุณในการทำงาน
นอกจากนี้ตรวจสอบว่าเสียงของคุณขึ้นปิดเสียงปิดอยู่และ DND (ไม่รบกวน) ถูกปิดใช้งาน ถ้าคุณต้องการเปิดใช้งาน DND ตรวจสอบว่าคุณอนุญาตการโทรจาก FaceTime หรือไม่
เปิด แอปการตั้งค่าแตะ ที่ ห้ามรบกวนโดยเลือกโทรศัพท์แตะ ที่ อนุญาตการโทรจาก และ เลือก Everyone หรือ All Contacts
ตรวจสอบว่าคุณอนุญาตการ แจ้งเตือน ไปที่ การตั้งค่าแตะ ที่การ แจ้งเตือนเลือก Facetime และ คลิก ที่ อนุญาตการแจ้งเตือน
FaceTime ไม่สามารถเชื่อมต่อหรือกำลังพยายามเชื่อมต่ออย่างต่อเนื่อง
ถ้าคุณได้รับข้อความการเชื่อมต่อหรือคุณไม่สามารถเชื่อมต่อกับ FaceTime ได้ให้ลองเปิดใช้งานบัญชีของคุณอีกครั้ง
สำหรับ iDevices
- ไปที่ การตั้งค่า แตะ FaceTime และ เปิด สวิตช์ ปิด
- ตอนนี้ รอสัก สองสาม นาที และ สลับ กลับเป็น เปิด หากข้อความที่รอการเปิดใช้งานปรากฏขึ้นให้ ป้อน Apple ID และ รหัสผ่านของ คุณ
หากยังไม่ได้ผลให้ลองตั้งค่าเครือข่าย Wi-Fi ของคุณใหม่
หมายเหตุ: ขั้นตอนนี้จะรีเซ็ตการตั้งค่าเครือข่ายทั้งหมดของคุณให้เป็นสถานะโรงงาน คุณจะต้องป้อนรหัสผ่าน Wi-Fi ของคุณอีกครั้งหลังจากตั้งค่าใหม่แล้ว
- เปิด แอปการตั้งค่า แตะ ทั่วไป และ เลือก รีเซ็ต
- ตอนนี้ให้ แตะ ที่ Reset Network Settings
สำหรับ Macs
- เปิด FaceTime และคลิกที่ Preferences
- ตอนนี้ให้ ปิด FaceTime Off รอ ประมาณ 30 วินาที แล้ว เลี้ยว FaceTime On
คุณยังมีปัญหาอยู่หรือไม่?
- กลับไปที่ Preferences และ คลิก ที่ Settings
- ตอนนี้ ออกจาก ระบบ Apple ID ของ คุณ รอ สัก ครู่ และ ลงชื่อเข้าใช้ ด้วย Apple ID ของคุณ
FaceTime ไม่สามารถรับหมายเลขโทรศัพท์ของคุณ?
ผู้ใช้ iOS บางรายรายงานปัญหานี้ เมื่อใดก็ตามที่เปิด FaceTime iPhone จะแสดงอีเมล แต่ไม่ใช่หมายเลขโทรศัพท์ หากคุณกำลังทุกข์ทรมานจากปัญหาเดียวกันนี้คือสิ่งที่คุณควรทำ
ตรวจสอบให้แน่ใจว่าคุณได้ทดสอบ FaceTime หลังจากดำเนินการแต่ละคำแนะนำแล้ว
- ไปที่ Contacts เปลี่ยน หมายเลขโทรศัพท์ ของคุณจาก Home to Phone ตอนนี้ ปิด บริการ FaceTime แล้ว เปิด ขึ้น มา
- ไปที่ การตั้งค่า แตะ ที่ ตั้งค่า ทั่วไป เลือก รีเซ็ต แล้ว แตะ ที่ รีเซ็ตการตั้งค่า ทั้งหมด (คุณจะไม่สูญเสียข้อมูลใด ๆ ในขณะที่ทำวิธีนี้อย่างไรก็ตามคุณจะสูญเสียรหัสผ่าน Wi-Fi ที่บันทึกไว้ทั้งหมดและค่ากำหนดของการตั้งค่าส่วนบุคคล)
- ตั้ง รหัสพื้นที่ที่ถูกต้อง ใน บัญชี Apple ID ของคุณ
- ตรวจสอบว่า คุณไม่มียอดค้างชำระ ใน iTunes, App Store หรือบริการ / ผลิตภัณฑ์อื่นของ Apple
- ใส่ ซิม การ์ดอีกครั้ง (ถอดออกแล้วรอสักสองสามนาทีแล้วใส่ใหม่อีกครั้ง)
- ออกจาก ระบบ บริการ Apple ทั้งหมดที่ ใช้ Apple ID และ รหัสผ่านของ คุณ
- ดำเนิน การ Force Restart (ตรวจดูหัวข้อ Force Restart ในบทความต่อไปนี้เพื่อดูข้อมูลโดยละเอียดเกี่ยวกับอุปกรณ์ของคุณ Fix: iPhone 'Dead' ไม่เปิดใช้งาน ')
- เข้าสู่ FaceTime โดยใช้ Apple ID ของคุณ
- ออกจากระบบ บริการ Apple ทั้งหมดที่ ใช้ Apple ID ของคุณและรีเซ็ตการตั้งค่าเครือข่าย (ขั้นตอนนี้จะลบรหัสผ่าน Wi-Fi ทั้งหมดของคุณ)
- ไปที่ การตั้งค่า แตะ ทั่วไป และ เลือก รีเซ็ต
- แตะ ที่ รีเซ็ตการตั้งค่า เครือข่าย และ พิมพ์ รหัสผ่าน ของคุณหากต้องการ
- หลังจากกระบวนการเสร็จสิ้น ลงให้ เข้าสู่ระบบ เครือข่าย ของคุณ
- เข้า สู่ FaceTime
- ลองใส่ ซิม การ์ดใหม่และ ตรวจสอบ ว่า FaceTime รู้จัก หมายเลขโทรศัพท์ และที่ อยู่ อีเมล หรือไม่ ถ้าใช้ได้กับซิมการ์ดใหม่คุณจะต้อง ติดต่อผู้ให้บริการมือถือของคุณและเปลี่ยนซิมการ์ด
สำหรับผู้ใช้ Macs เท่านั้น
คุณสามารถใช้ FaceTime บนเครือข่ายส่วนใหญ่ได้แม้จะใช้ไฟร์วอลล์ อย่างไรก็ตามคุณอาจต้องเปิดใช้พอร์ตเฉพาะ หากใช้ไฟร์วอลล์ในเครื่อง Mac ให้ตรวจสอบว่าได้เปิดใช้งานพอร์ตต่อไปนี้แล้ว
พอร์ตไฟร์วอลล์ FaceTime
- 16393 ถึง 16402 (UDP)
- 16384 ถึง 16487 (UDP)
- 3478 ถึง 3497 (UDP)
- 5223 (TCP)
- 80 (TCP)
- 443 (TCP)
Terminal ของคุณเพื่อแก้ไข FaceTime ไม่ทำงาน
เปิดแอป Terminal ( Applications > Utilities > Terminal ) ตอนนี้ให้ป้อนข้อมูลต่อไปนี้: sudo killall VDCAssistant (โดยไม่ใส่คำพูด) และกด Enter พิมพ์รหัสผ่านผู้ดูแลระบบและกด Enter อีกครั้ง ปิดแอป Terminal และรีสตาร์ทเครื่อง Mac วิธีนี้จะช่วยแก้ไขปัญหาเกี่ยวกับ FaceTime รวมทั้งปัญหาเกี่ยวกับกล้องในตัวของคุณ
หากคุณไม่ต้องการใช้ Terminal ลองใช้ Activity Monitor
- ไปที่ Applications เปิด โฟลเดอร์ Utilities และ ดับเบิลคลิก ที่ Activity Monitor
- ตอนนี้ให้ ป้อน VDC ใน แถบ ค้นหา
- ค้นหา และ แตะ ผู้ช่วย VDC
- คลิก ที่ ปุ่ม X เพื่อ ออกจาก VDC Assistant
รีสตาร์ทเครื่อง Mac ในเซฟโหมด
หากการฆ่าผู้ช่วย VDC ไม่ทำงานให้คุณให้รีสตาร์ทเครื่อง Mac ใน Safe Mode
- กดและกด ปุ่ม Shift ค้าง ไว้ ในขณะที่คุณกำลัง รีสตาร์ท เครื่อง Mac
- ปล่อย ปุ่ม Shift เมื่อหน้าต่าง เข้าสู่ระบบ ปรากฏขึ้นบนหน้าจอ
- Safe Mode ทำการตรวจสอบวินิจฉัยอย่างจริงจัง เมื่อดำเนินการเสร็จสิ้นแล้วให้ รีสตาร์ท เครื่องคอมพิวเตอร์ ของคุณเป็น ปกติ และ ดู ว่าปัญหาได้รับการแก้ไขแล้วหรือไม่
คำสุดท้าย
ฉันหวังว่าหนึ่งในวิธีการเหล่านี้ช่วยให้คุณสามารถแก้ไขปัญหาของคุณกับ FaceTime ไม่ทำงานบน iOS 11. นี่เป็นเทคนิคที่ทำให้เกิดปัญหา FaceTime สำหรับผู้อ่านของเราหลายคน ถ้าคุณได้รับไปยังจุดนี้และคุณยังประสบปัญหา FaceTime ไม่ทำงานโปรดแจ้งให้เราทราบในส่วนความคิดเห็นด้านล่าง เราจะตรวจสอบสถานการณ์เฉพาะของคุณและให้คำแนะนำเพิ่มเติมบางอย่าง นอกจากนี้เราต้องการทราบว่าคุณมีคำแนะนำอื่น ๆ สำหรับการแก้ไขปัญหา FaceTime บน iDevices และ Macs หรือไม่
PRO TIP: หากปัญหาเกิดขึ้นกับคอมพิวเตอร์หรือแล็ปท็อป / โน้ตบุ๊คคุณควรลองใช้ซอฟต์แวร์ Reimage Plus ซึ่งสามารถสแกนที่เก็บข้อมูลและแทนที่ไฟล์ที่เสียหายได้ วิธีนี้ใช้ได้ผลในกรณีส่วนใหญ่เนื่องจากปัญหาเกิดจากความเสียหายของระบบ คุณสามารถดาวน์โหลด Reimage Plus โดยคลิกที่นี่