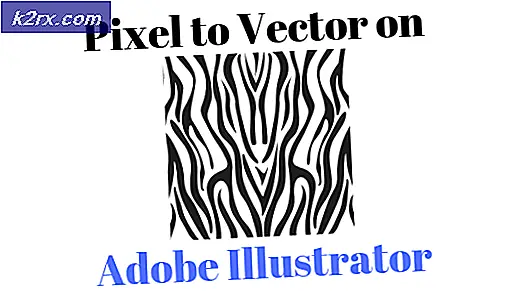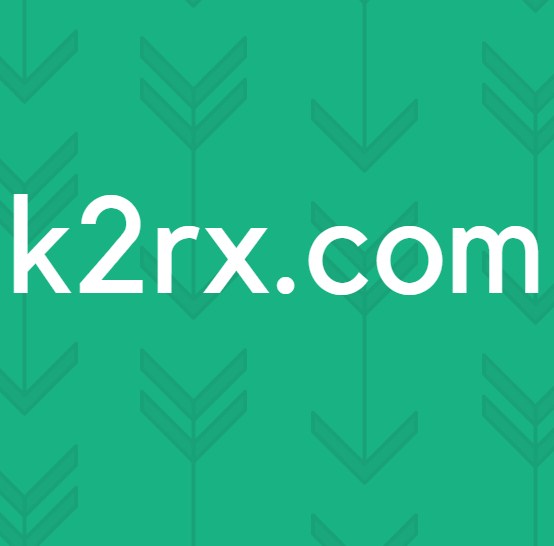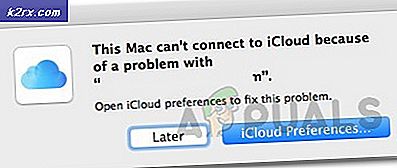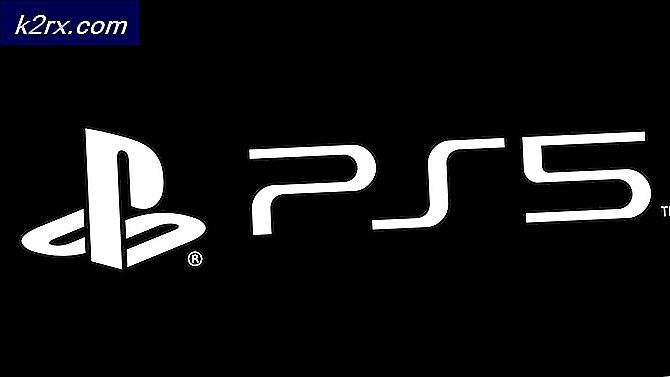วิธีอนุญาตป๊อปอัปบน Mac
ป๊อปอัปเป็นบทสนทนาเพิ่มเติมในเว็บไซต์บางแห่งซึ่งถูกปิดใช้งานบน Safari ตามค่าเริ่มต้นโดยพิจารณาจากรายงานประสบการณ์ผู้ใช้ว่าป๊อปอัปเหล่านี้สร้างประสบการณ์ที่น่ารำคาญ แต่บางครั้งก็เป็นส่วนหนึ่งของไซต์และมีข้อมูลสำคัญที่ผู้ใช้ไม่ต้องการ พลาด บางครั้งป๊อปอัปเหล่านี้สามารถเกิดขึ้นได้เมื่อผู้ใช้พยายามดาวน์โหลดบางสิ่งบางอย่างและเบราว์เซอร์บล็อกการป้องกันไม่ให้ผู้ใช้ดาวน์โหลดต่อ
ในการเปิดใช้ป๊อปอัปให้ทำตามขั้นตอนต่อไปนี้:
- เปิด Safari และ คลิก Safari บนแถบเมนู
- เลือก Preferences และ คลิก ที่ ไอคอน Security จากหน้าต่างใหม่ จะเปิดแท็บ Security
- ตอนนี้ให้ มองหาส่วนที่เรียกว่าเนื้อหาเว็บ คุณจะสังเกตเห็นช่องทำเครื่องหมายที่เปิดใช้งานสองช่อง ค้นหา หน้าต่าง Block ที่ปรากฏขึ้นมา
- ตอนนี้ตรวจสอบให้แน่ใจว่า ไม่มีการทำเครื่องหมาย และ รีสตาร์ท Safari
อนุญาตป๊อปอัปบน Firefox
- เปิด Firefox บน Mac ของคุณ
- คลิก ที่ ปุ่ม เมนู และ เลือก ตัวเลือก จากเมนูแบบเลื่อนลง
- มองหา ส่วนความเป็นส่วนตัวและความปลอดภัย (ในแผงด้านซ้าย) และ คลิก ที่
- ยกเลิก การทำเครื่องหมายที่ช่องทำเครื่องหมาย ป๊อปอัปของ บล็อก ในส่วนป๊อปอัปเพื่อให้หน้าต่างป๊อปอัพจากไซต์ทั้งหมด
- หากคุณต้องการเปิดป๊อปอัปสำหรับเฉพาะบางเว็บไซต์เท่านั้นให้ คลิก ข้อยกเว้น ในขณะที่ทำเครื่องหมายที่ช่องทำเครื่องหมายป๊อปอัปที่ปิดอยู่ ซึ่งจะเป็นการเปิดหน้าต่างใหม่ที่คุณสามารถพิมพ์เว็บไซต์ที่คุณต้องการเปิดใช้งานป๊อปอัป วิธีที่ง่ายที่สุดคือการ คัดลอก URL จากแถบที่อยู่เว็บ วางในส่วนนี้ คลิกอนุญาต และ คลิกบันทึกการเปลี่ยนแปลง ที่นี่คุณสามารถเพิ่มเว็บไซต์ได้มากเท่าที่คุณต้องการ
- ยกเลิก การทำเครื่องหมายที่ช่องทำเครื่องหมาย ป๊อปอัปของ บล็อก ในส่วนป๊อปอัปเพื่อให้หน้าต่างป๊อปอัพจากไซต์ทั้งหมด
อนุญาตป๊อปอัปใน Chrome
- เปิด Chrome แล้ว คลิก ไอคอน เมนู 3 จุด ที่มุมบนขวา
- เลือก การตั้งค่า จากเมนูแบบเลื่อนลง
- เลื่อน ลง และ คลิก ที่ Advanced จากหน้าต่างที่เปิดขึ้น
- ตอนนี้ส่วนใหม่จะปรากฏขึ้น เลือก ช่อง การ ตั้งค่า เนื้อหา ใน ข้อมูลส่วนบุคคล และ ความปลอดภัย
- จากหน้าต่างที่เปิดขึ้น เลือก ป๊อป อัป รายการ
- หากต้องการอนุญาตป๊อปอัปบนเว็บไซต์ทั้งหมดตรวจสอบให้แน่ใจว่าสวิตช์ที่ด้านบนของ ส่วนได้รับการตั้งค่าไว้ใน Allowed (อนุญาต )
- หากต้องการอนุญาตป๊อปอัปเฉพาะเว็บไซต์บางแห่งให้ คลิก ที่ เพิ่ม ใน ส่วน อนุญาต ที่นี่คุณสามารถพิมพ์เว็บไซต์ได้มากเท่าที่คุณต้องการ
- ด้วย Chrome คุณสามารถอนุญาตป๊อปอัปได้โดยตรงจากไซต์ที่คุณเข้าชม (แม้ว่าเว็บไซต์นั้นจะไม่อยู่ในรายการอนุญาตของคุณและป๊อปอัปของคุณจะถูกปิดกั้น) เมื่อ Chrome บล็อกปรากฏขึ้นบนไซต์คุณจะเห็นไอคอนเล็ก ๆ ในแถบที่อยู่ที่บอกว่าคุณ บล็อกป๊อปอัป เมื่อคุณเห็นไอคอนดังกล่าวคุณสามารถคลิกที่ไอคอนนั้นและเปิดใช้งานป๊อปอัปดังกล่าว (โดยคลิกลิงก์ที่ให้มา) หรืออนุญาตป๊อปอัปทั้งหมดจากไซต์นั้น ๆ
- หากต้องการอนุญาตป๊อปอัปบนเว็บไซต์ทั้งหมดตรวจสอบให้แน่ใจว่าสวิตช์ที่ด้านบนของ ส่วนได้รับการตั้งค่าไว้ใน Allowed (อนุญาต )
อนุญาตป๊อปอัปในปลั๊กอินของบุคคลที่สาม
หากคุณใช้ปลั๊กอินใด ๆ ที่บล็อกโฆษณาในเบราว์เซอร์ที่คุณเลือกและต้องการอนุญาตป๊อปอัปคุณจะต้องปรับการบล็อกโฆษณาเพื่ออนุญาตป๊อปอัป
PRO TIP: หากปัญหาเกิดขึ้นกับคอมพิวเตอร์หรือแล็ปท็อป / โน้ตบุ๊คคุณควรลองใช้ซอฟต์แวร์ Reimage Plus ซึ่งสามารถสแกนที่เก็บข้อมูลและแทนที่ไฟล์ที่เสียหายได้ วิธีนี้ใช้ได้ผลในกรณีส่วนใหญ่เนื่องจากปัญหาเกิดจากความเสียหายของระบบ คุณสามารถดาวน์โหลด Reimage Plus โดยคลิกที่นี่ปลั๊กอินส่วนใหญ่เหล่านี้จะเพิ่มไอคอนขนาดเล็กลงในแถบเบราว์เซอร์ของคุณ
- หากต้องการเปิดใช้งานป๊อปอัปให้ คลิก ที่ ไอคอนดังกล่าว ในขณะที่อยู่ในไซต์ที่คุณต้องการเปิดใช้งานป๊อปอัป
- ค้นหาวิธีปิดใช้งานการบล็อกโฆษณาสำหรับไซต์เฉพาะ หรือ เพิ่มไซต์ลงในรายการที่อนุญาตพิเศษของคุณ
- หากคุณไม่สามารถหาวิธีปิดใช้คุณลักษณะการปิดกั้นโฆษณาสำหรับไซต์หนึ่ง ๆ ได้ให้ปิดใช้งานอย่างสมบูรณ์ คุณสามารถเปิดใช้งานได้อีกครั้งในภายหลัง
PRO TIP: หากปัญหาเกิดขึ้นกับคอมพิวเตอร์หรือแล็ปท็อป / โน้ตบุ๊คคุณควรลองใช้ซอฟต์แวร์ Reimage Plus ซึ่งสามารถสแกนที่เก็บข้อมูลและแทนที่ไฟล์ที่เสียหายได้ วิธีนี้ใช้ได้ผลในกรณีส่วนใหญ่เนื่องจากปัญหาเกิดจากความเสียหายของระบบ คุณสามารถดาวน์โหลด Reimage Plus โดยคลิกที่นี่