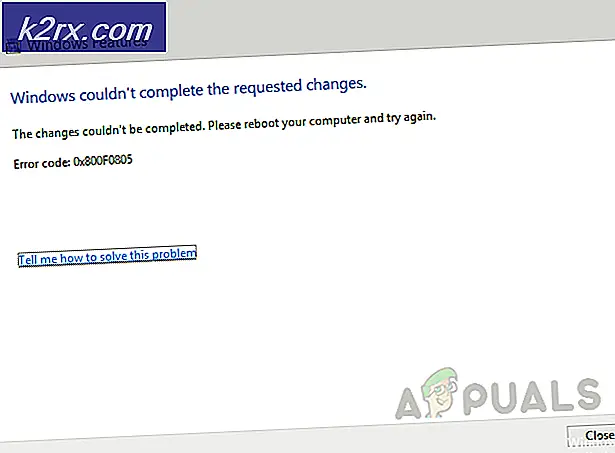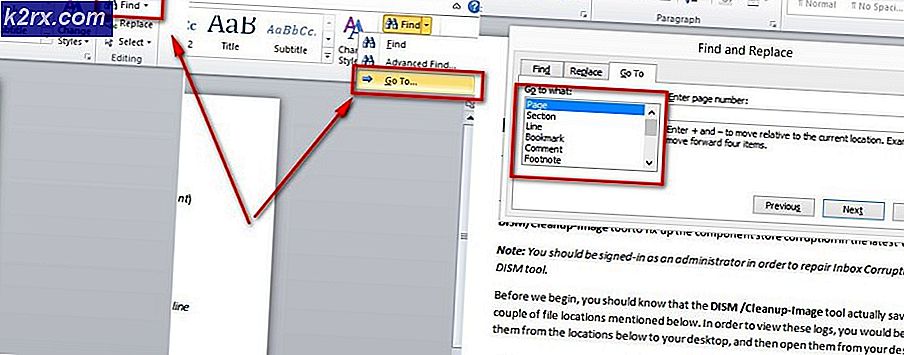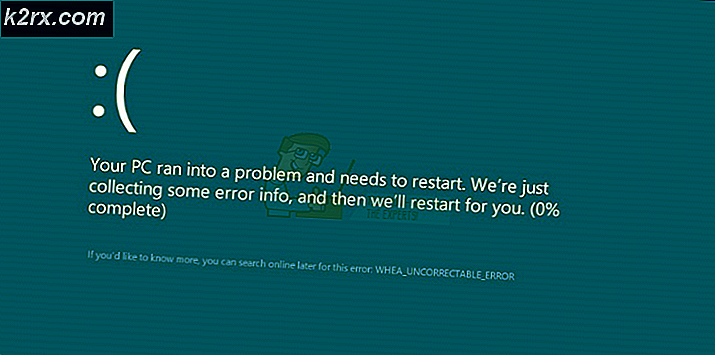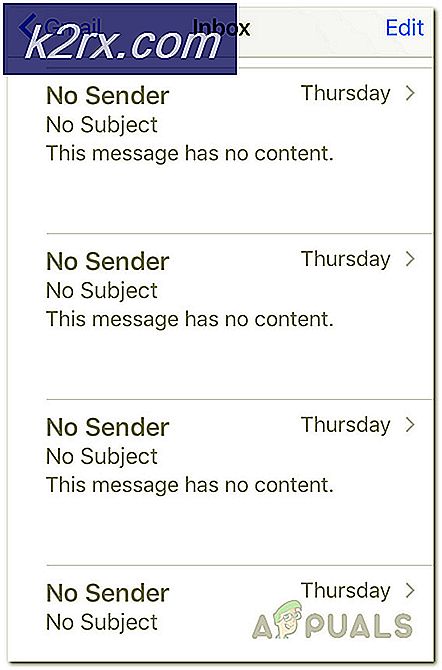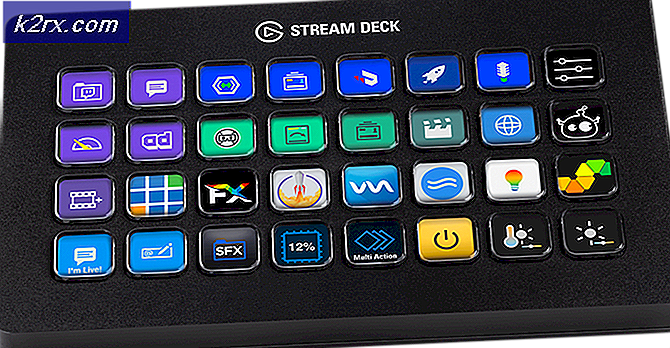วิธีการแก้ไข Start PXE ผ่าน IPv4
ข้อผิดพลาดที่เรากำลังจะกล่าวถึงในบทความนี้เป็นที่รู้จักกันค่อนข้างเนื่องจากความจริงที่ว่ามันป้องกันไม่ให้คุณใช้คอมพิวเตอร์ของคุณเลย ข้อผิดพลาดจะเกิดขึ้นตามมาเสมอด้วยความผิดพลาดและหน้าจอสีดำที่แทบจะว่างเปล่าด้วยคำพูดเหล่านี้
ซึ่งหมายความว่าพีซีพยายามบูตจาก PXE ซึ่งเป็นวิธีสุดท้ายเมื่อใช้กับคอมพิวเตอร์ นอกจากนี้ยังอาจหมายความว่าอุปกรณ์บูตอื่น ๆ เช่นฮาร์ดดิสก์ของคุณไม่สามารถใช้งานได้ในขณะนั้น มีหลายวิธีในการแก้ปัญหานี้ดังนั้นโปรดดูบทความเพื่อหาข้อมูลเพิ่มเติม
โซลูชันที่ 1: การเปิดใช้งานอุปกรณ์บู๊ตของคุณ
เมื่อข้อผิดพลาดนี้ปรากฏขึ้นบางครั้งอาจมีการตั้งค่าบางอย่างที่เกี่ยวข้องกับลำดับการบูตที่ถูกต้องและคุณอาจจำเป็นต้องเพิ่มฮาร์ดดิสก์ของคุณเป็นอุปกรณ์บูตเริ่มต้นอีกครั้ง กระบวนการนี้รวมถึงการเปลี่ยนแปลงการตั้งค่าที่สำคัญมาก ๆ เพื่อให้ใช้งานได้อย่างระมัดระวังและปฏิบัติตามคำแนะนำอย่างถูกต้อง
- เปิดเครื่องคอมพิวเตอร์และกดปุ่ม Setup ค้างไว้ประมาณหนึ่งวินาทีจนกว่า Computer Setup Utility จะเปิดขึ้น คีย์นี้ควรปรากฏบนเครื่องพีซีของคุณเมื่อกด _ เพื่อเรียกใช้ Setup
- ใช้ปุ่มลูกศรขวาเพื่อเลือกเมนู Security (ความปลอดภัย) ใช้ปุ่มลูกศรลงเพื่อเลือก Secure Boot Configuration และกด Enter
- ก่อนที่คุณจะสามารถใช้เมนูนี้คำเตือนจะปรากฏขึ้น กด F10 เพื่อดำเนินการต่อไปยังเมนู Secure Boot Configuration
- เปิดใช้งานเมนูการตั้งค่า Secure Boot Configuration
- ใช้คีย์ลูกศรลงเพื่อเลือก Secure Boot และใช้ปุ่มลูกศรขวาเพื่อปรับเปลี่ยนการตั้งค่าเป็น Disable
- ใช้คีย์ลูกศรลงเพื่อเลือกการสนับสนุนแบบเดิมจากนั้นใช้ปุ่มลูกศรขวาเพื่อปรับเปลี่ยนการตั้งค่าเป็น Enable
- กด F10 เพื่อยอมรับการเปลี่ยนแปลง
- ใช้ปุ่มลูกศรซ้ายเพื่อเลือกเมนูไฟล์ใช้ปุ่มลูกศรลงเพื่อเลือกบันทึกการเปลี่ยนแปลงและออกแล้วกด Enter เพื่อเลือกใช่
- Computer Setup Utility จะปิดลงและคอมพิวเตอร์จะรีสตาร์ท เมื่อคอมพิวเตอร์เริ่มใหม่ให้ใช้ปุ่มเปิด / ปิดเพื่อปิดคอมพิวเตอร์
หากคุณไม่แน่ใจว่าจะบูตจากฮาร์ดไดรฟ์อีกครั้งคุณจำเป็นต้องรู้เพียงตัวเลือกใดที่จะเลือกเมื่อเมนูบูตเปิดขึ้น ระบบจะถามคุณจากอุปกรณ์ที่คุณต้องการบูตเครื่อง ทำตามคำแนะนำด้านล่างเพื่อบูตจากฮาร์ดดิสก์ได้อย่างง่ายดาย
- กดปุ่มเพาเวอร์เพื่อเปิดเครื่องคอมพิวเตอร์ ทันทีที่คอมพิวเตอร์เริ่มทำงานข้อความจะปรากฏขึ้นเพื่อระบุว่ามีการเปลี่ยนแปลงโหมดการบูต
- พิมพ์รหัสสี่หลักที่แสดงในข้อความแล้วกด Enter เพื่อยืนยันการเปลี่ยนแปลง
หมายเหตุ: ไม่มีฟิลด์ข้อความสำหรับรหัส นี่เป็นพฤติกรรมที่คาดหวัง เมื่อคุณพิมพ์ตัวเลขรหัสจะถูกบันทึกโดยไม่มีฟิลด์ข้อความ
PRO TIP: หากปัญหาเกิดขึ้นกับคอมพิวเตอร์หรือแล็ปท็อป / โน้ตบุ๊คคุณควรลองใช้ซอฟต์แวร์ Reimage Plus ซึ่งสามารถสแกนที่เก็บข้อมูลและแทนที่ไฟล์ที่เสียหายได้ วิธีนี้ใช้ได้ผลในกรณีส่วนใหญ่เนื่องจากปัญหาเกิดจากความเสียหายของระบบ คุณสามารถดาวน์โหลด Reimage Plus โดยคลิกที่นี่- กดปุ่มเปิด / ปิดเพื่อปิดเครื่องคอมพิวเตอร์รอสักครู่จากนั้นเปิดเครื่องคอมพิวเตอร์และกดปุ่ม Escape ซ้ำ ๆ ประมาณหนึ่งวินาทีจนกว่าเมนูเริ่มต้นจะเปิดขึ้น
- กด F9 เพื่อเปิด Boot Menu
- ใช้คีย์ลูกศรลงเพื่อเลือกฮาร์ดดิสก์จากเมนูการบู๊ตและตรวจสอบให้แน่ใจว่าคุณเลือกโดยคลิกปุ่ม Enter รีสตาร์ทเครื่องคอมพิวเตอร์และตรวจสอบเพื่อดูว่าปัญหาได้รับการแก้ไขแล้วหรือไม่
โซลูชันที่ 2: ปิดการใช้งาน Wake on LAN ใน BIOS
การปิดใช้งานตัวเลือกนี้ได้ทำสิ่งมหัศจรรย์สำหรับผู้ที่ไม่ประสบความสำเร็จกับวิธีการอื่นใดและวิธีนี้ค่อนข้างง่ายที่จะดึงออกมาถ้าคุณรู้สึกสบายพอที่จะบูตเข้าสู่ BIOS ด้วยตัวคุณเองและคุณได้พิสูจน์ว่าคุณเป็นผู้ที่พยายามใช้วิธีการข้างต้นแล้ว!
- ปิดเครื่องคอมพิวเตอร์โดยไปที่ Start Menu >> Power Button >> Shut down
- เปิดคอมพิวเตอร์ของคุณอีกครั้งและเข้าสู่ BIOS โดยกดปุ่ม BIOS ในขณะที่ระบบเริ่มทำงาน คีย์ BIOS จะแสดงอยู่บนหน้าจอเริ่มต้นโดยให้กด ___ เพื่อเข้าสู่การตั้งค่า แป้น BIOS ทั่วไปคือ F1, F2, Del, Esc และ F10 โปรดทราบว่าคุณจะต้องรวดเร็วเกี่ยวกับเรื่องนี้เนื่องจากข้อความหายไปอย่างรวดเร็ว
- ตัวเลือก Wake on LAN ซึ่งคุณจะต้องเปลี่ยนแปลงอยู่ภายใต้แท็บต่าง ๆ บน BIOS Firmware Tools ของผู้ผลิตรายอื่นและไม่มีวิธีใดที่จะหาได้ โดยปกติแล้วจะอยู่ภายใต้ตัวเลือก Power หรือสิ่งที่มีชื่อคล้ายกับที่เช่น Advanced settings
- เมื่อคุณค้นหาตัวเลือก Wake-On-LAN ในพื้นที่ใด ๆ ของหน้าจอการตั้งค่า BIOS ให้ไปที่หัวข้อนั้นและเปลี่ยนค่าเป็น Disabled
- ไปที่ส่วน Exit (ออก) และเลือก Exit Saving Changes (ออกจากการบันทึกการเปลี่ยนแปลง) นี้จะดำเนินการกับการบูตเพื่อตรวจสอบเพื่อดูว่าข้อผิดพลาดยังคงปรากฏขึ้น
โซลูชันที่ 3: อัพเดต BIOS
หากมีสิ่งผิดปกติเกิดขึ้นกับ BIOS ของคอมพิวเตอร์คุณก็ยากที่จะกล่าวได้ว่าทุกอย่างจะสามารถแก้ปัญหาได้ยกเว้นการอัพเดต BIOS ทั้งหมด การอัพเดตไบออสอาจเป็นขั้นตอนขั้นสูงและปัญหาคือแตกต่างอย่างมากจากผู้ผลิตไปจนถึงผู้ผลิต นั่นคือเหตุผลที่คุณต้องทำตามขั้นตอนอย่างระมัดระวังหากต้องการดูผลลัพธ์
- ค้นหา BIOS เวอร์ชันปัจจุบันที่คุณติดตั้งไว้ในคอมพิวเตอร์ของคุณโดยพิมพ์ msinfo ในแถบค้นหาในเมนู Start
- ค้นหารุ่น BIOS ภายใต้โปรเซสเซอร์รุ่นของคุณและคัดลอกหรือเขียนใหม่อะไรลงในไฟล์ข้อความหรือกระดาษแผ่นหนึ่ง
- ค้นหาว่าคอมพิวเตอร์ของคุณถูกจัดกลุ่มสร้างไว้ล่วงหน้าหรือประกอบด้วยตนเองโดยการซื้อส่วนประกอบทั้งหมดแยกกัน นี่เป็นสิ่งสำคัญเนื่องจากคุณไม่ต้องการใช้ BIOS ที่ทำขึ้นสำหรับส่วนประกอบคอมพิวเตอร์เครื่องหนึ่งของคุณเมื่อไม่สามารถใช้ได้กับอุปกรณ์อื่น ๆ ของคุณและคุณจะเขียนทับไบออสด้วยวิธีผิดพลาดทำให้เกิดข้อผิดพลาดและปัญหาที่สำคัญของระบบ
- เตรียมคอมพิวเตอร์สำหรับการอัพเดต หากคุณกำลังอัปเดตแล็ปท็อปตรวจสอบให้แน่ใจว่าได้ชาร์จแบตเตอรี่จนเต็มแล้วเสียบปลั๊กไว้ หากคุณกำลังปรับปรุงเครื่องคอมพิวเตอร์ขอแนะนำให้ใช้ Uninterruptible Power Supply (UPS) เพื่อให้แน่ใจว่าคอมพิวเตอร์ของคุณไม่ปิดในระหว่างการอัพเดตเนื่องจากไฟดับ
- ทำตามคำแนะนำที่เราเตรียมไว้สำหรับผู้ผลิตคอมพิวเตอร์เดสก์ท็อปและแล็ปท็อปต่างๆเช่น Lenovo, Gateway, HP, Dell และ MSI
PRO TIP: หากปัญหาเกิดขึ้นกับคอมพิวเตอร์หรือแล็ปท็อป / โน้ตบุ๊คคุณควรลองใช้ซอฟต์แวร์ Reimage Plus ซึ่งสามารถสแกนที่เก็บข้อมูลและแทนที่ไฟล์ที่เสียหายได้ วิธีนี้ใช้ได้ผลในกรณีส่วนใหญ่เนื่องจากปัญหาเกิดจากความเสียหายของระบบ คุณสามารถดาวน์โหลด Reimage Plus โดยคลิกที่นี่