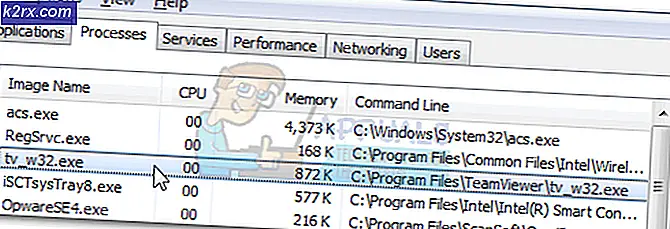วิธีปิดใช้งานภาพเคลื่อนไหวของหน้าต่าง ChromeOS
Chrome OS มีมาตั้งแต่สองถึงสามปีแล้วและได้รับการปรับแต่งอย่างต่อเนื่องในรูปแบบที่เราอาจหรืออาจไม่ชอบ เนื่องจาก Chromebook กำลังเพิ่มยอดขายขึ้น Google จึงต้องการตรวจสอบให้แน่ใจว่าไม่ได้วางศิลาใด ๆ ไว้ในระบบปฏิบัติการหรือการอุทธรณ์ด้านสุนทรียศาสตร์ ด้วยเหตุนี้ Chrome OS จึงมีภาพเคลื่อนไหวที่หลากหลาย ขณะนี้เรามีพวกเราทุกคนที่ต้องการ Chromebook ของเราทำงานได้อย่างตรงไปตรงมาโดยไม่ต้องเสียเวลาในการประมวลผลภาพเคลื่อนไหว นี่อาจเป็นข้อกังวลเกี่ยวกับ Chromebook ระดับต่ำที่มีฮาร์ดแวร์ที่อ่อนแอ ในบทแนะนำนี้เราจะแสดงวิธีปิดใช้งานภาพเคลื่อนไหวของหน้าต่างใน Chrome OS
ตอนนี้เพื่อเปลี่ยนการตั้งค่าภาพเคลื่อนไหวใน Chrome OS เราจะต้องแก้ไขไฟล์ของระบบปฏิบัติการ เพื่อไปยังไฟล์เหล่านี้ Chromebook ของคุณต้องอยู่ในโหมดนักพัฒนาซอฟต์แวร์ นั่นหมายความว่าคุณต้องเสี่ยงกับการรักษาความปลอดภัยอย่างแน่นหนาของ Chrome OS และแนะนำให้ใช้เฉพาะเมื่อคุณเป็นคนที่กระตือรือร้นและไม่จำเป็นต้องใช้ Chromebook เป็นเวลาที่เหมาะสม
การสำรองข้อมูลและการกู้คืน
การเปิดใช้งานโหมดนักพัฒนาซอฟต์แวร์จะกำหนดรูปแบบ Chromebook ของคุณดังนั้นไฟล์ที่จัดเก็บไว้ในเครื่อง (เช่นโฟลเดอร์ Downloads) จะถูกลบออก ดังนั้นจึงควรสำรองไฟล์ไว้ในโฟลเดอร์ Downloads ของคุณไปยัง USB Drive หรือ Hard Disk นอกจากนี้การเล่นรอบกับโหมดนักพัฒนาซอฟต์แวร์มีความเสี่ยงต่อการทำลายระบบปฏิบัติการของคุณดังนั้นเราจึงจะดำเนินการสร้างภาพการกู้คืนเพื่อที่ในกรณีที่เกิดอะไรขึ้นคุณสามารถกลับไปใช้ Chrome OS เก่าที่ดีได้
คุณจำเป็นต้องมีไดรฟ์ปากกาที่มีพื้นที่เก็บข้อมูลอย่างน้อย 4GB เพื่อสร้างภาพการกู้คืน ดาวน์โหลด Chromebook Recovery Utility จาก Chrome เว็บสโตร์ เปิดแอปและป้อนหมายเลขโมเดลของคุณซึ่งจะปรากฏอยู่เหนือกล่องข้อความ
จากนั้นให้ใส่ไดรฟ์ปากกาของคุณและปฏิบัติตามขั้นตอนง่ายๆเพื่อสร้างภาพการกู้คืนข้อมูลในไดรฟ์ USB ของคุณ เมื่อดำเนินการเสร็จแล้วเราจะสามารถเปิดใช้งานโหมดผู้พัฒนาได้
เปิดใช้งานโหมดนักพัฒนาซอฟต์แวร์
Chromebook รุ่นเก่ามีสวิทช์ด้วยตนเองเพื่อสลับโหมดนักพัฒนาซอฟต์แวร์ ใน Chromebook ล่าสุดคุณสามารถเปลี่ยนได้โดยกดปุ่ม Esc + รีเฟรช + เพาเวอร์เข้าด้วยกัน เมื่อทำเช่นนั้น Chromebook ของคุณจะรีบูตและคุณจะได้รับการต้อนรับด้วยหน้าจอนี้
อย่ากังวลกับข้อความ Chrome OS ควรมีสภาพสมบูรณ์และทำงานได้ดี เพียงแค่กด Ctrl + D บนหน้าจอนี้ ในหน้าจอถัดไประบบจะขอให้คุณกด Enter หากต้องการปิดการตรวจสอบระบบปฏิบัติการ (ภาพหน้าจอด้านล่าง) ที่เราต้องการจะทำ
ไปข้างหน้าและกด ENTER Chromebook ของคุณจะรีบูตและคุณจะได้รับการต้อนรับด้วยหน้าจอนี้เมื่อเริ่มต้นใช้งาน
PRO TIP: หากปัญหาเกิดขึ้นกับคอมพิวเตอร์หรือแล็ปท็อป / โน้ตบุ๊คคุณควรลองใช้ซอฟต์แวร์ Reimage Plus ซึ่งสามารถสแกนที่เก็บข้อมูลและแทนที่ไฟล์ที่เสียหายได้ วิธีนี้ใช้ได้ผลในกรณีส่วนใหญ่เนื่องจากปัญหาเกิดจากความเสียหายของระบบ คุณสามารถดาวน์โหลด Reimage Plus โดยคลิกที่นี่กด Ctrl + D เพื่อข้ามหน้าจอนี้ หลังจากนั้นคุณจะถูกนำไปยังหน้าจอยืนยันสุดท้ายและ Chromebook ของคุณจะเริ่มเปลี่ยนไปใช้โหมดนักพัฒนาซอฟต์แวร์ กระบวนการนี้สามารถใช้เวลา (ประมาณ 15-20 นาที) เพื่อให้นั่งพักผ่อน
หน้าจอ 'การยืนยัน OS ถูกปิด' จะปรากฏขึ้นอีกครั้งและคุณสามารถกด Ctrl + D เพื่อข้ามไปได้ จากนั้นคุณจะถูกนำไปที่หน้าจอการเข้าสู่ระบบ Chrome OS ที่ดี (โปรดทราบว่าหน้าจอการยืนยัน OS จะปรากฏขึ้นทุกครั้งที่เริ่มต้นใช้งานขณะอยู่ในโหมดนักพัฒนาซอฟต์แวร์และคุณสามารถกด Ctrl + D เพื่อข้ามหรือ Spacebar เพื่อปิดโหมดนักพัฒนาซอฟต์แวร์และรีเซ็ต Chromebook เป็นค่าเริ่มต้น)
ปิดภาพเคลื่อนไหว
ขณะนี้ Chromebook ของคุณอยู่ในโหมดนักพัฒนาซอฟต์แวร์แล้วเราสามารถทำการเปลี่ยนแปลงที่จำเป็นเพื่อปิดภาพเคลื่อนไหวที่ไม่จำเป็นดังกล่าวได้ ในการดำเนินการนี้ให้เปิด Google Chrome แล้วกด Ctrl + Alt + T เพื่อเปิดเปลือกระบบปฏิบัติการ Chrome OS
ในเชลล์ของนักพัฒนาซอฟต์แวร์พิมพ์คำสั่ง shell เพื่อเข้าถึง terminal คำสั่ง
เมื่อคุณอยู่ที่นั่นคุณจะต้องทำสำเนาวาง ในการปิดภาพเคลื่อนไหวเราต้องแก้ไขไฟล์การกำหนดค่าใน Chrome OS เพื่อให้แน่ใจว่า Chrome OS ไม่ยกเลิกการแก้ไขเหล่านี้ก่อนอื่นเราจะต้องปิดการยืนยัน rootfs ก่อน โปรดทราบว่าเมื่อคุณปิดใช้งานการยืนยัน rootfs แล้ววิธีเดียวในการทำให้ Chromebook กลับมาเป็นค่าเริ่มต้นปกติคือการแฟลชภาพกู้คืนที่สร้างขึ้นในไดรฟ์ USB ของคุณ
ในการปิดการตรวจสอบ rootfs ให้วางคำสั่งนี้ลงในเทอร์มินัลด้านขวาของ chronos @ localhost / $
sudo /usr/share/vboot/bin/make_dev_ssd.sh -remove_rootfs_verification
(การวางข้อมูลบนเทอร์มินัลทำได้ผ่านทางคลิกขวาเท่านั้นหรือดับเบิลคลิก Ctrl + V ไม่ทำงาน)
กด ENTER จากนั้นรีบูตอุปกรณ์ของคุณ ควรปิดใช้งาน Rootfs เรียบร้อยแล้ว ตอนนี้ในที่สุดไปยังส่วนที่เราปิดภาพเคลื่อนไหว ไปที่ terminal ของ Chrome OS และพิมพ์ 'shell' เช่นเดียวกับที่คุณทำ เมื่อคุณอยู่ที่ 'chronos @ localhost / $' อีกครั้งให้วางบรรทัดเหล่านี้ลงบนเทอร์มินัล
คำสั่งนี้ควรปิดภาพเคลื่อนไหวของหน้าต่างให้ดี หากคุณต้องการปิดภาพเคลื่อนไหวชั่วคราวและให้ตั้งค่าใหม่ในครั้งต่อไปที่คุณเปิด Chromebook คุณสามารถทำตามบทแนะนำด้านบนทุกส่วนยกเว้นส่วนที่เกี่ยวกับการปิดใช้งานการยืนยัน rootfs
แค่นั้นแหละ. กระบวนการนี้ยาวพอสมควร แต่ในท้ายที่สุดก็ดีที่จะสามารถปรับแต่งอุปกรณ์ให้เหมาะกับความต้องการของคุณได้ เราหวังว่า Google จะช่วยให้สามารถปิดภาพเคลื่อนไหวของหน้าต่างใน Chrome OS ได้ (เช่นบน Android) สำหรับผู้ที่ไม่สามารถรอแม้ว่าจะมีทางออกเสมอ
PRO TIP: หากปัญหาเกิดขึ้นกับคอมพิวเตอร์หรือแล็ปท็อป / โน้ตบุ๊คคุณควรลองใช้ซอฟต์แวร์ Reimage Plus ซึ่งสามารถสแกนที่เก็บข้อมูลและแทนที่ไฟล์ที่เสียหายได้ วิธีนี้ใช้ได้ผลในกรณีส่วนใหญ่เนื่องจากปัญหาเกิดจากความเสียหายของระบบ คุณสามารถดาวน์โหลด Reimage Plus โดยคลิกที่นี่