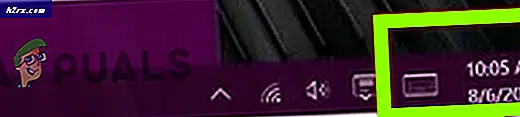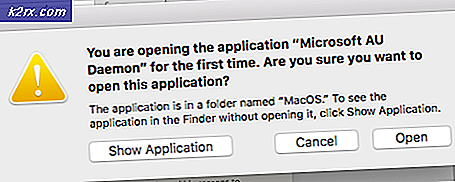วิธีแก้ไขรหัสข้อผิดพลาด Valorant VAN 68
รหัสข้อผิดพลาด รถตู้ 68 เป็นปัญหาที่เกิดซ้ำบ่อยมากใน Valorant มีหลายปัจจัยที่ทำให้เกิดปัญหานี้อาจมาจากฝั่งของคุณหรือจากฝั่งผู้ให้บริการอินเทอร์เน็ตของคุณ โดยปกติจะเกิดขึ้นเมื่อไคลเอนต์ Valorant ของคุณมีปัญหาในการเชื่อมต่อกับเซิร์ฟเวอร์ Valorant อย่างเป็นทางการหรือเมื่อ Vanguard ของคุณไม่ทำงานอย่างที่ควรจะเป็น ในบทความนี้เราจะพยายามอย่างดีที่สุดเพื่อให้แน่ใจว่าปัญหาของคุณได้รับการแก้ไขอย่างไรก็ตามวิธีแก้ไขปัญหาเหล่านี้ทั้งหมดจะใช้ได้ผลก็ต่อเมื่อมีบางอย่างผิดปกติจากฝั่งไคลเอ็นต์
- การกำหนดค่าเครือข่ายไม่ถูกต้อง -ในบางกรณี Valorant จะให้รหัสข้อผิดพลาดนี้แก่คุณเมื่อการตั้งค่าเครือข่ายของคุณไม่ได้กำหนดค่าตาม Valorant อาจเป็นเซิร์ฟเวอร์ DNS ที่ไม่ถูกต้องโปรไฟล์เครือข่ายการตั้งค่าไฟร์วอลล์ Windows หรืออาจเป็นปัญหาของเราเตอร์ของคุณ ดังนั้นในการแก้ไขปัญหานี้คุณจะต้องทำตามวิธีการด้านล่างเพื่อค้นหาสาเหตุที่แท้จริงของปัญหานี้
- แนวหน้าไม่ทำงาน - ปัญหานี้ยังสามารถเกิดขึ้นได้หาก Vanguard ของคุณไม่ทำงานเท่าที่ควร ในการแก้ไขคุณจะต้องวินิจฉัยปัญหาก่อนจากนั้นทำตามขั้นตอนที่เหมาะสมเพื่อแก้ไขปัญหานี้ โปรดทราบว่าคุณอาจต้องติดตั้งเกมใหม่ทั้งหมดหาก Vanguard ทำงานไม่ถูกต้อง
- ความขัดแย้งของ IPv6 - ตามรายงานของผู้ใช้หลายฉบับปัญหานี้อาจเกิดขึ้นได้เมื่อ IPv6 ของคุณขัดแย้งกับเกมของคุณเช่นกันเนื่องจาก Valorant ยังไม่รองรับ IPv6 อย่างสมบูรณ์ ในการแก้ไขปัญหานี้คุณจะต้องปิดใช้งาน IPv6 และลองเล่นเกมอีกครั้ง
- ปัญหาไฟร์วอลล์ -Windows Firewall หรือไฟร์วอลล์ของบุคคลที่สามที่คุณติดตั้งไว้ในคอมพิวเตอร์ของคุณอาจเป็นตัวการได้เช่นกันในการวินิจฉัยและแก้ไขปัญหานี้คุณจะต้องปิดการใช้งานไฟร์วอลล์ของคุณชั่วคราวและตรวจสอบว่าเกมใช้งานได้หรือไม่ หากเกมใช้งานได้คุณจะต้องอนุญาตให้ใช้บริการ Valorant และ Riot Games ผ่าน Firewall
นี่คือสาเหตุที่เป็นไปได้ของรหัสข้อผิดพลาด VAN 68 เรามีวิธีแก้ปัญหามากมายสำหรับคุณที่คุณสามารถนำไปใช้เพื่อแก้ไขปัญหาของคุณได้ ทำตามวิธีด้านล่างนี้
วิธีที่ 1: การรีเซ็ตการกำหนดค่าเครือข่ายของคุณ
ก่อนอื่นเราจะต้องรีเซ็ตการตั้งค่าเครือข่ายทั้งหมดของเราเพื่อแก้ไขข้อขัดแย้งจากเครือข่ายของคุณและเพื่อล้างข้อมูล DNS หรือแคชที่เสียหายคุณจะต้องรีเซ็ตการตั้งค่าเครือข่ายของคุณและรับที่อยู่ IP ใหม่ที่กำหนดจากเราเตอร์ของคุณ . ในการรีเซ็ตการตั้งค่าเครือข่ายของคุณอย่างถูกต้องให้ทำตามขั้นตอนเหล่านี้ด้านล่าง:
- ถือ คีย์ Windows และกด X. เลือกพร้อมรับคำสั่ง (ผู้ดูแลระบบ) หรือPowerShell (ผู้ดูแลระบบ)
- พิมพ์คำสั่งต่อไปนี้ ทีละคน เพื่อรีเซ็ตการตั้งค่าเครือข่ายของคุณ
netsh winsock รีเซ็ต netsh int ip รีเซ็ต ipconfig / release ipconfig / ต่ออายุ ipconfig / flushdns
- รีสตาร์ทคอมพิวเตอร์ของคุณ
ตรวจสอบเพื่อดูว่าปัญหายังคงมีอยู่หรือไม่
วิธีที่ 2: การเปลี่ยนเซิร์ฟเวอร์ DNS ของคุณ
การเปลี่ยนไปใช้ DNS สาธารณะ (เช่น Google DNS หรือ Cloudflare DNS เป็นต้น) อาจช่วยแก้ปัญหาที่คุณพบได้นี่คือบทแนะนำสั้น ๆ เกี่ยวกับวิธีเปลี่ยน DNS ของเครือข่าย Windows ของคุณ ทำตามขั้นตอนเหล่านี้:
- กดปุ่ม คีย์ Windows และ กด I. ทางลัดนี้ควรเปิดขึ้น การตั้งค่า Windows แอป
- ครั้งเดียว การตั้งค่า Windows ถูกเปิดนำทางไปที่ “ เครือข่ายและอินเทอร์เน็ต”
- กดตัวเลือกที่ชื่อ “ เปลี่ยนการตั้งค่าอแด็ปเตอร์”
- ตอนนี้ คลิกขวา บนอะแดปเตอร์เครือข่ายของคุณแล้วกดไปที่ "คุณสมบัติ"
- ดับเบิลคลิกที่ “ อินเทอร์เน็ตโปรโตคอลเวอร์ชัน 4 (TCP / IPv4)”
- เลือกตัวเลือก “ ใช้ที่อยู่เซิร์ฟเวอร์ DNS ต่อไปนี้”
- ตอนนี้เพียงแค่ใส่“ 8.8.8.8” ในไฟล์ เซิร์ฟเวอร์ DNS ที่ต้องการ และ“ 8.8.4.4” ใน เซิร์ฟเวอร์ DNS สำรอง.
- ถือ คีย์ Windows และกด X. เลือกพร้อมรับคำสั่ง (ผู้ดูแลระบบ) หรือPowerShell (ผู้ดูแลระบบ)
- พิมพ์คำสั่งต่อไปนี้เพื่อรีเฟรชเซิร์ฟเวอร์ DNS: -
ipconfig / flushdns
- ตรวจสอบว่าปัญหายังคงมีอยู่หรือไม่
วิธีที่ 3: การปิดใช้งานโปรโตคอล IPv6
หากวิธีการข้างต้นไม่ได้ผลสำหรับคุณคุณสามารถลองปิดใช้งาน IPv6 เนื่องจากอาจเป็นสาเหตุของการเกิดอุบัติเหตุได้เช่นกันเนื่องจาก Valorant ยังไม่รองรับ IPv6 อย่างสมบูรณ์ การปิดใช้งานโปรโตคอล IPv6 สามารถแก้ไขรหัสข้อผิดพลาด VAN 68 ให้คุณได้ อย่างไรก็ตามหากไม่ได้ผลสำหรับคุณฉันขอแนะนำให้คุณเปิดใช้งานอีกครั้งเนื่องจากอาจทำให้เกิดปัญหากับโปรแกรมอื่น ๆ ที่ใช้โปรโตคอล IPv6 ทำตามขั้นตอนเหล่านี้เพื่อปิดใช้งาน IPv6: -
- กดปุ่ม คีย์ Windows และ กด I. ทางลัดนี้ควรเปิดขึ้น การตั้งค่า Windows แอป
- ครั้งเดียว การตั้งค่า Windows ถูกเปิดนำทางไปที่ “ เครือข่ายและอินเทอร์เน็ต”
- กดตัวเลือกที่ชื่อ “ เปลี่ยนตัวเลือกอะแดปเตอร์”
- ตอนนี้ คลิกขวา บนอะแดปเตอร์เครือข่ายของคุณแล้วกดไปที่ "คุณสมบัติ"
- ยกเลิกการเลือกช่องทำเครื่องหมายข้างหน้า “ อินเทอร์เน็ตโปรโตคอลเวอร์ชัน 6 (TCP / IPv6)”
- รีสตาร์ทคอมพิวเตอร์และตรวจสอบว่าปัญหายังคงมีอยู่หรือไม่
วิธีที่ 4: ลองใช้ข้อมูลมือถือ (ถ้ามี)
บางครั้งอาจเป็นปัญหากับ Wi-Fi ของคุณเองหรือ ISP ของคุณอาจบล็อกพอร์ตที่ Valorant Contacts ผ่านดังนั้นคุณจะต้องยืนยันว่ามีปัญหากับ Wi-Fi ของคุณหรือไม่ ในกรณีนี้คุณจะต้องใช้ข้อมูลมือถือของคุณเป็นฮอตสปอต ทำตามขั้นตอนเหล่านี้:
- เปิดโทรศัพท์มือถือของคุณและเชื่อมต่อกับข้อมูลมือถือ
- ตอนนี้เปิดฮอตสปอต Wi-Fi บนโทรศัพท์ของคุณ
- เชื่อมต่อคอมพิวเตอร์ของคุณกับฮอตสปอต Wi-Fi ของมือถือของคุณ
- ตรวจสอบว่าปัญหายังคงมีอยู่หรือไม่
หากปัญหายังคงมีอยู่คุณสามารถทำตามวิธีการอื่น ๆ ที่กล่าวถึงด้านล่างต่อไป อย่างไรก็ตามหากปัญหาได้รับการแก้ไขในขณะที่เชื่อมต่อกับข้อมูลมือถือ เป็นปัญหาจากฝั่งผู้ให้บริการอินเทอร์เน็ตของคุณ คุณสามารถติดต่อผู้ให้บริการอินเทอร์เน็ตของคุณและอธิบายทุกอย่างเพื่อแก้ไขปัญหานี้
วิธีที่ 5: อนุญาตให้ Valorant ผ่านไฟร์วอลล์ของคุณ
Valorant ต้องได้รับอนุญาตผ่าน Windows Firewall เพื่อให้สามารถติดต่อกับเซิร์ฟเวอร์เกมได้โดยไม่มีปัญหาการเชื่อมต่อเครือข่าย Windows Firewall ของคุณสามารถบล็อกพอร์ตที่ผู้ติดต่อ Valorant ผ่าน Windows Firewall ได้รับการกำหนดค่าโดยอัตโนมัติเมื่อคุณติดตั้ง Valorant เป็นครั้งแรก แต่บางครั้งคุณจะต้องทำด้วยตนเอง ทำตามขั้นตอนเหล่านี้:
- กดปุ่ม คีย์ Windows แล้วกดปุ่ม คีย์ R. สิ่งนี้ควรเปิดไฟล์ วิ่ง โปรแกรม.
- ประเภท "ควบคุม" และกด Enter เพื่อเปิดไฟล์ แผงควบคุม.
- ตรงไปที่หมวดหมู่ที่ชื่อ “ ระบบและความปลอดภัย”
- ตอนนี้อยู่ภายใต้ตัวเลือก“ Windows Defender Firewall” ที่มีชื่อว่า“ Allow an app through Windows Firewall”
- กดตัวเลือกที่ชื่อ “ อนุญาตแอปอื่น”หากตัวเลือกนั้นดับลงให้คุณกดตัวเลือก“ เปลี่ยนการตั้งค่า” ด้านบน
- เรียกดูตำแหน่งที่เป็นที่ตั้งของหน่วยปฏิบัติการ Valorant ของคุณหรือเพียงแค่เลือกทางลัดของไฟล์เกมจากนั้นกด "เพิ่ม".
- ค้นหา Valorant ในรายการและตรวจสอบว่าไฟล์ "เอกชน" และ “ สาธารณะ” มีการตรวจสอบตัวเลือกทั้งสอง
- รีสตาร์ทคอมพิวเตอร์และตรวจสอบว่าตอนนี้เกมทำงานได้ดีหรือไม่
โปรดทราบว่าคุณจะต้องปิดการใช้งานไฟร์วอลล์ของบุคคลที่สามที่คุณมีหรือคุณต้องอนุญาตให้ Valorant ผ่านมันด้วย
วิธีที่ 6: ตรวจสอบว่า Vanguard ทำงานได้ดีหรือไม่
ปัญหานี้ไม่ได้ จำกัด เพียงแค่การตั้งค่าเครือข่ายเท่านั้น แต่อาจเป็นปัญหาที่ Vanguard ของคุณทำงานไม่ถูกต้องเช่นกัน อย่างไรก็ตามคุณจะต้องวินิจฉัยว่าใช้งานได้ดีหรือไม่ นี่คือวิธีที่คุณสามารถทำได้:
- กดปุ่ม คีย์ Windows แล้วกดปุ่ม คีย์ R. สิ่งนี้ควรเปิดไฟล์ วิ่ง โปรแกรม.
- ประเภท “ services.msc” แล้วกด Enter
- เมื่อเปิด Services.msc แล้วให้ค้นหาบริการชื่อ“ VGC”
- คลิกขวาที่บริการนั้นและไปที่คุณสมบัติ
- ตอนนี้ตรวจสอบให้แน่ใจว่าได้เลือกประเภทการเริ่มต้นเป็น "อัตโนมัติ" และบริการจะเริ่มทำงาน
- รีสตาร์ทคอมพิวเตอร์ของคุณ
ตอนนี้เราจะต้องตรวจสอบว่าบริการทำงานได้ดีหรือไม่ทำตามขั้นตอนเหล่านี้:
- ถือ คีย์ Windows และกด X. เลือกพร้อมรับคำสั่ง (ผู้ดูแลระบบ) หรือPowerShell (ผู้ดูแลระบบ)
- พิมพ์คำสั่งต่อไปนี้:
sc แบบสอบถาม vgc
หากผลลัพธ์เป็นไฟล์ข้อผิดพลาด ที่แจ้งว่าไม่สามารถใช้บริการได้คุณจะต้องถอนการติดตั้ง Valorant และ Vanguard และติดตั้งทุกอย่างใหม่อีกครั้ง อย่างไรก็ตามหากส่งคืนบริการที่มีชื่อ vgcคุณต้องเริ่ม Vanguard ด้วยตนเอง ป้อนคำสั่งต่อไปนี้:
เริ่มต้นสุทธิ vgc
ตรวจสอบเพื่อดูว่าปัญหายังคงมีอยู่หรือไม่
วิธีที่ 7: การตั้งค่าพร็อกซีเป็นอัตโนมัติ
การตั้งค่า Windows LAN Proxy ของคุณอาจเป็นตัวการได้ดังนั้นนี่คือวิธีที่คุณสามารถตั้งค่าให้ตรวจจับทุกอย่างโดยอัตโนมัติและใช้การตั้งค่าที่เราเตอร์ของคุณมีให้ ทำตามขั้นตอนเหล่านี้:
- กดปุ่ม คีย์ Windows แล้วกดปุ่ม คีย์ R. สิ่งนี้ควรเปิดไฟล์ วิ่ง โปรแกรม.
- ประเภท "ควบคุม" และกด Enter เพื่อเปิดไฟล์ แผงควบคุม.
- ไปที่หมวดหมู่“ เครือข่ายและอินเทอร์เน็ต” ตอนนี้กด“ ตัวเลือกอินเทอร์เน็ต”
- เมื่อหน้าต่าง Internet Options ปรากฏขึ้นตรงไปที่แท็บ“ Connections” แล้วกด “ การตั้งค่า LAN”
- ตอนนี้ตรวจสอบให้แน่ใจว่าได้เลือก“ ตรวจหาการตั้งค่าพร็อกซีโดยอัตโนมัติ” แล้วกดตกลง
- รีสตาร์ทคอมพิวเตอร์และตรวจสอบว่าเกมใช้งานได้หรือไม่
วิธีที่ 8: การซ่อมแซม VALORANT
ผู้ใช้ส่วนใหญ่อาจไม่ทราบวิธีซ่อมแซม Valorant คุณสามารถซ่อมแซมไฟล์ Valorant ได้อย่างง่ายดายโดยทำตามขั้นตอนด้านล่างนี้ มันจะตรวจสอบและซ่อมแซมไฟล์ทั้งหมดโดยอัตโนมัติพร้อมกับ Vanguard หากมีปัญหาเกิดขึ้น ทำตามขั้นตอนเหล่านี้ด้านล่าง:
- ก่อนอื่นตรงไปที่หน้าดาวน์โหลดของ Valorant และดาวน์โหลดโปรแกรมติดตั้ง
- เมื่อดาวน์โหลดการติดตั้งแล้วให้เปิดขึ้น
- กด "ตัวเลือกขั้นสูง" และเลือกตำแหน่งที่ติดตั้ง Valorant ของคุณ เลือกโฟลเดอร์ชื่อ“ Riot Games” มิฉะนั้นโปรแกรมติดตั้งจะไม่สามารถซ่อมแซมเกมได้
- ปล่อยให้กระบวนการทั้งหมดเสร็จสิ้นอาจใช้เวลาสักครู่
- รีสตาร์ทคอมพิวเตอร์และตรวจสอบว่าเกมใช้งานได้หรือไม่
น่าเสียดายที่หากไม่มีวิธีการใด ๆ ข้างต้นช่วยคุณได้เลยคุณจะต้องใช้ VPN เพื่อเรียกใช้เกมเนื่องจากจะหลีกเลี่ยงปัญหาทั้งหมดที่คุณอาจมีกับเครือข่ายของคุณ หากคุณไม่ต้องการเล่นเกมผ่าน VPN คุณจะต้องติดต่อผู้ให้บริการอินเทอร์เน็ตของคุณเพื่อขอแก้ไขปัญหานี้ อย่างไรก็ตามหากผู้ให้บริการอินเทอร์เน็ตของคุณบอกว่าทุกอย่างเรียบร้อยดีคุณจะต้องส่งตั๋วโดยติดต่อฝ่ายสนับสนุนของ Valorant ผ่านลิงค์นี้ พวกเขาจะแนะนำคุณตลอดขั้นตอนเพิ่มเติมโดยการตรวจสอบบันทึกของคุณและหวังว่าปัญหาของคุณจะได้รับการแก้ไข