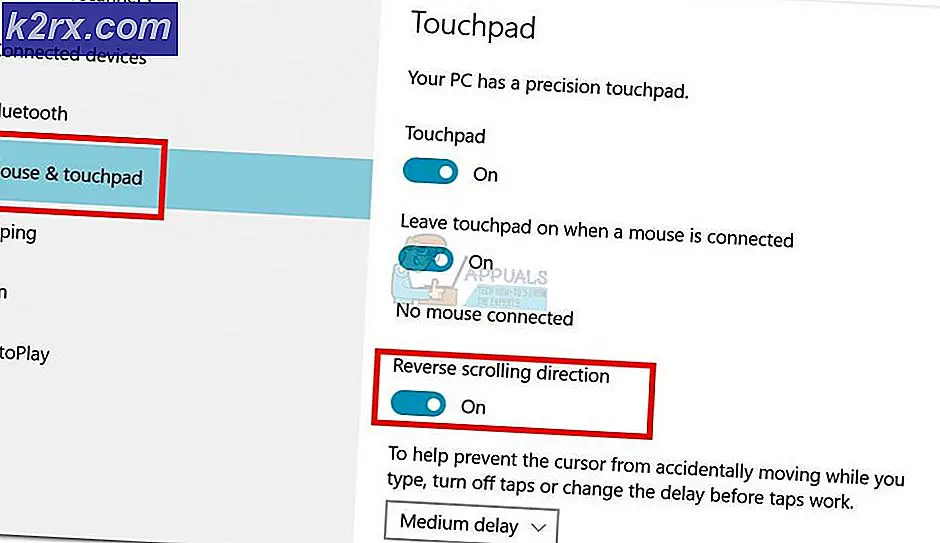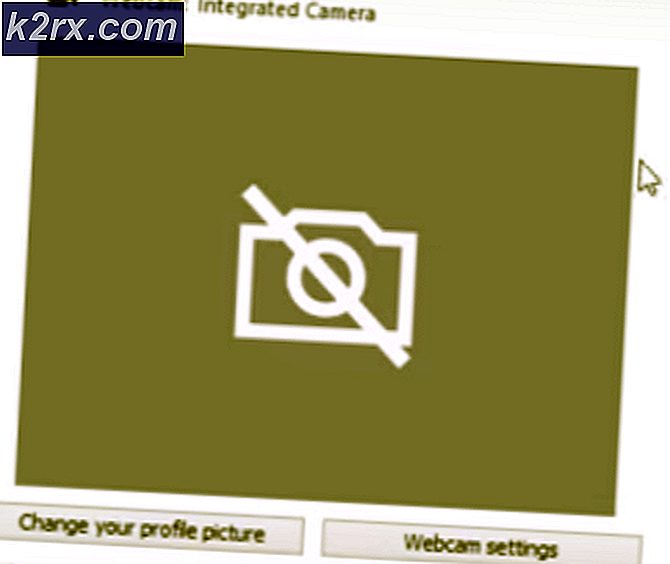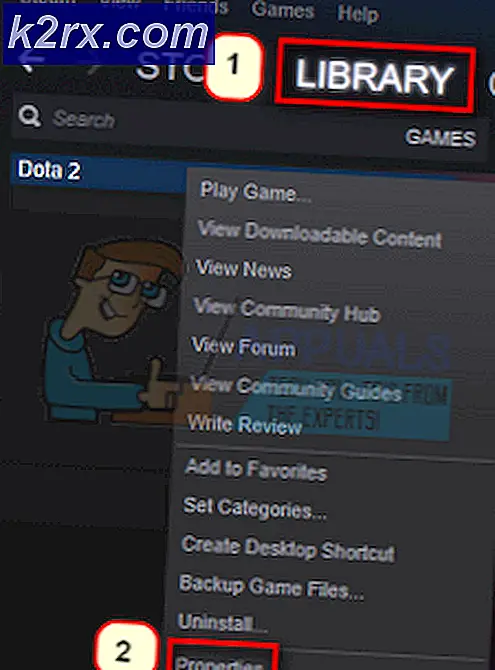วิธีการสร้างภาพระบบ Windows (7/8/10)
ภาพระบบคือสำเนาของฮาร์ดดิสก์ / SSD ทั้งหมดที่เชื่อมต่อกับคอมพิวเตอร์ซึ่งสามารถใช้เพื่อคืนค่าคอมพิวเตอร์ให้อยู่ในสถานะที่ถูกต้องในขณะที่ทำการสร้างภาพระบบ ตามค่าดีฟอลต์พาร์ติชันของฮาร์ดไดรฟ์ที่ติดตั้ง Windows ของคอมพิวเตอร์จะรวมอยู่ในภาพระบบแม้ว่าผู้ใช้จะสามารถเลือกไดรฟ์ให้มากเท่าที่เชื่อมต่อกับคอมพิวเตอร์ในภาพระบบเมื่อสร้างไดรฟ์ เมื่อคืนค่าคอมพิวเตอร์ของคุณไปยังสถานะที่ก่อนหน้านี้ใช้รูปภาพระบบทุกอย่างที่จัดเก็บไว้ในคอมพิวเตอร์จะถูกลบและแทนที่ด้วยเนื้อหาของภาพระบบเพื่อให้คอมพิวเตอร์ของคุณดูดีเหมือนที่เคยทำมาก่อนและมีทุกอย่างที่มีอยู่ เวลาของการสร้างภาพ - คุณไม่สามารถเลือกแต่ละองค์ประกอบจากภาพระบบเพื่อเรียกคืน
มีโปรแกรมอรรถประโยชน์แฟนซีจำนวนมากและโปรแกรมต่างๆที่คุณสามารถใช้เพื่อสร้างภาพระบบของเครื่องคอมพิวเตอร์ Windows แต่คุณมีตัวเลือกในการสร้างภาพระบบโดยใช้ยูทิลิตีภาพระบบภายในของ Windows ซึ่งดีเยี่ยมเช่นกัน เป็นทางเลือกทั้งหมด ถ้าคุณต้องการสร้างภาพระบบของคอมพิวเตอร์ Windows คุณสามารถทำได้ดังนี้:
เปิด เมนู Start
คลิกที่ Control Panel เพื่อเปิดใช้งาน
เมื่อคุณอยู่ใน แผงควบคุม ในมุมมอง ประเภท คลิกที่ ระบบและความปลอดภัย
ถ้าคุณใช้ Windows 7 คลิกที่ Backup and Restore หากในทางกลับกันคุณใช้ Windows 8, 8.1 หรือ 10 ให้คลิกที่ File History
ถ้าคุณกำลังใช้ Windows 8, 8.1 หรือ 10 ให้คลิกที่ การสำรองข้อมูลระบบภาพ ที่ด้านล่างของบานหน้าต่างด้านซ้าย ถ้าคุณใช้ Windows 7 ให้ละเว้นขั้นตอนนี้
คลิกที่ สร้างภาพระบบ ในบานหน้าต่างด้านซ้าย
อรรถประโยชน์การสร้างอิมเมจระบบจะเปิดขึ้นและ Windows จะเริ่มค้นหาอุปกรณ์สำรองข้อมูลทั้งหมดที่มีอยู่ ปล่อยให้ทำเช่นนั้น
เมื่อ Windows เสร็จสิ้นการค้นหาอุปกรณ์สำรองข้อมูลที่มีอยู่ให้เลือกตำแหน่งที่คุณต้องการบันทึกข้อมูลสำรอง เนื่องจากไม่น่าเชื่อถือของเครือข่ายขอแนะนำให้คุณไม่บันทึกภาพระบบของเครื่องคอมพิวเตอร์ของคุณในตำแหน่งเครือข่ายและเนื่องจากแผ่นซีดีและดีวีดีกลายเป็นล้าสมัยและเป็นเพียงตัวเลือกที่ไม่สะดวกก็ขอแนะนำให้คุณ don ' t เขียนภาพระบบคอมพิวเตอร์ของคุณลงในแผ่นซีดี / ดีวีดีอย่างน้อยหนึ่งแผ่น คุณสามารถเลือกบันทึกภาพระบบลงในพาร์ติชันของฮาร์ดดิสก์ / SSD ของคอมพิวเตอร์ได้ แต่ควรสังเกตด้วยว่าพาร์ติชันที่คุณบันทึกภาพระบบจะไม่รวมอยู่ในภาพระบบด้วย ในกรณีนี้ทางเลือกที่เหมาะที่สุดคือการเชื่อมต่ออุปกรณ์จัดเก็บข้อมูลภายนอกเช่นฮาร์ดดิสก์ภายนอก / SSD หรือ USB แฟลชไดรฟ์ไปยังคอมพิวเตอร์ของคุณและบันทึกภาพระบบลงไปแทนสื่ออื่น ๆ
PRO TIP: หากปัญหาเกิดขึ้นกับคอมพิวเตอร์หรือแล็ปท็อป / โน้ตบุ๊คคุณควรลองใช้ซอฟต์แวร์ Reimage Plus ซึ่งสามารถสแกนที่เก็บข้อมูลและแทนที่ไฟล์ที่เสียหายได้ วิธีนี้ใช้ได้ผลในกรณีส่วนใหญ่เนื่องจากปัญหาเกิดจากความเสียหายของระบบ คุณสามารถดาวน์โหลด Reimage Plus โดยคลิกที่นี่เมื่อเลือกตำแหน่งที่จะบันทึกภาพระบบแล้วให้คลิกที่ Next
บนหน้าจอถัดไปเลือกไดรฟ์ทั้งหมดที่คุณต้องการรวมไว้ในภาพระบบ ไดรฟ์ที่ติดตั้ง Windows และไดรฟ์ระบบอื่น ๆ (เช่นไดรฟ์ System Reserved ) จะถูกเลือกไว้แล้ว เมื่อเลือกไดรฟ์ที่ต้องการสำรองข้อมูลคลิกที่ Next (ถัดไป )
ตอนนี้คุณจะได้รับข้อมูลสรุปเกี่ยวกับการสร้างภาพระบบซึ่งจะเก็บรูปภาพไว้ในไดรฟ์ที่จะรวมอยู่ในรูปภาพและเนื้อที่ว่างบนดิสก์ที่จะใช้งานได้อย่างไร หากคุณพอใจกับข้อมูลสรุปให้คลิกที่ Start backup เพื่อเริ่มต้นสร้างภาพระบบ
รอให้ Windows สร้างภาพระบบเสร็จสิ้น กระบวนการนี้อาจใช้เวลานานพอสมควรทั้งนี้ขึ้นอยู่กับขนาดและจำนวนไดรฟ์ที่คุณได้ตัดสินใจที่จะรวมไว้ในภาพระบบ
เมื่อ Windows สร้างภาพระบบสำเร็จแล้วคุณจะสามารถค้นหาได้ในไดเร็กทอรีต่อไปนี้:
X: \ WindowsImageBackup \ [ชื่อคอมพิวเตอร์ของคุณ] \ Backup YYYY-MM-DD HHMMSS
ในไดเรกทอรีนี้ X หมายถึงอักษรระบุไดรฟ์ที่กำหนดให้กับไดรฟ์ที่คุณได้ตัดสินใจบันทึกภาพระบบเป็น [ชื่อคอมพิวเตอร์ของคุณ] คือชื่อคอมพิวเตอร์ของคุณ YYYY-MM-DD หมายถึงวันที่ ที่สร้างภาพระบบและ HHMMSS ย่อมาจากเวลาที่แน่นอนที่ภาพระบบถูกสร้างและบันทึกลงในตำแหน่งเรียบร้อยแล้ว
เมื่อคุณมีภาพระบบของคอมพิวเตอร์ของคุณแล้วคุณสามารถใช้มันเพื่อคืนค่าคอมพิวเตอร์ของคุณให้อยู่ในสถานะที่มีอยู่เมื่อคุณสร้างภาพระบบเมื่อใดก็ตามที่คุณต้องการ
PRO TIP: หากปัญหาเกิดขึ้นกับคอมพิวเตอร์หรือแล็ปท็อป / โน้ตบุ๊คคุณควรลองใช้ซอฟต์แวร์ Reimage Plus ซึ่งสามารถสแกนที่เก็บข้อมูลและแทนที่ไฟล์ที่เสียหายได้ วิธีนี้ใช้ได้ผลในกรณีส่วนใหญ่เนื่องจากปัญหาเกิดจากความเสียหายของระบบ คุณสามารถดาวน์โหลด Reimage Plus โดยคลิกที่นี่
![[Update: Vendors Win] Microsoft ยุติสิทธิ์การใช้งานภายในสำหรับคู่ค้าซึ่งหมายถึงไม่มีการใช้ผลิตภัณฑ์และบริการ MS ฟรี](http://k2rx.com/img/103918/update-vendors-win-microsoft-was-to-end-internal-use-rights-for-its-partners-which-meant-no-free-usage-of-ms-products-an-103918.jpg)