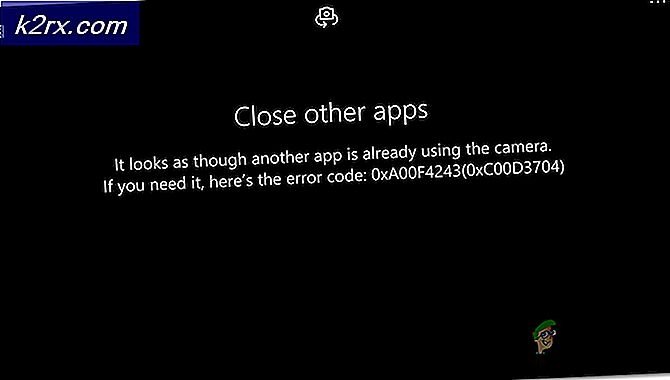วิธีการย้อนกลับทิศทางการเลื่อนใน Windows 10
ผู้ใช้ Windows สามารถแบ่งออกเป็นสองประเภทได้ มีบางส่วนที่เลื่อนไปตามค่าเริ่มต้นและบางส่วนที่ต้องการใช้ทิศทางการย้อนกลับ ฉันเป็นสมาชิกที่น่าภาคภูมิใจของหมวดหมู่เริ่มต้น แต่ฉันรู้ว่าบางคนคิดว่าการเลื่อนย้อนกลับเป็นวิธีที่เป็นธรรมชาติมากขึ้น
การย้อนกลับทิศทางการเลื่อนก็ทำได้ง่ายเหมือนกับการเปิดสวิตช์ แต่ไมโครซอฟท์ตัดสินใจที่จะทำสิ่งที่ยากขึ้นสำหรับผู้ที่ต้องการเลื่อนวิธีที่ผิดธรรมชาติ คุณไม่สามารถไปยัง อุปกรณ์> เมาส์และแทร็กแพด และสลับ ทิศทางการเลื่อนย้อนกลับ ได้อีกต่อไป
หากคุณใช้อัพเดต Windows 10 ล่าสุดคุณจะไม่สามารถย้อนกลับทิศทางการเลื่อนได้อย่างง่ายดายอีกต่อไป อย่างไรก็ตามคุณสามารถทำได้ แต่คุณต้องใช้เส้นทางที่ยาวนาน จากการตรวจสอบเราได้ค้นพบวิธีการย้อนกลับทิศทางการหมุนสามแบบใน Windows 10 (ถ้าคุณใช้การอัปเดตล่าสุด)
วิธีที่ 1 อาจไม่สามารถทำซ้ำได้ในสถานการณ์ของคุณขึ้นอยู่กับผู้ผลิตแล็ปท็อป แต่อีกสองวิธีควรใช้งานได้หากปฏิบัติตามบนคอมพิวเตอร์ที่ใช้ Windows ใด ๆ หากใช้ทัชแพดให้ใช้ วิธีที่ 1 เอาล่ะ.
วิธีที่ 1: ย้อนกลับทิศทางการเลื่อนของทัชแพด (เฉพาะทัชแพด)
ขั้นตอนของวิธีนี้เชื่อถือได้มากจากผู้ผลิตแล็ปท็อปของคุณ ผู้ผลิตแล็ปท็อปส่วนใหญ่ใช้เทคโนโลยีทัชแพดที่เป็นกรรมสิทธิ์เพื่อให้คุณสามารถคาดหวังให้หน้าจอของคุณดูแตกต่างจากของเรา เราสามารถเลื่อนทิศทางการเลื่อนของ ELAN Touchpad ได้ หากคุณมีแล็ปท็อปของ Asus คุณควรปฏิบัติตามคู่มือนี้โดยไม่มีปัญหา ถ้าไม่สามารถอ่านย่อหน้า หมายเหตุ สำหรับข้อมูลเพิ่มเติม
- กดปุ่ม Windows + I แล้วคลิกที่ อุปกรณ์
- เลือก ทัชแพด จากเมนูด้านซ้ายจากนั้นคลิก การตั้งค่าเพิ่มเติม ภายใต้ การตั้งค่าที่เกี่ยวข้อง
- นี่คือจุดเริ่มต้นที่แตกต่างกันไปตามที่ผู้ผลิตของคุณ เมื่อคุณมาถึงหน้าจอ คุณสมบัติเมาส์ ค้นหาแท็บของซอฟต์แวร์ทัชแพดของคุณ ในกรณีของเราคือ ELAN หากไม่ได้นำคุณไปยังหน้าต่างอื่นโดยตรงลองค้นหาปุ่ม ตัวเลือก
หมายเหตุ: แท็บสามารถตั้งชื่อว่า Clickpad settings, Smart Gestures, Synaptics หรือ Device Settings ทั้งนี้ขึ้นอยู่กับผู้ผลิตของคุณ หากคุณไม่สามารถระบุได้โปรดทราบว่าโดยปกติแล้วจะมีการระบุครั้งสุดท้ายเมื่อนับจากด้านซ้ายและโดยปกติจะเป็นแท็บเดียวที่มีโลโก้ - มองหาแท็บ Multi-finger เลือก เลื่อน จากนั้นทำเครื่องหมายที่ช่องถัดจากการ ย้อนกลับ
หมายเหตุ: โปรดจำไว้ว่าเมนูนี้มีลักษณะที่แตกต่างไปจากด้านข้างของคุณ โดยทั่วไปให้มองหาตัวเลือกที่คล้ายกับการเลื่อนสองนิ้วและมองหาการสลับย้อนกลับ
วิธีที่ 2: การย้อนกลับทิศทางการเลื่อนสำหรับล้อเลื่อนเมาส์ (เฉพาะเมาส์)
หากคุณตัดสินใจที่จะใช้เมาส์การย้อนกลับการตั้งค่าของทัชแพดจะไม่ส่งผลต่อล้อเลื่อนของเมาส์ หากต้องการเปลี่ยนทิศทางล้อเลื่อนของเมาส์คุณจำเป็นต้องเจาะลึกเข้าไปในไฟล์ Windows Registry นี่คือสิ่งที่คุณต้องทำ:
PRO TIP: หากปัญหาเกิดขึ้นกับคอมพิวเตอร์หรือแล็ปท็อป / โน้ตบุ๊คคุณควรลองใช้ซอฟต์แวร์ Reimage Plus ซึ่งสามารถสแกนที่เก็บข้อมูลและแทนที่ไฟล์ที่เสียหายได้ วิธีนี้ใช้ได้ผลในกรณีส่วนใหญ่เนื่องจากปัญหาเกิดจากความเสียหายของระบบ คุณสามารถดาวน์โหลด Reimage Plus โดยคลิกที่นี่- กดปุ่ม Windows + R เพื่อเปิดกล่องโต้ตอบเรียกใช้ พิมพ์ devmgmt.msc และกด Enter
- ขยายเมนูแบบเลื่อนลงภายใน เมาส์และอุปกรณ์ชี้ตำแหน่งอื่น ๆ และดับเบิลคลิกที่เมาส์ (เมาส์ที่รองรับ HID )
- ขยายแท็บ รายละเอียด และใช้เมนูแบบเลื่อนลงภายใต้พ ร็อพเพอร์ตี้ เพื่อเลือก เส้นทางของอินสแตนซ์ของอุปกรณ์
- คลิกขวาที่เส้นทางและเลือก คัดลอก เพื่อความปลอดภัย เมื่อเส้นทางถูกคัดลอกไปยังคลิปบอร์ดของคุณคุณสามารถปิด Device Manager ได้อย่างปลอดภัย แต่ให้แน่ใจว่าคุณได้เปิดหน้าต่าง Properties Properties ของ HID ไว้แล้ว
หมายเหตุ: คุณสามารถตรวจสอบว่าคุณไม่สูญเสียเส้นทางโดยวางลงในไฟล์ Notepad นี่ไม่จำเป็นถ้าคุณปล่อยให้หน้าต่างเปิดอยู่ - กดปุ่ม Windows + R พิมพ์ regedit และกด Enter
- ใน Registry Editor ให้ไปที่ HKEY_LOCAL_MACHINE \ SYSTEM \ CurrentControlSet \ Enum \ HID
- เปรียบเทียบคีย์รีจิสตรีใน HID กับเส้นทางที่คุณค้นพบในเครื่องมือจัดการอุปกรณ์ เมื่อคุณพบการจับคู่คลิกที่โฟลเดอร์ใน Registry Editor เพื่อขยาย
- สำรวจคีย์ต่อไปจนกว่าจะถึง Device Parameters คลิกครั้งเดียวเพื่อเลือกจากนั้นดับเบิลคลิกที่ FlipFlopWheel
- ตั้งค่าฐานเป็น เลขฐานสิบหก จากนั้นแก้ไขข้อมูลค่าเป็น 1 คลิก ตกลง และปิด ตัวแก้ไขรีจิสทรี เพื่อบันทึกการกำหนดค่าของคุณ
- การเปลี่ยนแปลงจะไม่มีผลจนกว่าคุณจะรีสตาร์ทเครื่องคอมพิวเตอร์หรือออกจากระบบและใช้งานกับผู้ใช้ของคุณ
หมายเหตุ: หากคุณต้องการย้อนกลับไปที่การเลื่อนเริ่มต้นให้กลับไปที่ FlipFlopWheel ใน Registry Editor และเปลี่ยน ข้อมูล Value เป็น 0
วิธีที่ 3: การย้อนกลับทิศทางการเลื่อนด้วย Macro Script (Mouse and Touchpad)
อีกวิธีหนึ่งในการพลิกทิศทางการเลื่อนของคุณคือการใช้ซอฟต์แวร์ที่มีความสามารถในการตั้งค่าแมโครสคริปต์ โดยวิธีการที่น่าเชื่อถือที่สุดในการทำเช่นนี้ก็คือ AutoHotkey มันสมบูรณ์ฟรีและความยากในการใช้มันมีน้อย วิธีนี้จะย้อนกลับทั้งทัชแพดและทิศทางการเลื่อนเมาส์ของคุณ นี่คือสิ่งที่คุณต้องทำ:
- ไปที่ลิงค์นี้แล้วกดปุ่ม ดาวน์โหลด เพื่อดาวน์โหลดฟรีแวร์จากนั้นติดตั้งลงในคอมพิวเตอร์ของคุณ
- คลิกขวาที่ใดก็ได้บนเดสก์ท็อปและสร้าง เอกสารข้อความใหม่ ไม่สำคัญว่าคุณจะตั้งชื่ออย่างไร อย่างน้อยตอนนี้ไม่ได้
- เปิดเอกสารใหม่และวางคำสั่งต่อไปนี้:
WheelUp ::
ส่ง {WheelDown}
กลับ
WheelDown ::
ส่ง {WheelUp}
กลับ - บันทึกการแก้ไขแล้วเปลี่ยนส่วนขยายจาก . txt เป็น. hk จะทำให้คุณเห็นว่าไฟล์อาจไม่สามารถใช้งานได้ ละเว้นและกด OK
หมายเหตุ: หากคุณไม่สามารถดูส่วนขยายให้เปิดหน้าต่าง File Explorer ไปที่ View และเลือกช่องทำเครื่องหมายถัดจาก File Extensions - คุณควรไอคอนของไฟล์ข้อความเปลี่ยนเป็นสิ่งอื่นทันทีที่คุณกด OK ซึ่งหมายความว่า Windows ตระหนักว่าเป็นไฟล์ AutoHotkey ดับเบิลคลิกเพื่อบังคับใช้ฮ็อตคีย์และย้อนกลับการเลื่อนเมาส์ของคุณ
หากคุณตัดสินใจที่จะปิดใช้งานฮ็อตคีย์และย้อนกลับไปที่วิธีการเลื่อนระดับเริ่มต้นให้กด Ctrl + Alt + Delete และคลิกที่ Task Manager จากนั้นเลือกแท็บกระบวนการและค้นหา Unicode อัตโนมัติในกระบวนการพื้นหลัง เลือกและคลิก สิ้นสุดงาน เพื่อกลับไปใช้การเลื่อนเริ่มต้น
หมายเหตุ: โปรดจำไว้ว่าคุณต้องเรียกใช้สคริปต์อีกครั้งทุกครั้งที่คุณรีสตาร์ทหรือปิดเครื่องคอมพิวเตอร์
PRO TIP: หากปัญหาเกิดขึ้นกับคอมพิวเตอร์หรือแล็ปท็อป / โน้ตบุ๊คคุณควรลองใช้ซอฟต์แวร์ Reimage Plus ซึ่งสามารถสแกนที่เก็บข้อมูลและแทนที่ไฟล์ที่เสียหายได้ วิธีนี้ใช้ได้ผลในกรณีส่วนใหญ่เนื่องจากปัญหาเกิดจากความเสียหายของระบบ คุณสามารถดาวน์โหลด Reimage Plus โดยคลิกที่นี่