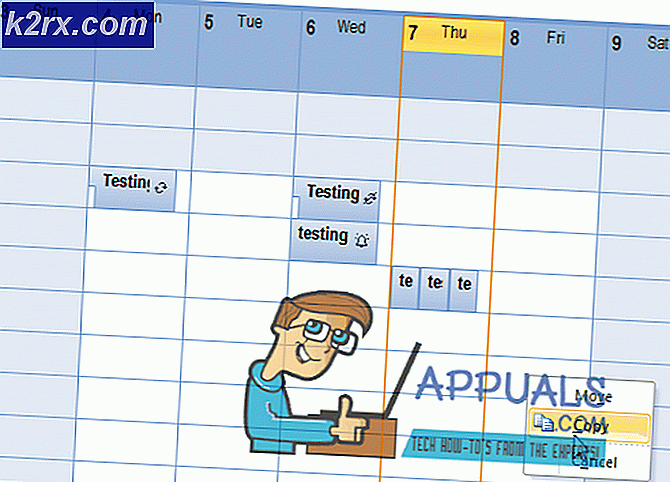วิธีการใช้ Notes เหนียวใน Windows 10
การประยุกต์ใช้โน้ตได้ทำให้ความสำคัญของพวกเขาในโลกปัจจุบันที่ทุกอย่างมีประสิทธิภาพและการประหยัดเวลาได้กลายเป็นเป้าหมายสูงสุดสำหรับทุกคน ในอดีตคนใช้เอกสารเพื่อบันทึกงานที่สำคัญของพวกเขา แต่ด้วยการฉีด เทคโนโลยี (สมาร์ทโฟนพีซี) ได้กลายเป็นเรื่องง่ายที่จะบรรลุผลได้มากขึ้น
ใน Windows 10 มีบันทึกย่อเล็ก ๆ น้อย ๆ ที่เรียกว่า Sticky Notes ดังนั้นฉันจะแนะนำคุณตลอดขั้นตอนเกี่ยวกับวิธีการใช้ Sticky Notes ใน Windows 10
แอ็พพลิเคชันนี้เป็นครั้งแรกใน Windows Vista และคุ้มค่ากับการใช้งาน แน่นอนคุณจะพิจารณาความสำคัญของมันถ้าคุณเป็นคนที่วุ่นวายและคุณต้องจดบันทึกทุกสิ่งทุกอย่าง ใช้งานได้เหมือนกับ แผ่นกระดาษ และคุณสามารถมีชิ้นกระดาษจำนวนมากที่คุณต้องการบนหน้าจอ แม้ว่าแอปพลิเคชันนี้จะไม่ยอมให้คุณจัดการกับทุกสิ่งทุกอย่าง แต่ก็ยังไม่เป็นที่จดจำเลย
วิธีการใช้ Sticky Notes ใน Windows 10:
การใช้โปรแกรม Sticky Notes ไม่ใช่เรื่องยากเลย เพียงทำตามคำแนะนำที่ระบุด้านล่างและคุณจะเป็นมืออาชีพ
การเริ่มต้นแอ็พพลิเคชัน Sticky Notes:
คุณสามารถเรียกใช้แอพพลิเคชั่น Sticky Notes โดยใช้ช่อง ค้นหา Cortana ภายใน Windows 10. เพียงพิมพ์ Sticky Notes ในช่องค้นหาและจะแสดงแอพพลิเคชันที่ด้านบน คุณสามารถคลิกที่ผลการค้นหาเพื่อเปิดขึ้น
ในทางกลับกันคุณสามารถหาแอพพลิเคชันนี้ภายใน เมนู Start ด้วยการนำทางไปยัง All apps> Windows Accessories ที่นั่นคุณจะพบแอ็พพลิเคชัน
การสร้างโน้ตในแอ็พพลิเคชัน Sticky Notes:
โน้ตสามารถสร้างขึ้นได้สะดวกโดยใช้โปรแกรม Sticky Notes UI ของแอ็พพลิเคชันนี้เป็นแบบง่ายๆและคุณสามารถเริ่มเขียนโดยคลิกที่ พื้นที่ว่างที่ มีพื้นหลังเบากว่าพื้นที่ส่วนบนสุด
PRO TIP: หากปัญหาเกิดขึ้นกับคอมพิวเตอร์หรือแล็ปท็อป / โน้ตบุ๊คคุณควรลองใช้ซอฟต์แวร์ Reimage Plus ซึ่งสามารถสแกนที่เก็บข้อมูลและแทนที่ไฟล์ที่เสียหายได้ วิธีนี้ใช้ได้ผลในกรณีส่วนใหญ่เนื่องจากปัญหาเกิดจากความเสียหายของระบบ คุณสามารถดาวน์โหลด Reimage Plus โดยคลิกที่นี่การเพิ่ม Notes ไปยัง Desktop Screen ด้วย Sticky Notes
ดังที่ได้กล่าวไว้ก่อนหน้านี้คุณสามารถ เพิ่ม โน้ตต่างๆที่คุณต้องการบนหน้าจอได้มากทีเดียว คุณสามารถทำได้โดยคลิกที่ เครื่องหมายบวก (+) ที่มุมบนซ้ายของโน้ต นอกจากนี้คุณสามารถ จัดเรียง โน้ตได้ อีกครั้ง โดยคลิกและลาก เมาส์ปุ่มขวา ที่บริเวณส่วนหัวด้านบนของบันทึก
การปรับแต่ง Notes ในแอ็พพลิเคชัน Sticky Notes:
คุณยังสามารถกำหนดสีของโน้ตได้อีกด้วย หากต้องการเปลี่ยนสีให้คลิกขวาที่ บริเวณเนื้อความ (พื้นที่ข้อความ) ของโน้ตที่ต้องการและเลือกสีที่คุณต้องการ ด้วยเหตุนี้สีของโน้ตที่เฉพาะเจาะจงจะเปลี่ยนเป็นสีที่เลือก
คุณสามารถ ปรับขนาด บันทึกโดยการคลิกและลากเมาส์ปุ่มซ้ายที่มุมใดก็ได้ของโน้ต
การลบบันทึกย่อในใบสมัคร Sticky Notes:
คุณสามารถ ลบ โน้ตที่ต้องการได้ด้วยการกด ไอคอนข้าม ที่ด้านขวาบนของบันทึก
PRO TIP: หากปัญหาเกิดขึ้นกับคอมพิวเตอร์หรือแล็ปท็อป / โน้ตบุ๊คคุณควรลองใช้ซอฟต์แวร์ Reimage Plus ซึ่งสามารถสแกนที่เก็บข้อมูลและแทนที่ไฟล์ที่เสียหายได้ วิธีนี้ใช้ได้ผลในกรณีส่วนใหญ่เนื่องจากปัญหาเกิดจากความเสียหายของระบบ คุณสามารถดาวน์โหลด Reimage Plus โดยคลิกที่นี่