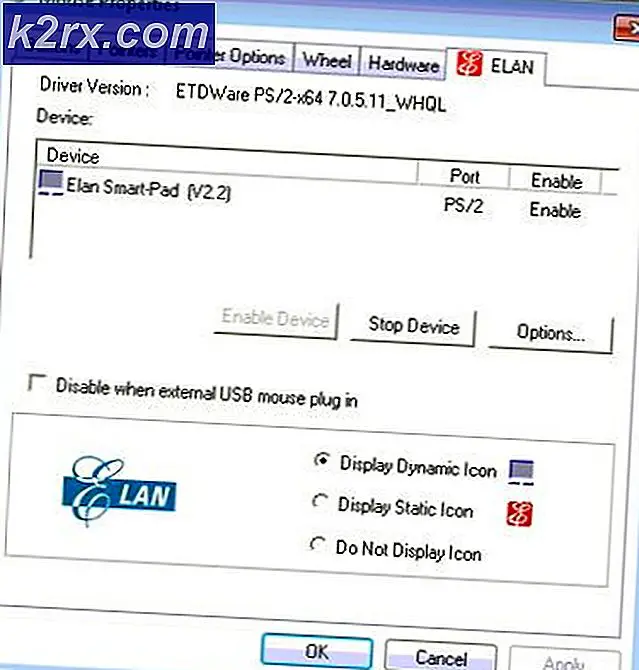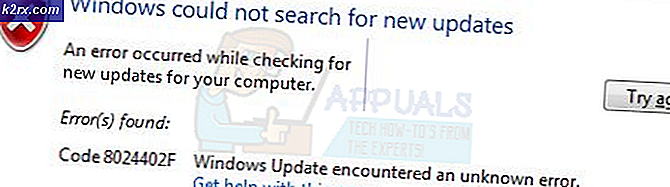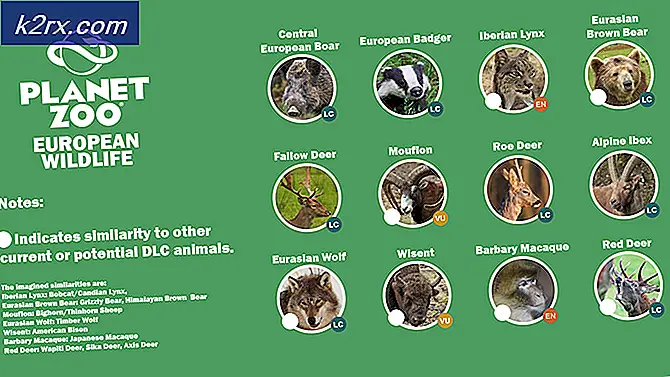การแก้ไข: ปัญหา Broadcom Adapter ใน Windows 10
ผู้ใช้ Windows ทั่วโลกได้พบกับกรณีมากมายที่อุปกรณ์หรือไดรเวอร์ของคอมพิวเตอร์หนึ่งเครื่องหรือมากกว่านั้นไม่สามารถใช้งานได้หลังจากอัพเกรดเป็น Windows 10 อุปกรณ์ที่ใช้งานบ่อยครั้งซึ่งบางครั้งไม่สามารถทำงานได้หลังจากการอัพเกรด Windows 10 เป็นอะแดปเตอร์ไร้สายโดยเฉลี่ย ในกรณีเช่นนี้แม้ว่าการอัปเกรด Windows 10 จะไม่มีข้อบกพร่องและราบรื่นโปรแกรมควบคุมสำหรับการ์ดเชื่อมต่อไร้สายดูเหมือนจะได้รับการติดตั้งเรียบร้อยแล้วและอุปกรณ์ดังกล่าวจะแสดงอยู่ใน Device Manager อย่างไรก็ตามอแด็ปเตอร์ไร้สายไม่สามารถตรวจหาเครือข่ายไร้สายที่มีอยู่ได้ เพื่อที่จะปฏิบัติตามคำแนะนำในคู่มือนี้คุณจะต้องเชื่อมต่อระบบของคุณเข้ากับพอร์ตอีเทอร์เน็ตที่เชื่อมต่อกับเราเตอร์หรือคุณจำเป็นต้องใช้คอมพิวเตอร์เครื่องอื่นในการปฏิบัติตามคำแนะนำเหล่านี้เพื่อดาวน์โหลดไดรเวอร์และคัดลอกไปยัง USB
แม้ว่าปัญหานี้จะส่งผลกระทบต่อทุกรูปแบบที่แตกต่างกันและรุ่นของอะแดปเตอร์ไร้สาย แต่ดูเหมือนว่าจะติดตั้งอุปกรณ์ที่มีอะแดปเตอร์ไร้สายของ Broadcom ค่อนข้างบ่อย เช่นเดียวกับปัญหาอื่น ๆ ที่เกี่ยวข้องกับอะแดปเตอร์ไร้สายสาเหตุของปัญหานี้คือคอมพิวเตอร์ที่ได้รับผลกระทบที่มีไดรเวอร์ไม่ถูกต้องสำหรับอะแดปเตอร์ไร้สาย หากคุณเป็นเจ้าของคอมพิวเตอร์ที่มีอะแดปเตอร์ไร้สายของ Broadcom และไม่สามารถตรวจหาเครือข่ายไร้สายใด ๆ หลังจากที่ได้รับการอัปเดตเป็น Windows 10 ต่อไปนี้คือสิ่งที่คุณต้องทำเพื่อแก้ไขปัญหาได้อย่างง่ายดาย:
ไปที่หน้าดาวน์โหลดไดร์เวอร์สำหรับคอมพิวเตอร์ของคุณในเว็บไซต์ทางการของผู้ผลิต ตัวอย่างเช่นหากคุณเป็นเจ้าของ ASUS Transformer Book T100TAL ให้ไปที่ http://www.asus.com/2-in-1-PCs/ASUS_Transformer_Book_T100TAL/HelpDesk_Download/
เลือกระบบปฏิบัติการของคุณ (Windows 10 32 บิตหรือ Windows 10 64 บิต)
หาไดร์เวอร์ล่าสุดสำหรับอะแดปเตอร์ไร้สาย Broadcom ของคุณภายใต้หมวด Wireless และ ดาวน์โหลดได้
PRO TIP: หากปัญหาเกิดขึ้นกับคอมพิวเตอร์หรือแล็ปท็อป / โน้ตบุ๊คคุณควรลองใช้ซอฟต์แวร์ Reimage Plus ซึ่งสามารถสแกนที่เก็บข้อมูลและแทนที่ไฟล์ที่เสียหายได้ วิธีนี้ใช้ได้ผลในกรณีส่วนใหญ่เนื่องจากปัญหาเกิดจากความเสียหายของระบบ คุณสามารถดาวน์โหลด Reimage Plus โดยคลิกที่นี่ติดตั้ง ไดรเวอร์ล่าสุดสำหรับอะแดปเตอร์ไร้สายของ Broadcom
เมื่อมีการติดตั้งไดร์เวอร์ล่าสุดสำหรับอะแดปเตอร์ไร้สายของคุณแล้วคอมพิวเตอร์ของคุณควรเริ่มตรวจหาเครือข่ายไร้สายรอบตัวคุณอย่างที่ควรจะเป็น ควรสังเกตว่าเป็นไปตามปกติสำหรับอะแดปเตอร์ไร้สายของ Broadcom เพื่อหยุดการตรวจหาเครือข่ายไร้สายรอบ ๆ หรือแสดงอุปกรณ์นี้ไม่สามารถเริ่มทำงานได้ (รหัส 10) ข้อผิดพลาดสองสามวันหลังจากที่คุณแก้ไขปัญหานี้ หากมีบางสิ่งเช่นนี้เกิดขึ้นคุณควรทำดังนี้
คลิกขวาที่ปุ่ม เริ่ม Manu เพื่อเปิด เมนู WinX
ใน เมนู WinX ให้คลิกที่ Device Manager เพื่อเปิด
ใน Device Manager ให้ดับเบิลคลิกที่ Network adapters เพื่อขยายส่วนนั้น
ดับเบิลคลิกที่อะแดปเตอร์ไร้สายของ Broadcom จะมีชื่อว่าบางอย่างตามสาย Broadcom 802.11abgn Wireless SDIO Adapter
ไปที่ แท็บไดรเวอร์
คลิก ถอนการติดตั้ง ทำตามคำแนะนำบนหน้าจอต่อไปและดำเนินการยกเลิกการติดตั้งโปรแกรมควบคุม
เมื่อไดรเวอร์ได้รับการถอนการติดตั้งแล้ว รีสตาร์ท เครื่องคอมพิวเตอร์ของคุณและเมื่อบูตเครื่องไดรเวอร์ใหม่จะถูกติดตั้งใหม่โดยอัตโนมัติ
หากไดรเวอร์ไม่ได้ติดตั้งใหม่โดยอัตโนมัติซึ่งค่อนข้างหายากเพียงแค่ติดตั้งใหม่ด้วยตนเองจากหน้าดาวน์โหลดไดร์เวอร์สำหรับคอมพิวเตอร์ของคุณในเว็บไซต์ทางการของผู้ผลิต
การยกเลิกการติดตั้งและติดตั้งไดรเวอร์ไดรเวอร์อแด็ปเตอร์ไร้สายของ Broadcom ใหม่ถูกผูกไว้เพื่อแก้ไขปัญหาต่างๆที่คุณอาจประสบหลังจากติดตั้งไดรเวอร์ล่าสุดสำหรับอะแดปเตอร์ไร้สายของคุณเพื่อให้สามารถเริ่มต้นตรวจจับเครือข่ายไร้สายได้สำเร็จหลังจากอัปเกรด Windows 10
PRO TIP: หากปัญหาเกิดขึ้นกับคอมพิวเตอร์หรือแล็ปท็อป / โน้ตบุ๊คคุณควรลองใช้ซอฟต์แวร์ Reimage Plus ซึ่งสามารถสแกนที่เก็บข้อมูลและแทนที่ไฟล์ที่เสียหายได้ วิธีนี้ใช้ได้ผลในกรณีส่วนใหญ่เนื่องจากปัญหาเกิดจากความเสียหายของระบบ คุณสามารถดาวน์โหลด Reimage Plus โดยคลิกที่นี่