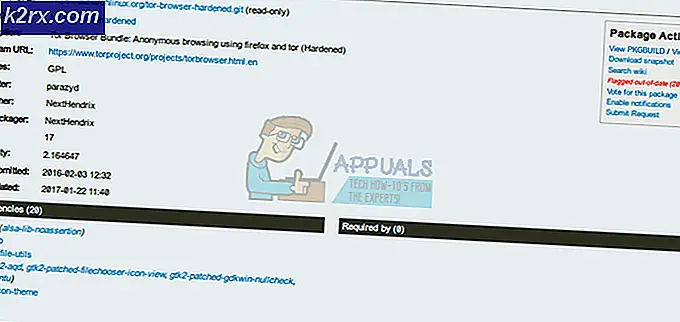แก้ไข: Logitech Keyboard ไม่ทำงาน
Logitech ได้กลายเป็นหนึ่งในผู้จัดจำหน่ายชั้นนำเมื่อพูดถึงคีย์บอร์ดที่มีคุณภาพราคาถูกเหมาะสำหรับการเล่นเกมหรือการใช้งานระดับมืออาชีพ ผลิตภัณฑ์มีตั้งแต่แบบใช้สายไปจนถึงอุปกรณ์ไร้สายซึ่งใช้กันอย่างแพร่หลายทั่วโลก
เห็นได้ชัดว่ามีปัญหาหลายประการหลังจากอัพเดต Windows ที่แป้นพิมพ์ Logitech ไม่สามารถลงทะเบียนคีย์บางปุ่มหรือไม่ตอบสนองได้เลย มีปัญหาหลายประการเกี่ยวกับปัญหานี้ แต่ก่อนที่คุณจะดำเนินการต่อไปโปรดตรวจสอบคำแนะนำด้านล่างนี้:
- ตรวจสอบว่า เครื่องรับสัญญาณไร้สาย ถูกเสียบเข้ากับคอมพิวเตอร์ของคุณอย่างถูกต้องในพอร์ตที่ถูกต้อง
- แบตเตอรี่ ในแป้นพิมพ์แบบไร้สายของคุณไม่ควรหักค่าเสื่อมราคาและควรอยู่ในสภาพการทำงาน
- อุปกรณ์เชื่อมต่อ USB ไม่ควรเสียบเข้ากับ ฮับ root USB ควรเชื่อมต่อโดยตรงกับคอมพิวเตอร์
- ไม่ควรมี การรบกวน ความถี่วิทยุจากแหล่งอื่น ๆ ที่อยู่ใกล้คอมพิวเตอร์ของคุณ
โซลูชันที่ 1: การแก้ไขปัญหาถ้าแป้นพิมพ์ไม่ทำงาน
หากเคล็ดลับข้างต้นทั้งหมดค้างไว้คุณควรตรวจสอบว่าแป้นพิมพ์กำลังทำงานบนคอมพิวเตอร์เครื่องอื่นหรือแล็ปท็อปหรือไม่ หากแป้นพิมพ์ทำงานอย่างสมบูรณ์บนคอมพิวเตอร์เครื่องอื่นอาจเป็นไปได้ว่ามีข้อขัดแย้งในซอฟต์แวร์กับอุปกรณ์ของคุณหรือพอร์ตทำงานไม่ถูกต้อง
หากแป้นพิมพ์ไม่ทำงานบนคอมพิวเตอร์เครื่องอื่นอาจเป็นเพราะปัญหาอยู่ที่ตัวอุปกรณ์เอง ตรวจสอบให้แน่ใจว่าคุณได้อ่านเคล็ดลับที่ระบุไว้ด้านบนอีกครั้ง นอกจากนี้ลองเสียบตัวรับสัญญาณ USB ของคีย์บอร์ดเข้าและออกและดูว่ามีความแตกต่างกันหรือไม่
โซลูชันที่ 2: การนำ Logitech Software ออก
ผลิตภัณฑ์ Logitech มักมาพร้อมกับซอฟต์แวร์ Logitech ซึ่งเป็นจุดเชื่อมระหว่างซอฟต์แวร์กับฮาร์ดแวร์ ช่วยให้คุณสามารถผูกกุญแจอัพเดตเฟิร์มแวร์ตั้งมาโครควบคุมไฟหรือช่วยในการจับคู่อุปกรณ์ อาจเป็นไปได้ว่าซอฟต์แวร์ในคอมพิวเตอร์ของคุณทำงานไม่เป็นไปตามที่คาดหมายและทำให้เกิดความขัดแย้งกับฮาร์ดแวร์ เราสามารถลองติดตั้งซอฟต์แวร์ใหม่และดูว่ามีเคล็ดลับหรือไม่
- กด Windows + R พิมพ์ appwiz cpl ในกล่องโต้ตอบและกด Enter
- โปรแกรมทั้งหมดที่ติดตั้งในคอมพิวเตอร์ของคุณจะปรากฏในรายการ คลิกขวาที่ซอฟต์แวร์ Logitech และเลือก ถอนการติดตั้ง
- เมื่อถอนการติดตั้งแล้วให้ รีสตาร์ท เครื่องคอมพิวเตอร์และถอดคีย์บอร์ดหรือตัวรับสัญญาณออกจากคอมพิวเตอร์ของคุณ
- หลังจากที่คอมพิวเตอร์เปิดเครื่องอีกครั้งให้เสียบปลั๊กฮาร์ดแวร์กลับเข้าและติดตั้งซอฟต์แวร์ ตอนนี้ตรวจสอบว่าปัญหาในมือได้รับการแก้ไขแล้วหรือไม่
โซลูชัน 3: การถอนการติดตั้ง / การปิดใช้งานซอฟต์แวร์ป้องกันไวรัสของ บริษัท อื่น
ซอฟต์แวร์ป้องกันไวรัสทั้งหมดจะตรวจสอบกิจกรรมของคอมพิวเตอร์ของคุณอย่างต่อเนื่องซึ่งรวมถึงอุปกรณ์ภายนอกที่เชื่อมต่อกับคอมพิวเตอร์ เมื่อมีการกล่าวว่ามีกรณีที่โปรแกรมป้องกันไวรัสขัดแย้งกับซอฟต์แวร์ Logitech ทำให้ไม่สามารถใช้งานได้ คุณสามารถตรวจสอบบทความของเราเกี่ยวกับวิธีปิดการใช้งานโปรแกรมป้องกันไวรัสของคุณ เราได้กล่าวถึงวิธีการปิดการใช้งานซอฟต์แวร์โดยครอบคลุมผลิตภัณฑ์ให้มากที่สุดเท่าที่เราจะทำได้ Antivirus บางตัวที่ระบุว่าเป็นสาเหตุของปัญหาคือ Comcast Constant Guard อย่างไรก็ตามคุณควรปิดใช้งานซอฟต์แวร์ป้องกันไวรัสของคุณไม่ว่าจะเป็นอะไรก็ตาม
หลังจากปิดใช้งาน Antivirus ให้รีสตาร์ทเครื่องคอมพิวเตอร์และดูว่ามีความแตกต่างกันหรือไม่ ถ้าไม่ได้โปรดเปิดใช้งานซอฟต์แวร์ป้องกันไวรัสอีกครั้ง
หมายเหตุ: ปิดใช้งานซอฟต์แวร์ป้องกันไวรัสโดยความเสี่ยงของคุณเอง Appuals จะไม่รับผิดชอบต่อความเสียหายที่เกิดกับคอมพิวเตอร์ของคุณ
โซลูชันที่ 4: เริ่มบริการ HID Human Interface ใหม่
บริการอินเทอร์เฟซ HID Human Interface ช่วยให้สามารถเข้าถึงอินเทอร์เฟซด้านอินเทอร์เฟซสำหรับมนุษย์ได้ (HID) นี้จะเปิดใช้งานและรักษาคีย์ที่กำหนดไว้ล่วงหน้าบนแป้นพิมพ์เมาส์ควบคุมระยะไกลของคุณ ฯลฯ สิ่งที่มีการป้อนข้อมูลของมนุษย์ซอฟต์แวร์นี้มีหน้าที่ในการจัดการมัน ซอฟต์แวร์นี้เป็นที่รู้จักเฉพาะเพื่อแก้ไขปัญหาเกี่ยวกับคีย์ลัดสำหรับแป้นพิมพ์ลอจิเทคเช่นการเพิ่มระดับเสียงและลดการติดตามถัดไปเป็นต้นเราสามารถลองเริ่มต้นใหม่ได้และดูว่าเคล็ดลับเหล่านี้เป็นอย่างไร
- กด Windows + R พิมพ์ services msc ในกล่องโต้ตอบและกด Enter
- เมื่ออยู่ในบริการให้เลื่อนดูรายการจนกว่าคุณจะพบ Human Interface Device Access คลิกขวาและเลือก Properties บริการนี้อาจเป็นบริการอุปกรณ์อินเทอร์เฟซแบบมนุษย์
- ตรวจสอบให้แน่ใจว่าประเภทการเริ่มต้นถูกตั้งเป็น Automatic และบริการกำลังทำงานอยู่ คุณสามารถเสียบอุปกรณ์ของคุณอีกครั้งหลังจาก รีสตาร์ท เซอร์วิส แล้วดูว่านี่เป็นเคล็ดลับหรือไม่
โซลูชันที่ 5: การปิดใช้งานคีย์ตัวกรอง
ความสะดวกในการเข้าถึงของ Windows มีฟังก์ชันต่างๆเพื่อช่วยผู้ใช้ในการใช้คอมพิวเตอร์ หนึ่งในฟังก์ชันเหล่านี้เรียกว่าคีย์ตัวกรอง หากคุณได้รับการตอบสนองช้าๆจากแป้นพิมพ์หรือต้องกดปุ่มแต่ละครั้งเป็นระยะเวลานานโซลูชันนี้จะช่วยแก้ปัญหาให้กับคุณได้
- กด Windows + R พิมพ์ ความง่ายในการเข้าถึง ในกล่องโต้ตอบและเปิดแอพพลิเคชัน
- เมื่อเข้าถึงได้ง่ายดูตัวเลือก ทำให้แป้นพิมพ์ใช้งานได้ง่ายขึ้น
- ยกเลิก การเลือกตัวเลือก เปิดคีย์ตัวกรอง กดปุ่ม Apply เพื่อบันทึกการเปลี่ยนแปลงและออก
- ตอนนี้ตรวจสอบว่าปัญหาในมือได้รับการแก้ไขแล้วหรือไม่
โซลูชันที่ 6: การรีเฟรชไดร์เวอร์คีย์บอร์ด
ตอนนี้เราสามารถลองติดตั้งไดร์เวอร์เริ่มต้นสำหรับแป้นพิมพ์ของคุณได้โดยยกเลิกการติดตั้งไดรเวอร์เหล่านั้นจากตัวจัดการอุปกรณ์และรีสตาร์ทคอมพิวเตอร์ คอมพิวเตอร์จะตรวจหาฮาร์ดแวร์ที่เชื่อมต่ออยู่โดยอัตโนมัติและเนื่องจากไม่มีไดร์เวอร์ติดตั้งสำหรับอุปกรณ์จะติดตั้งไดร์เวอร์เริ่มต้น วิธีนี้อาจช่วยแก้ปัญหาได้ถ้าคุณติดตั้งไดรเวอร์ผิดพลาดไว้
- คลิกที่ Windows + R พิมพ์ devmgmt msc ในกล่องโต้ตอบและกด Enter
- ขยายหมวดหมู่ของ แป้นพิมพ์ ตอนนี้ คลิกขวา บนอุปกรณ์และเลือก Uninstall device
- ตอนนี้ Windows จะขอให้คุณยืนยันการดำเนินการของคุณก่อนที่จะดำเนินการถอนการติดตั้ง เลือก ถอนการติดตั้ง เพื่อดำเนินการต่อ
- ตอนนี้รีสตาร์ทเครื่องคอมพิวเตอร์และเสียบอุปกรณ์ของคุณ (เมาส์ / คีย์บอร์ด) ตอนนี้ Windows จะตรวจพบฮาร์ดแวร์ที่เชื่อมต่อโดยอัตโนมัติและพยายามติดตั้งไดรเวอร์ที่จำเป็น
- ถ้ายังไม่ทำงานให้กลับไปที่ผู้จัดการอุปกรณ์และน่าจะเห็นอุปกรณ์ที่มี เครื่องหมายอัศเจรีย์ เล็ก ๆ อยู่ข้างหน้า หมายความว่าไดรเวอร์สำหรับอุปกรณ์นี้ไม่ได้รับการติดตั้งอย่างถูกต้อง
- คลิกขวาและเลือก Update driver ตอนนี้เลือก ค้นหาไดรเวอร์โดยอัตโนมัติ ตรวจสอบว่าคุณมีการเชื่อมต่ออินเทอร์เน็ตที่ใช้งานอยู่ หวังว่าไดรเวอร์จะได้รับการติดตั้งและอุปกรณ์จะเริ่มทำงานอีกครั้งอย่างถูกต้อง
- หากยังไม่ได้ติดตั้งไดรเวอร์ที่จำเป็นให้ไปที่เว็บไซต์อย่างเป็นทางการของ Logitech และดาวน์โหลดไดรเวอร์สำหรับอุปกรณ์เฉพาะของคุณ ทำซ้ำขั้นตอนการอัพเดตเช่นก่อนหน้านี้และในครั้งนี้ให้เลือก ค้นหาไดรเวอร์ด้วยตนเอง และไปที่เส้นทางของไฟล์ของไดร์เวอร์ที่คุณดาวน์โหลด
PRO TIP: หากปัญหาเกิดขึ้นกับคอมพิวเตอร์หรือแล็ปท็อป / โน้ตบุ๊คคุณควรลองใช้ซอฟต์แวร์ Reimage Plus ซึ่งสามารถสแกนที่เก็บข้อมูลและแทนที่ไฟล์ที่เสียหายได้ วิธีนี้ใช้ได้ผลในกรณีส่วนใหญ่เนื่องจากปัญหาเกิดจากความเสียหายของระบบ คุณสามารถดาวน์โหลด Reimage Plus โดยคลิกที่นี่