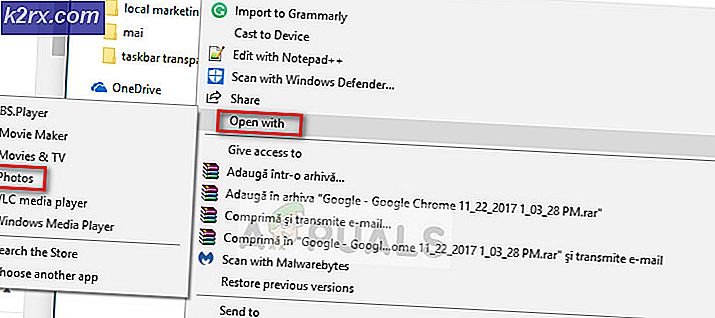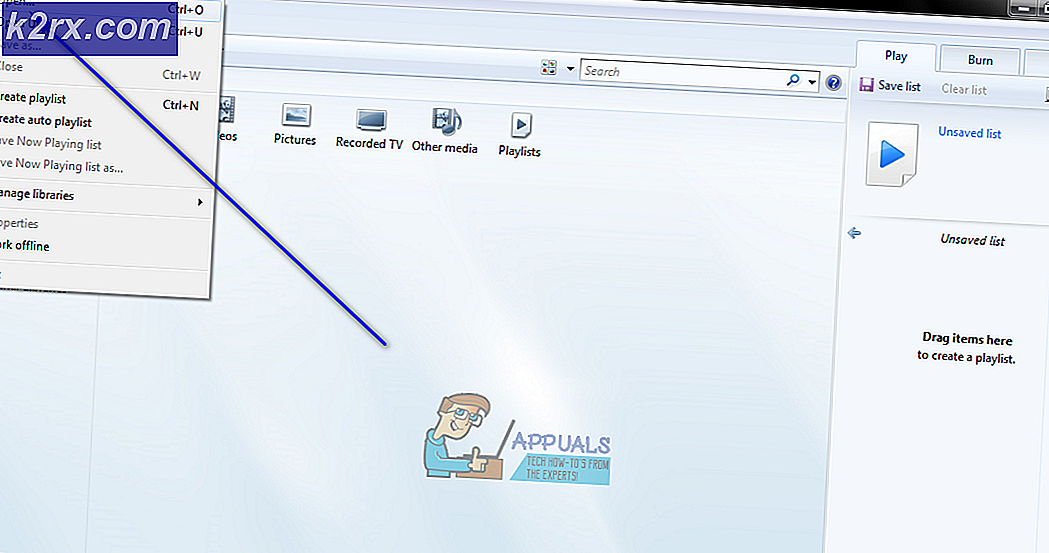วิธีการ: ทำการซ่อมแซมการเริ่มต้นใน Windows 8 / 8.1 และ 10
ข้อบกพร่องและปัญหาด้านฮาร์ดแวร์ไม่ใช่สิ่งเดียวที่อาจทำให้คอมพิวเตอร์ที่ใช้งานระบบปฏิบัติการ Windows ไม่สามารถเริ่มต้นทำงานได้อย่างถูกต้อง ปัญหาเกี่ยวกับซอฟต์แวร์ - ทุกอย่างตั้งแต่ไฟล์เริ่มต้นระบบ Windows เสียหายไปจนถึงไฟล์สำหรับบู๊ตที่ไม่ถูกต้อง - อาจทำให้เครื่องคอมพิวเตอร์ล้มเหลวเมื่อเริ่มต้น นี่เป็นที่มาของ Startup Repair Startup Repair เป็นเครื่องมือที่พัฒนาขึ้นโดย Microsoft ซึ่งออกแบบมาเพื่อตรวจจับปัญหาต่างๆเกี่ยวกับไฟล์และซอฟต์แวร์โดยทั่วไปที่คอมพิวเตอร์ต้องมีเพื่อให้บูตเข้าสู่ Windows ได้อย่างถูกต้องและแก้ไขได้ การซ่อมแซมการเริ่มต้นใช้งานมีให้บริการสำหรับระบบปฏิบัติการ Windows ทุกรุ่นตั้งแต่ Windows XP
ใน Windows 8, 8.1 และ 10 มีสามวิธีที่แตกต่างกันโดยใช้วิธีการที่คุณสามารถดำเนินการซ่อมแซมการเริ่มต้นบนคอมพิวเตอร์ของคุณได้ ต่อไปนี้เป็นวิธีการสามวิธีที่คุณสามารถใช้เพื่อดำเนินการซ่อมแซมการเริ่มต้นใน Windows 8, 8.1 และ 10:
วิธีการ BOOT ใน BIOS เพื่อเปลี่ยน Boot Order
คุณต้องทราบวิธีบูตและเปลี่ยนลำดับการบูตเนื่องจากจำเป็นต่อการดำเนินการด้านล่างนี้ รีสตาร์ท เครื่องคอมพิวเตอร์ของคุณ ป้อนการตั้งค่า BIOS (หรือ UEFI) ในคอมพิวเตอร์ของคุณทันทีที่เริ่มต้นใช้งาน คีย์ที่คุณต้องกดเพื่อเข้าสู่การตั้งค่าเหล่านี้ขึ้นอยู่กับผู้ผลิตเมนบอร์ดของคอมพิวเตอร์ของคุณและสามารถเป็นได้จาก Esc, Delete หรือ F2 ถึง F8, F10 หรือ F12 โดยปกติจะเป็น F2 ซึ่งจะปรากฏบนหน้าจอโพสต์และคู่มือที่ให้มาพร้อมกับระบบของคุณ การค้นหาโดย google อย่างรวดเร็วขอให้ป้อน bios ตามด้วยหมายเลขรุ่นจะแสดงผลลัพธ์ด้วย ไปที่ Boot
วิธีที่ 1: ทำการซ่อมแซมการเริ่มต้นจากหน้าจอตัวเลือกการเริ่มต้น
คอมพิวเตอร์เกือบทุกเครื่องที่มาพร้อมกับ Windows 8, 8.1 และ 10 มีโทนการกู้คืนและระบบสาธารณูปโภคที่ติดตั้งไว้ในระบบปฏิบัติการและการเริ่มต้นใช้งานการซ่อมแซมเกิดขึ้นเป็นหนึ่งในเครื่องมือเหล่านี้ ในคอมพิวเตอร์เครื่องดังกล่าวคุณสามารถเข้าถึงและดำเนินการซ่อมแซมการเริ่มต้นจากหน้าจอ ตัวเลือก Startup ซึ่งสามารถเข้าถึงได้ง่ายมาก อย่างไรก็ตามโปรดทราบว่าคุณสามารถดำเนินการซ่อมแซมการเริ่มต้นใช้งานได้โดยใช้ตัวเลือกนี้หากคุณสามารถจัดการเพื่อลงชื่อเข้าใช้ Windows หรืออย่างน้อยต้องเข้าสู่ระบบเข้าสู่ระบบ Windows (ซึ่งเป็นหน้าจอที่คุณลงชื่อเข้าใช้บัญชีของคุณ)
หากต้องการเข้าถึงหน้าจอ ตัวเลือกการเริ่มต้น ให้คลิกที่ปุ่มเปิด / ปิดขณะนั้นในขณะที่ กดปุ่ม Shift ค้าง ไว้ให้คลิกที่ เริ่มต้นใหม่
เมื่อคอมพิวเตอร์ของคุณบูทขึ้นคุณจะอยู่ที่หน้าจอ ตัวเลือกการเริ่มต้น เมื่อคุณอยู่ที่หน้าจอนี้ให้คลิกที่ Troubleshoot
คลิก ตัวเลือกขั้นสูง คลิกที่ Automatic Repair ( ซ่อมแซมอัตโนมัติ) (อาจปรากฏขึ้นเช่น Repair Startup หรือ Start-up repair ) หากระบบถามให้เลือกระบบปฏิบัติการที่คุณต้องการเปิดใช้งานการ เริ่มต้น ใช้งาน หากได้รับพร้อมท์ให้เลือกบัญชีผู้ใช้ที่เป็นผู้ ดูแลระบบ
ป้อนรหัสผ่านสำหรับบัญชีที่คุณเลือกและคลิก ดำเนินการต่อ ขั้นตอนการ เริ่มต้นการซ่อมแซม จะเริ่มขึ้น ถ้าคุณถูกขอให้ทำอะไรบางอย่างหรือเลือกให้ทำเช่นนั้น ถ้าต้องรี สตาร์ท เครื่องคอมพิวเตอร์ให้เริ่มต้น ใหม่
เมื่อกระบวนการนี้เสร็จสมบูรณ์แล้วคุณจะได้รับแจ้งถึงปัญหาที่พบหรือไม่และปัญหาที่ตรวจพบได้ถูกแก้ไขโดย Startup Repair หรือไม่
วิธีที่ 2: ทำการซ่อมแซมการเริ่มต้นใช้สื่อการติดตั้ง
คุณสามารถดำเนินการ ซ่อมแซมการเริ่มต้น ใน Windows 8, 8.1 หรือ 10 โดยใช้แผ่นดิสก์การติดตั้งหรือการติดตั้ง USB ในการดำเนินการดังกล่าวคุณต้อง: ใส่แผ่นดิสก์การติดตั้ง Windows หรือ USB ลงในคอมพิวเตอร์ที่ได้รับผลกระทบและ รีสตาร์ท เครื่อง หากคุณไม่มีไฟล์นี้คุณสามารถสร้างไฟล์ได้โดยใช้ Rufus หรือ Media Creation Tool ทันทีที่คอมพิวเตอร์เริ่มบูตให้เข้าสู่การตั้งค่า BIOS (คำแนะนำที่แตกต่างกันไปขึ้นอยู่กับผู้ผลิตเมนบอร์ดของคอมพิวเตอร์) โดยปกติแล้วคีย์ F2 ต้องกดเมื่อหน้าจอแรกปรากฏขึ้นก่อนโลโก้และกำหนดค่าการบูตเครื่องคอมพิวเตอร์ คำสั่งจากแท็บบูตเพื่อบูตจากสื่อการติดตั้งแทนฮาร์ดไดรฟ์
PRO TIP: หากปัญหาเกิดขึ้นกับคอมพิวเตอร์หรือแล็ปท็อป / โน้ตบุ๊คคุณควรลองใช้ซอฟต์แวร์ Reimage Plus ซึ่งสามารถสแกนที่เก็บข้อมูลและแทนที่ไฟล์ที่เสียหายได้ วิธีนี้ใช้ได้ผลในกรณีส่วนใหญ่เนื่องจากปัญหาเกิดจากความเสียหายของระบบ คุณสามารถดาวน์โหลด Reimage Plus โดยคลิกที่นี่บันทึก การเปลี่ยนแปลงและออกจากการตั้งค่า BIOS หากได้รับพร้อมท์ให้กดปุ่มใดก็ได้เพื่อ บูต จากสื่อการติดตั้ง เลือกภาษาโซนเวลาและการกำหนดรูปแบบแป้นพิมพ์จากนั้นคลิกที่ ต่อไป เมื่อไปถึงหน้าต่างที่มีปุ่ม ติดตั้งเดี๋ยวนี้ ที่ตรงกลางให้ค้นหาและคลิก ซ่อมแซมคอมพิวเตอร์ของคุณ ที่มุมล่างซ้ายของหน้าต่าง
ตอนนี้คุณจะมาถึงหน้าจอ ตัวเลือกการเริ่มต้น เมื่อคุณอยู่ที่นี่แล้วคุณต้อง:
คลิกที่ แก้ไข > ตัวเลือกขั้นสูง คลิกที่ Automatic Repair ( ซ่อมแซมอัตโนมัติ) (อาจปรากฏขึ้นเช่น Repair Startup หรือ Start-up repair )
หากระบบถามให้เลือกระบบปฏิบัติการที่คุณต้องการเปิดใช้งานการ เริ่มต้น ใช้งาน หากได้รับพร้อมท์ให้เลือกบัญชีผู้ใช้ที่เป็นผู้ ดูแลระบบ ป้อนรหัสผ่านสำหรับบัญชีที่คุณเลือกและคลิก ดำเนินการต่อ
ขั้นตอนการ เริ่มต้นการซ่อมแซม จะเริ่มขึ้น ถ้าคุณถูกขอให้ทำอะไรบางอย่างหรือเลือกให้ทำเช่นนั้น ถ้าต้องรี สตาร์ท เครื่องคอมพิวเตอร์ให้เริ่มต้น ใหม่
เมื่อกระบวนการนี้เสร็จสมบูรณ์แล้วคุณจะได้รับแจ้งถึงปัญหาที่พบหรือไม่และปัญหาที่ตรวจพบได้ถูกแก้ไขโดย Startup Repair หรือไม่
วิธีที่ 3: ทำการซ่อมแซมการเริ่มต้นระบบโดยใช้แผ่นดิสก์ซ่อมแซมระบบ
การ ซ่อมแซมเริ่มต้น สามารถทำได้โดยใช้แผ่นดิสก์ซ่อมแซมระบบที่คุณสร้างขึ้นมาสำหรับคอมพิวเตอร์ของคุณก่อนหน้าหรือเครื่องที่คุณสร้างขึ้นโดยใช้คอมพิวเตอร์ที่อยู่ในสภาพการทำงานและกำลังทำงานอยู่ใน Windows OS เวอร์ชันเดียวกันกับของคุณ ในการดำเนินการ ซ่อมแซมการเริ่มต้น โดยใช้แผ่นซ่อมแซมระบบใน Windows 8, 8.1 หรือ 10 คุณจำเป็นต้อง:
ใส่แผ่นซ่อมแซมระบบลงในคอมพิวเตอร์และ เริ่มต้นใหม่
ทันทีที่คอมพิวเตอร์เริ่มบูตให้เข้าสู่การตั้งค่า BIOS (คำแนะนำที่แตกต่างกันไปขึ้นอยู่กับผู้ผลิตเมนบอร์ดของคอมพิวเตอร์) และกำหนดค่าลำดับการบูตของคอมพิวเตอร์เพื่อเริ่มระบบจากดิสก์ซ่อมแซมระบบแทนฮาร์ดไดรฟ์
บันทึก การเปลี่ยนแปลงและออกจากการตั้งค่า BIOS
หากได้รับแจ้งให้กดปุ่มใดก็ได้เพื่อ บู๊ต จากดิสก์ซ่อมแซมระบบ
หากรายการเค้าโครงแป้นพิมพ์แสดงขึ้นให้คลิกที่รูปแบบที่คุณต้องการ
เมื่อคุณทำเช่นนั้นคุณจะมาถึงหน้าจอ ตัวเลือกการเริ่มต้น
ที่หน้าจอ ตัวเลือกการเริ่มต้น คุณจะต้อง:
คลิกที่ แก้ไข > ตัวเลือกขั้นสูง
คลิกที่ Automatic Repair ( ซ่อมแซมอัตโนมัติ) (อาจปรากฏขึ้นเช่น Repair Startup หรือ Start-up repair )
หากระบบถามให้เลือกระบบปฏิบัติการที่คุณต้องการเปิดใช้งานการ เริ่มต้น ใช้งาน
หากได้รับพร้อมท์ให้เลือกบัญชีผู้ใช้ที่เป็นผู้ ดูแลระบบ
ป้อนรหัสผ่านสำหรับบัญชีที่คุณเลือกและคลิก ดำเนินการต่อ
ขั้นตอนการ เริ่มต้นการซ่อมแซม จะเริ่มขึ้น ถ้าคุณถูกขอให้ทำอะไรบางอย่างหรือเลือกให้ทำเช่นนั้น ถ้าต้องรี สตาร์ท เครื่องคอมพิวเตอร์ให้เริ่มต้น ใหม่
เมื่อกระบวนการนี้เสร็จสมบูรณ์แล้วคุณจะได้รับแจ้งถึงปัญหาที่พบหรือไม่และปัญหาที่ตรวจพบได้ถูกแก้ไขโดย Startup Repair หรือไม่
PRO TIP: หากปัญหาเกิดขึ้นกับคอมพิวเตอร์หรือแล็ปท็อป / โน้ตบุ๊คคุณควรลองใช้ซอฟต์แวร์ Reimage Plus ซึ่งสามารถสแกนที่เก็บข้อมูลและแทนที่ไฟล์ที่เสียหายได้ วิธีนี้ใช้ได้ผลในกรณีส่วนใหญ่เนื่องจากปัญหาเกิดจากความเสียหายของระบบ คุณสามารถดาวน์โหลด Reimage Plus โดยคลิกที่นี่