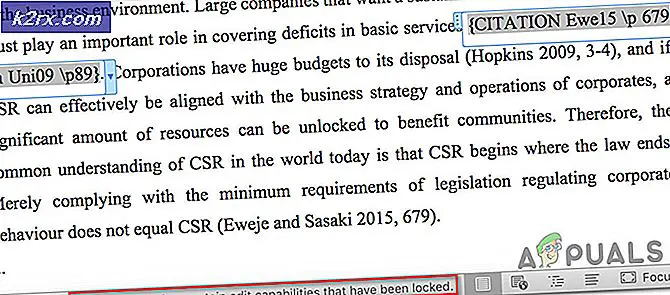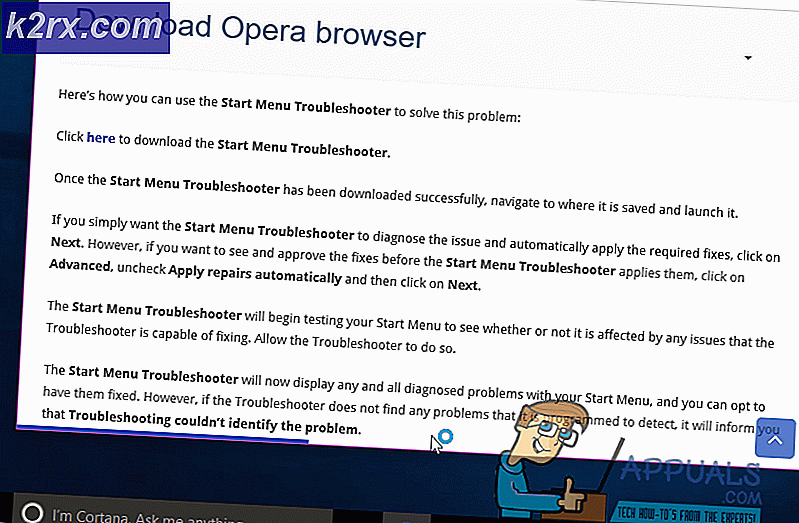วิธีแก้ปัญหาโปรแกรมเงียบด้วย PulseAudio
PulseAudio เป็นแอ็พพลิเคชันเซิร์ฟเวอร์เสียงที่มาพร้อมกับความสามารถในเครือข่าย บางครั้งก็จำเป็นที่จะต้องเรียกใช้โดยตรงก่อนโปรแกรมอื่นเพื่อให้ซอฟต์แวร์กล่าวโต้ตอบกับระบบเสียงของอุปกรณ์ โปรแกรมที่เริ่มต้นจากอินเทอร์เฟซทั้งแบบกราฟิกและแบบข้อความอาจต้องการไดรเวอร์แบบนี้เพื่อให้สามารถส่งผ่านลำโพงได้
แม้ว่า PulseAudio จะอ้างถึงคำสั่งโดยตรง แต่ก็สามารถนำมาใช้เป็นส่วนหนึ่งของเมนู Dock, Launcher หรือ Applications ได้ ซึ่งหมายความว่าคุณสามารถทำให้กระบวนการใด ๆ ที่ต้องการใช้งานเซิร์ฟเวอร์ทำได้โดยการทำเพียงครั้งเดียวในขณะที่แก้ไขการกำหนดค่าที่ใช้เพื่อเริ่มกระบวนการจากท่าเรือดังกล่าว เมื่อคุณมั่นใจว่าระบบเสียงทำงานร่วมกับซอฟต์แวร์แล้วคุณจะสามารถใช้งานได้อย่างไม่มีกำหนด
วิธีที่ 1: การใช้คำสั่ง padsp
เพิ่มคำสั่ง padsp ก่อนคำสั่งใดก็ตามที่คุณกำลังทำงาน ตัวอย่างเช่นถ้าคุณมีโปรแกรมที่เรียกว่า noisySoftware คุณก็จะเรียกใช้:
padsp noisySoftware
นี้จะเริ่มต้นโปรแกรมทันทีและเปลี่ยนเส้นทางการเข้าถึง / dev / dsp หรืออุปกรณ์เสริมแทนเซิร์ฟเวอร์เสียง PulseAudio คุณสามารถทำการแก้ไขนี้ได้จากบรรทัดคำสั่งหรือจากสคริปต์ นอกจากนี้คุณยังสามารถเพิ่มข้อมูลนี้ได้เมื่อคุณเรียกใช้โปรแกรมจากกล่องโต้ตอบการเรียกใช้ที่เข้าถึงได้จากเมนูหรือโดยการกดปุ่ม Windows และกดปุ่ม R.
นอกจากนี้หากคุณกำลังสร้างทางลัดบนเมนูแอปพลิเคชันหรือเดสก์ท็อปคุณสามารถเพิ่มได้ก่อนส่วนที่เหลือของชื่อไฟล์ สมมติว่าคุณอยู่ในกลุ่มแจกจ่ายที่สนับสนุนไฟล์ .desktop และคุณพยายามเชื่อมโยงไปยัง noisySoftware เพียงแค่ใช้ padsp noisySoftware ใน EXEC = line ของ .desktop file เพื่อให้ระบบเสียงทำงานได้ หากคุณกำลังเขียนสคริปต์คุณจะต้องการเพิ่มเครื่องหมาย (&) หลังบรรทัดเพื่อให้ซอฟต์แวร์มีเสียงดังหรือสิ่งที่คุณกำลังให้เสียงสำหรับถิ่นที่อยู่ นอกจากนี้ยังสามารถรวมไฟล์การกำหนดค่าสำหรับซอฟต์แวร์ท่าเรือหรือซอฟต์แวร์ launcher ที่คุณอาจได้เพิ่มลิงก์เพื่อเริ่มต้นโปรแกรมจากไฟล์นี้ เมื่อแก้ไขไฟล์ดังกล่าวเพียงแค่มองหาบรรทัดที่ชื่อ EXEC หรือสิ่งที่คล้ายกัน นี่คือที่ที่ชื่อจริงของโปรแกรมไป
PRO TIP: หากปัญหาเกิดขึ้นกับคอมพิวเตอร์หรือแล็ปท็อป / โน้ตบุ๊คคุณควรลองใช้ซอฟต์แวร์ Reimage Plus ซึ่งสามารถสแกนที่เก็บข้อมูลและแทนที่ไฟล์ที่เสียหายได้ วิธีนี้ใช้ได้ผลในกรณีส่วนใหญ่เนื่องจากปัญหาเกิดจากความเสียหายของระบบ คุณสามารถดาวน์โหลด Reimage Plus โดยคลิกที่นี่วิธีที่ 2: เริ่มต้นการควบคุมระดับเสียง PulseAudio
หากคุณยังคงประสบปัญหาอยู่และไม่สามารถได้ยินสิ่งใด ๆ ได้จริงคุณอาจมีเซิร์ฟเวอร์เงียบ PulseAudio เปิดตัวจัดการแอปพลิเคชันหรือคลิกปุ่มเมนูแอพพลิเคชันหรือมัสสุ คุณจะมีลิงก์ควบคุมระดับเสียง PulseAudio ถ้าคุณมีการติดตั้งระบบ PulseAudio นอกจากนี้คุณอาจมีไฟล์ .desktop ใน / usr / share / applications ขึ้นอยู่กับสภาพแวดล้อมของเดสก์ท็อปที่ติดตั้งไว้
เลือกไอคอนนี้และเริ่มตัวควบคุมระดับเสียง ตรวจสอบว่าได้เลือกแท็บอุปกรณ์เอาต์รั้วแล้ว เลื่อนแถบเลื่อนไปทางขวาเพื่อทำให้เสียงดังขึ้น หากยังคงอ่อนเกินไปคุณสามารถไปที่บรรทัด Base 100% (0db) ได้ แต่อย่าใช้กรณีนี้หากไม่จำเป็นต้องทำเนื่องจากบางโปรแกรมอาจจะดังมากเกินไป
PRO TIP: หากปัญหาเกิดขึ้นกับคอมพิวเตอร์หรือแล็ปท็อป / โน้ตบุ๊คคุณควรลองใช้ซอฟต์แวร์ Reimage Plus ซึ่งสามารถสแกนที่เก็บข้อมูลและแทนที่ไฟล์ที่เสียหายได้ วิธีนี้ใช้ได้ผลในกรณีส่วนใหญ่เนื่องจากปัญหาเกิดจากความเสียหายของระบบ คุณสามารถดาวน์โหลด Reimage Plus โดยคลิกที่นี่