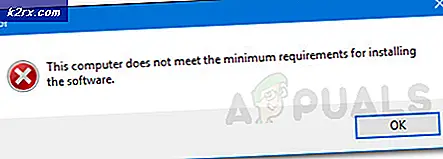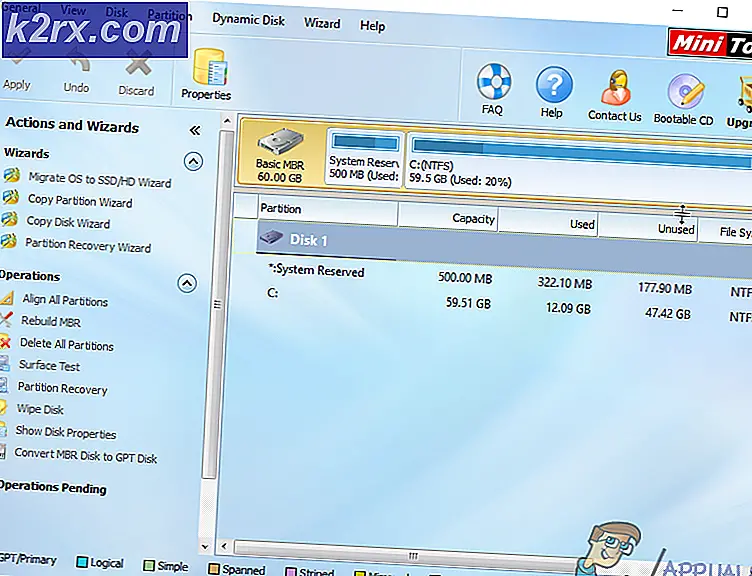วิธีการ: เปลี่ยนสีของชื่อปฏิทินและนาฬิกาใน Windows
ระบบปฏิบัติการ Windows รุ่นปัจจุบันทั้งหมดที่สนับสนุนมีแถบงานและแถบงานจะแสดงวันที่และเวลาในมุมขวา เมื่อคลิกที่ส่วนวันที่ / เวลาของแถบงานผู้ใช้สามารถขยายส่วนนี้ลงในวิดเจ็ตทั้งหมดที่แสดงปฏิทินของทั้งเดือนปัจจุบันและนาฬิกาที่ขยายใหญ่พร้อมกับลิงก์ที่เมื่อคลิกแล้วจะนำผู้ใช้ไปที่ การตั้งค่าวันที่และเวลา ของคอมพิวเตอร์
โดยค่าเริ่มต้นส่วนวันที่ / เวลาของแถบงาน - และแถบงานของตัวเอง - ใน Windows 10 มีสีค่อนข้างอ่อนโยนเนื่องจากสีดำเป็นค่าเริ่มต้น เนื่องจากเป็นกรณีนี้ผู้ใช้ Windows 10 ส่วนใหญ่ต้องการเปลี่ยนสีของปฏิทินและนาฬิกาในแถบงานของ Windows 10 ขณะนี้มีหลายวิธีที่ผู้ใช้ Windows 10 สามารถเปลี่ยนสีของส่วนวันที่ / เวลาในแถบงานของคอมพิวเตอร์ได้บางวิธีเปลี่ยนสีของแถบงานทั้งหมดในขณะที่คนอื่น ๆ ไม่ได้และบางส่วนของเหล่านี้ วิธีการที่เกี่ยวข้องกับโปรแกรมของบุคคลที่สามในขณะที่คนอื่นไม่ได้ ในกรณีใด ๆ ต่อไปนี้คือตัวเลือกที่ดีที่สุดบางอย่างที่บุคคลมีหากต้องการเปลี่ยนสีของปฏิทินและนาฬิกาในแถบงาน Windows 10 ของคอมพิวเตอร์:
ตัวเลือกที่ 1: เปลี่ยนสีของแถบงานเมนูเริ่มและเส้นขอบหน้าต่าง
ตัวเลือกที่ดีที่สุดและง่ายที่สุดสำหรับทุกคนที่ต้องการเปลี่ยนสีของปฏิทินและนาฬิกาในแถบงานของ Windows 10 คือการเปลี่ยนสีของ Taskbar, Start Menu และเส้นขอบหน้าต่าง เปลี่ยนสีขององค์ประกอบเหล่านี้โดยเฉพาะแถบงานจะเปลี่ยนสีของส่วนวันที่ / เวลาของแถบงานและวิดเจ็ตปฏิทินและนาฬิกาที่ปรากฏขึ้นเมื่อคลิกที่ส่วนวันที่ / เวลา หากต้องการเปลี่ยนสีของแถบงาน Windows 10 ของคอมพิวเตอร์คุณจะต้อง:
เปิด เมนู Start
คลิกที่ การตั้งค่า
คลิกที่การปรับเปลี่ยนในแบบของคุณ
คลิกที่ สี ในบานหน้าต่างด้านซ้าย
ในบานหน้าต่างด้านขวาตรวจสอบให้แน่ใจว่าได้ เลือกสีเน้นจาก ตัวเลือก พื้นหลังโดยอัตโนมัติ ภายใต้ เลือกสี จะถูกปิดใช้งาน
ภายใต้ เลือกสี ให้เลือกสีเน้นใหม่จากตารางสีที่ปรากฏขึ้นสำหรับ เมนู Start, ขอบหน้าต่างแถบงานและ - เป็นผล - ปฏิทินและนาฬิกาของคุณ
ใช้ การตั้งค่าและเพลิดเพลินไปกับสีใหม่ของปฏิทินและแถบงานของคุณ
ทางเลือกที่ 2: เปลี่ยนเป็นชุดรูปแบบ Windows 10 ที่มืดสนิท
Windows 10 มีรูปแบบที่มืดสนิท แต่ยังคงเป็นความลับอย่างสมบูรณ์แบบซึ่งคุณสามารถใช้งานได้หลังจากที่เล่นซอฟท์แวร์รีจิสทรีของคุณเพียงเล็กน้อย ธีมนี้ยังเปลี่ยนสีของปฏิทินและนาฬิกาในแถบงานของ Windows 10 และต่อไปนี้คือวิธีที่คุณสามารถใช้ชุดรูปแบบนี้:
ดาวน์โหลด ไฟล์. zip นี้
แยกไฟล์. ZIP นี้ไปยังโฟลเดอร์ใหม่โดยใช้โปรแกรมบีบอัดเช่น WinRAR
เปิดโฟลเดอร์ใหม่เมื่อเนื้อหาของไฟล์. ZIP ได้รับการบีบอัดแล้วดับเบิลคลิกที่ไฟล์ชื่อ enable-dark-theme.reg เพื่อเปิดใช้งาน
รีสตาร์ท เครื่องคอมพิวเตอร์ของคุณ
Voila - เครื่องคอมพิวเตอร์ Windows 10 ของคุณมีธีมสีเข้มและคุณได้เปลี่ยนสีปฏิทินและนาฬิกาของคุณเรียบร้อยแล้ว
PRO TIP: หากปัญหาเกิดขึ้นกับคอมพิวเตอร์หรือแล็ปท็อป / โน้ตบุ๊คคุณควรลองใช้ซอฟต์แวร์ Reimage Plus ซึ่งสามารถสแกนที่เก็บข้อมูลและแทนที่ไฟล์ที่เสียหายได้ วิธีนี้ใช้ได้ผลในกรณีส่วนใหญ่เนื่องจากปัญหาเกิดจากความเสียหายของระบบ คุณสามารถดาวน์โหลด Reimage Plus โดยคลิกที่นี่ทางเลือกที่ 3: เปลี่ยนเป็นธีมคอนทราสต์สูง
ธีมที่มีความคมชัดสูงใน Windows 10 ซึ่งแตกต่างจากธีมที่มาพร้อมกับรุ่นก่อน ๆ มีความทันสมัยเพรียวบางและมีสไตล์ นอกจากนี้ยังมีการใช้โทนสีที่ไม่ซ้ำกันกับคอมพิวเตอร์ที่ใช้ Windows 10 เพื่อทำให้องค์ประกอบของภาพง่ายขึ้นสำหรับผู้พิการทางสายตาและโดยทั่วไปจะทำให้คอมพิวเตอร์ทั้งหมดมีรูปลักษณ์ที่พิเศษและไม่เหมือนใคร การสลับไปใช้ธีมความคมชัดสูงเป็นอีกวิธีหนึ่งในการเปลี่ยนสีของปฏิทินและนาฬิกาในแถบงาน Windows 10 ของคอมพิวเตอร์พร้อมกับสีของพื้นทุกอย่างในคอมพิวเตอร์ของคุณจากข้อความไปยังขอบหน้าต่าง หากต้องการเปลี่ยนไปใช้ธีมคอนทราสต์สูง ๆ ที่ Windows 10 มาพร้อมกับคุณจะต้อง:
เปิด เมนู Start
คลิกที่ การตั้งค่า
คลิกที่การปรับเปลี่ยนในแบบของคุณ
คลิกที่ ธีม ในบานหน้าต่างด้านซ้าย
ไปที่ การตั้งค่าธีม
เลือกธีม ความคมชัดสูงใน ส่วน ธีมความคมชัดสูง และคลิกเพื่อเลือก
ใช้ ชุดรูปแบบและสนุกไปกับการเปลี่ยนสีของปฏิทินและนาฬิกาของคอมพิวเตอร์ Windows 10 ใน Windows 10
หากต้องการย้อนกลับการเปลี่ยนแปลงเหล่านี้เพียงทำซ้ำขั้นตอนเดียวกันกับที่ระบุไว้และอธิบายไว้ด้านบน แต่เลือกธีม Windows 10 เริ่มต้นแทนธีมความคมชัดสูง
เคล็ดลับ Pro: ชุดรูปแบบ High Contrast Black ทำงานได้ดีที่สุดและมีลักษณะที่ดีที่สุดในตัวเลือกมากมายที่คุณมีเมื่อใช้ธีมที่มีความคมชัดสูงใน Windows 10
ตัวเลือกที่ 4: ใช้แอปพลิเคชันนาฬิกาและปฏิทินของ บริษัท อื่น
ตัวเลือกสุดท้ายที่คุณมีเมื่อพูดถึงการเปลี่ยนสีของปฏิทินและนาฬิกาในแถบงานของ Windows 10 แม้ว่าโซลูชันนี้จะเปลี่ยนรูปแบบนาฬิกาและปฏิทินเกือบจะเป็นอย่างแน่นอน แต่ก็คือการใช้แอปพลิเคชันของบุคคลที่สามที่แทนทั้งสองอย่าง นาฬิกาและปฏิทินในแถบงานของคุณกับคนที่ปรับแต่งได้ สองตัวเลือกที่ดีที่สุดเมื่อพูดถึงแอปพลิเคชันของบุคคลที่สามในการชักชวนนี้คือ Atomic Alarm Clock และ T-Clock ทั้งสองตัวเลือกเหล่านี้มาพร้อมกับพยุหะและพยุหะแห่งการปรับแต่งและตัวเลือกในแบบของคุณ
นาฬิกาอะตอม สามารถจับคู่กับนาฬิกาอะตอมได้และเปลี่ยนลักษณะที่ดูเรียบง่าย นาฬิกา T-Clock สวยมาก (เป็นครั้งแรกที่เปิดตัวสู่โลกในปี 2010) แต่ก็มีการสนับสนุน Windows 10 ดังนั้นคุณจึงดีต่อหน้า T-Clock จำกัด การปรับแต่งตามขอบเขตของตัวเลือกการปรับแต่งหลัก ๆ เกี่ยวกับการเปลี่ยนแบบอักษรการจัดรูปแบบและสีของข้อความที่แสดงโดยปฏิทินและนาฬิกาในขณะที่ นาฬิกาอะตอมนาฬิกา สนับสนุนธีมหลากหลายรูปแบบที่คุณสามารถเล่นและทดสอบได้ นาฬิกา T-Clock ฟรี แต่ Atomic Alarm Clock ฟรีเพียง 60 วันหลังจากนั้นคุณจะต้องซื้อมันหากต้องการใช้งานต่อ
PRO TIP: หากปัญหาเกิดขึ้นกับคอมพิวเตอร์หรือแล็ปท็อป / โน้ตบุ๊คคุณควรลองใช้ซอฟต์แวร์ Reimage Plus ซึ่งสามารถสแกนที่เก็บข้อมูลและแทนที่ไฟล์ที่เสียหายได้ วิธีนี้ใช้ได้ผลในกรณีส่วนใหญ่เนื่องจากปัญหาเกิดจากความเสียหายของระบบ คุณสามารถดาวน์โหลด Reimage Plus โดยคลิกที่นี่