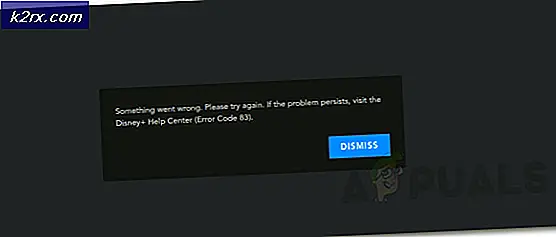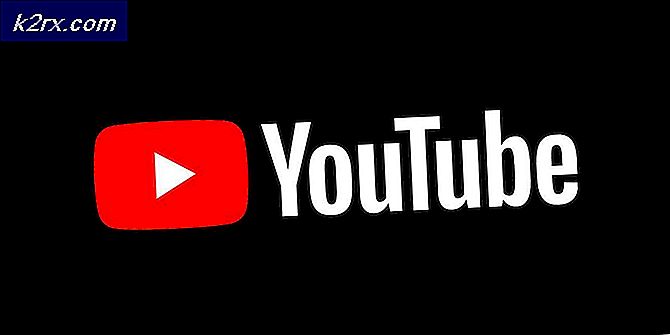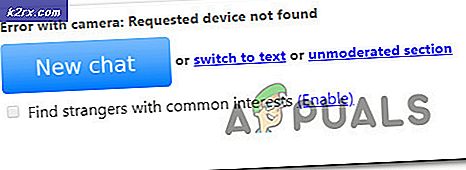แก้ปัญหา: Windows 10 จะไม่ติดตั้งหรือดาวน์โหลดการอัปเดต
แม้ว่าวินโดวส์ 10 จะเป็นระบบปฏิบัติการ Windows เวอร์ชั่นล่าสุดและยิ่งใหญ่ที่สุด แต่ก็ยังห่างไกลจากความสมบูรณ์ ในกรณีดังกล่าว Microsoft จะเผยแพร่การอัปเดตทั้ง Windows 10 และโปรแกรมและแอพพลิเคชันที่มีอยู่เป็นระยะ แต่แตกต่างจากรุ่นเก่าของ Windows อย่างไรก็ตามการอัปเดตทั้งหมดที่นำออกสู่คอมพิวเตอร์ Windows 10 ผ่านทาง Windows Update เป็นสิ่งจำเป็นและจะได้รับการดาวน์โหลดและติดตั้งโดยอัตโนมัติในครั้งเดียวหรือบางครั้ง ไม่ว่าสถานะสำคัญของการอัปเดตจะเป็นอย่างไรและไม่ว่าคุณจะต้องการติดตั้งหรือไม่ก็ตามในที่สุดจะสามารถดาวน์โหลดและติดตั้งได้แม้ว่าคุณจะมีอำนาจในการชะลอการเกิดขึ้นก็ตาม
ผู้ใช้ Windows 10 บางรายโชคร้ายได้รับและยังคงได้รับผลกระทบจากปัญหาที่คอมพิวเตอร์ของพวกเขาได้รับการอัปเดตที่รอการอัปเดตซึ่งบางส่วนมีการทำเครื่องหมายว่ากำลังรอการดาวน์โหลดบางแห่งมีสถานะเป็นรอการติดตั้งอยู่ หรือติดตั้งไม่ว่าผู้ใช้ที่ได้รับผลกระทบกี่ครั้งจะพยายามดาวน์โหลดและติดตั้งโปรแกรมเหล่านี้ เมื่อผู้ใช้ที่ได้รับผลกระทบจากปัญหานี้เข้าไปใน Windows Update จะเห็นรายการโปรแกรมอัปเดตทั้งหมดที่พร้อมใช้งานสำหรับคอมพิวเตอร์ แต่ไม่สามารถดาวน์โหลดและ / หรือติดตั้งโปรแกรมเหล่านี้แม้ว่าจะมีการทำเครื่องหมายว่ากำลังรอการดาวน์โหลดและบางคนรออยู่ก็ตาม ติดตั้ง
Thankfully แม้ว่าปัญหานี้ไม่ได้เป็นปัญหา dead-end และสามารถแก้ไขได้โดยวิธีง่ายๆ ต่อไปนี้คือโซลูชันที่มีประสิทธิภาพมากที่สุด 3 วิธีที่คุณสามารถใช้เพื่อแก้ไขปัญหานี้:
ซ่อมแซมไฟล์ระบบเสียหาย
ดาวน์โหลดและเรียกใช้ Reimage Plus เพื่อสแกนหาไฟล์ที่เสียหายจาก ที่นี่ หากพบว่าไฟล์เสียหายและหายไปให้ซ่อมแซมแล้วตรวจดูว่าสามารถแก้ไขปัญหาได้หรือไม่ถ้ายังไม่ดำเนินการกับโซลูชันด้านล่าง
โซลูชันที่ 1: เรียกใช้ตัวแก้ไขปัญหา Windows Update
หากคอมโพเนนต์ Windows 10 ไม่ทำงานหรือทำงานตามที่ควรจะเป็นสิ่งที่คุณต้องทำคือใช้ยูทิลิตีการ แก้ไขปัญหา ในตัวของ Windows 10 ได้โดยง่าย แต่เรียกใช้โดยเฉพาะสำหรับคอมโพเนนต์ที่ชำรุด เช่นเดียวกันกับ Windows Update - เนื่องจาก Windows Update ทำงานผิดปกติทางออกแรกที่คุณควรทดลองใช้คือเรียกใช้ Windows Update Troubleshooter ในการดำเนินการดังกล่าวคุณต้อง:
เปิด แผงควบคุม
เปลี่ยนเป็น ไอคอน
คลิกที่การ แก้ไขปัญหา
คลิก ดูทั้งหมด ในบานหน้าต่างด้านซ้าย
คลิกที่ Windows Update
คลิกที่ ต่อไป จากนั้นดำเนินการตัวแก้ไขปัญหาจนสุดทางไปตามคำแนะนำบนหน้าจอ
ตัวแก้ไขปัญหาจะพยายามระบุปัญหาใด ๆ และปัญหาทั้งหมดที่เกิดขึ้นกับ Windows Update และแก้ไขปัญหาใด ๆ ที่พบ เมื่อคุณใช้งานเครื่องมือแก้ปัญหาเสร็จเรียบร้อยแล้วคุณควร รีสตาร์ท เครื่องคอมพิวเตอร์และลองดาวน์โหลดและติดตั้ง Windows Updates เมื่อเริ่มบูตขึ้นเพื่อดูว่าปัญหายังคงมีอยู่หรือไม่
PRO TIP: หากปัญหาเกิดขึ้นกับคอมพิวเตอร์หรือแล็ปท็อป / โน้ตบุ๊คคุณควรลองใช้ซอฟต์แวร์ Reimage Plus ซึ่งสามารถสแกนที่เก็บข้อมูลและแทนที่ไฟล์ที่เสียหายได้ วิธีนี้ใช้ได้ผลในกรณีส่วนใหญ่เนื่องจากปัญหาเกิดจากความเสียหายของระบบ คุณสามารถดาวน์โหลด Reimage Plus โดยคลิกที่นี่โซลูชันที่ 2: ตรวจสอบให้แน่ใจว่าบริการทั้งหมดที่เกี่ยวข้องกับ Windows Update กำลังทำงานอยู่
คุณอาจประสบปัญหา Windows Update นี้ถ้าบริการอย่างใดอย่างหนึ่งหรือหลายอย่างที่เกี่ยวกับ Windows Update ไม่ได้รับการเปิดใช้งานหรือไม่ได้ทำงานบนคอมพิวเตอร์ของคุณ หากเป็นกรณีนี้ปัญหานี้สามารถแก้ไขได้ง่ายโดยตรวจสอบให้แน่ใจว่ามีการเปิดใช้งานและใช้งานบริการที่เกี่ยวข้องกับ Windows Update ทั้งหมด
กดปุ่ม Windows Logo ค้างไว้และในขณะที่กด R เพื่อเปิด Run
ประเภท บริการ msc ลงในกล่องโต้ตอบ Run และกด Enter
ค้นหาและคลิกขวาที่บริการ Windows Update และคลิกที่ Properties
ตั้งค่า ประเภทการเริ่มต้น ของบริการเป็น Automatic ถ้าบริการหยุดทำงานให้คลิกที่ Start เพื่อเริ่มต้นใช้งานคลิก Apply จากนั้นคลิก OK
ค้นหาและคลิกขวาที่ Background Intelligent Transfer Service ( BITS ) แล้วคลิก Properties
ทำซ้ำ ขั้นตอนที่ 4
ค้นหาและคลิกขวาที่ บริการเข้ารหัสลับ และคลิกที่ Properties
ทำซ้ำ ขั้นตอนที่ 4
ปิดยูทิลิตี รีสตาร์ท เครื่องคอมพิวเตอร์และตรวจสอบเพื่อดูว่าปัญหาได้รับการแก้ไขหรือไม่เมื่อเริ่มทำงานแล้ว
วิธีที่ 3: แก้ไขปัญหาโดยใช้ Command Prompt ที่ยกระดับขึ้น
ถ้าไม่มีวิธีการใดที่ระบุไว้และอธิบายไว้ข้างต้นทำงานให้คุณคุณอาจจะสามารถแก้ไขปัญหานี้ได้ผ่านทาง Command Prompt ที่ ยกระดับขึ้นเท่านั้น ในการดำเนินการดังกล่าวคุณต้อง:
คลิกขวาที่ปุ่ม Start Menu เพื่อเปิด เมนู WinX
คลิกที่ Command Prompt (Admin)
ทีละคำให้พิมพ์คำสั่งต่อไปนี้ลงใน Command Prompt ที่ ยกระดับโดยกด Enter จากนั้นพิมพ์คำสั่งหนึ่งคำและรอคำสั่งหนึ่งคำที่จะดำเนินการให้สมบูรณ์ก่อนพิมพ์ในครั้งต่อไป:
หยุดสุทธิ wuauserv
หยุดสุทธิ cryptSvc
บิตหยุดสุทธิ
msiserver หยุดสุทธิ
ren C: \ Windows \ SoftwareDistribution SoftwareDistribution.old
ren C: \ Windows \ System32 \ catroot2 catroot2.old
net start wuauserv
net start cryptSvc
บิตเริ่มต้นสุทธิ
net start msiserver
เมื่อคำสั่งทั้งหมดที่ระบุไว้ข้างต้นได้รับการดำเนินการอย่างสมบูรณ์แล้วให้ปิด Command Prompt และ รีสตาร์ท เครื่องคอมพิวเตอร์ของคุณ
ตรวจสอบว่าคุณสามารถดาวน์โหลดและติดตั้งโปรแกรมอัพเดตผ่านทาง Windows Update ได้ เมื่อคอมพิวเตอร์ของคุณเริ่มระบบใหม่หรือไม่
PRO TIP: หากปัญหาเกิดขึ้นกับคอมพิวเตอร์หรือแล็ปท็อป / โน้ตบุ๊คคุณควรลองใช้ซอฟต์แวร์ Reimage Plus ซึ่งสามารถสแกนที่เก็บข้อมูลและแทนที่ไฟล์ที่เสียหายได้ วิธีนี้ใช้ได้ผลในกรณีส่วนใหญ่เนื่องจากปัญหาเกิดจากความเสียหายของระบบ คุณสามารถดาวน์โหลด Reimage Plus โดยคลิกที่นี่