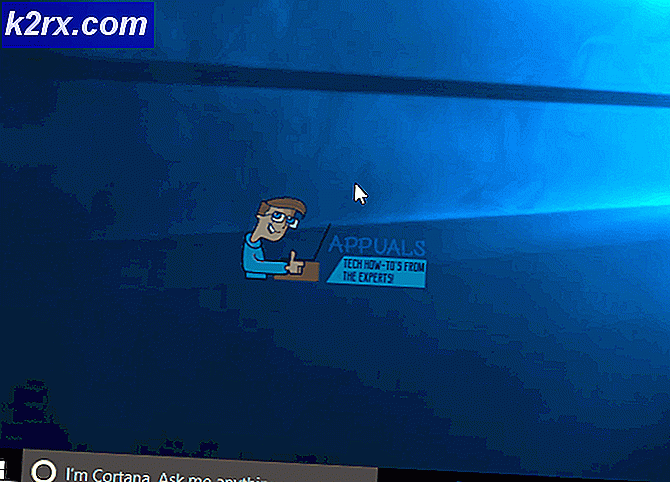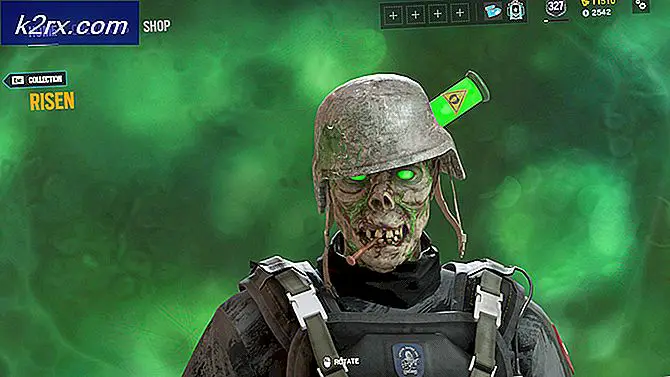แก้ปัญหา: Windows ตรวจพบความขัดแย้งของที่อยู่ IP
ที่อยู่ IP เป็นที่อยู่เฉพาะที่คอมพิวเตอร์ของคุณได้รับเมื่อเชื่อมต่อกับเครือข่าย เป็นที่อยู่และข้อมูลประจำตัวของคอมพิวเตอร์ซึ่งใช้ในการระบุคอมพิวเตอร์และอุปกรณ์เครือข่ายอื่น ๆ ทั้งหมด ข้อผิดพลาดนี้เมื่อคุณเห็นในข้อความจะแสดงว่าที่อยู่ IP ที่คุณใช้อยู่ โดยปกติแล้วนี่เป็นที่อยู่ IP ส่วนตัวและไม่มีส่วนเกี่ยวข้องกับผู้ให้บริการอินเทอร์เน็ตเนื่องจากเป็นการขัดข้องกับ การตั้งค่าพีซี ของคุณหรือ เราเตอร์ ที่อยู่ IP ส่วนตัวทั้งหมด ในเครือข่ายต้องไม่ซ้ำกัน
คิดว่าเป็นที่อยู่ไปรษณีย์สมมติว่าคุณมีอุปกรณ์ 4 เครื่องเชื่อมต่ออยู่ (คอมพิวเตอร์เครื่องพิมพ์ iPad และ iPhone) ในเครือข่ายของคุณข้อความจะถูกส่งจากที่ไหนสักแห่งสำหรับ iPad แต่ iPad และคอมพิวเตอร์มี IP เดียวกัน (ที่อยู่) ตอนนี้โพสต์แมนควรรู้ว่าใครเป็นผู้รับที่ถูกต้อง?
ตอนนี้เราจะดำเนินการแก้ไขปัญหาต่อไป
วิธีที่ 1: รีสตาร์ท Router ของคุณ
เราเตอร์ ของคุณอาจไม่สามารถกำหนดที่อยู่ IP ให้กับอุปกรณ์ที่เชื่อมต่อได้ สาเหตุนี้อาจเกิดจากความผิดพลาดชั่วคราว แต่โดยส่วนใหญ่เวลานี้จะถูกลบออกโดยการรีบูต / รอบการทำงานที่เรียบง่าย ในการดำเนินการนี้ให้ปิดสวิตช์เราเตอร์รอ 1-2 นาทีและเปิดเครื่องอีกครั้ง เมื่อเปิดเครื่องแล้วให้วางอีก 2-3 นาทีเพื่อชำระและเชื่อมต่ออุปกรณ์ของคุณกลับ
วิธีที่ 2: รีลีสและรีเฟรชที่อยู่ IP
คลิก Start และพิมพ์ cmd คลิกขวาที่ cmd แล้วเลือก run as administrator
ใน หน้าต่าง พรอมต์ คำสั่ง สีดำ พิมพ์คำสั่งต่อไปนี้และกด Enter หลังจากแต่ละครั้ง:
netsh int ip รีเซ็ต c: \ resetlog.txt
ipconfig / release
ipconfig / ต่ออายุ
ขณะนี้ทดสอบเพื่อดูว่าปัญหาได้รับการแก้ไขหรือไม่
วิธีที่ 3: ลบ IP แบบสแตติก
กดปุ่ม Windows ค้างไว้ แล้วกด R ในกล่องโต้ตอบ run ncpa.cpl และคลิก OK
PRO TIP: หากปัญหาเกิดขึ้นกับคอมพิวเตอร์หรือแล็ปท็อป / โน้ตบุ๊คคุณควรลองใช้ซอฟต์แวร์ Reimage Plus ซึ่งสามารถสแกนที่เก็บข้อมูลและแทนที่ไฟล์ที่เสียหายได้ วิธีนี้ใช้ได้ผลในกรณีส่วนใหญ่เนื่องจากปัญหาเกิดจากความเสียหายของระบบ คุณสามารถดาวน์โหลด Reimage Plus โดยคลิกที่นี่คลิกขวาที่ Local Area Connection ถ้าคุณใช้การเชื่อมต่ออินเทอร์เน็ตแบบมีสายหรือคลิกขวาที่ Wireless Network Connection ถ้าคุณใช้ Wi-Fi คลิกคุณสมบัติในเมนูแบบเลื่อนลง
ดับเบิลคลิกที่ Internet Protocol Version 4 (TCP / IPv4) เลือก ได้รับที่อยู่ IP โดยอัตโนมัติ
เลือก รับที่อยู่เซิร์ฟเวอร์ DNS โดยอัตโนมัติ คลิก ตกลง > ตกลง และปิดหน้าต่างทั้งหมด
รีสตาร์ท ระบบของคุณและตรวจสอบว่าปัญหาได้รับการแก้ไขแล้วหรือไม่
วิธีที่ 4: ปิดการใช้งาน IPv6
ที่อยู่ IPv6 เริ่มต้นเดียวกันบนอุปกรณ์ต่างๆอาจทำให้ป๊อปอัปปรากฏขึ้น
ทำตาม คำแนะนำของเราที่นี่เพื่อปิดใช้งาน
PRO TIP: หากปัญหาเกิดขึ้นกับคอมพิวเตอร์หรือแล็ปท็อป / โน้ตบุ๊คคุณควรลองใช้ซอฟต์แวร์ Reimage Plus ซึ่งสามารถสแกนที่เก็บข้อมูลและแทนที่ไฟล์ที่เสียหายได้ วิธีนี้ใช้ได้ผลในกรณีส่วนใหญ่เนื่องจากปัญหาเกิดจากความเสียหายของระบบ คุณสามารถดาวน์โหลด Reimage Plus โดยคลิกที่นี่