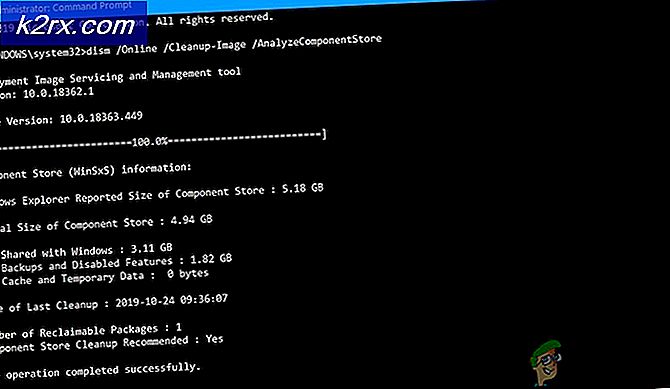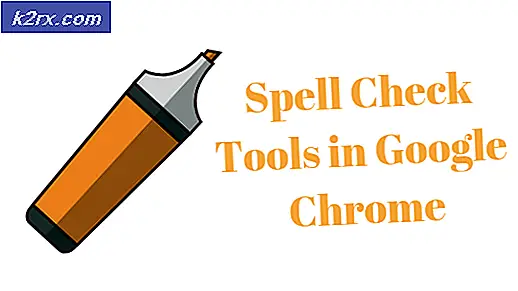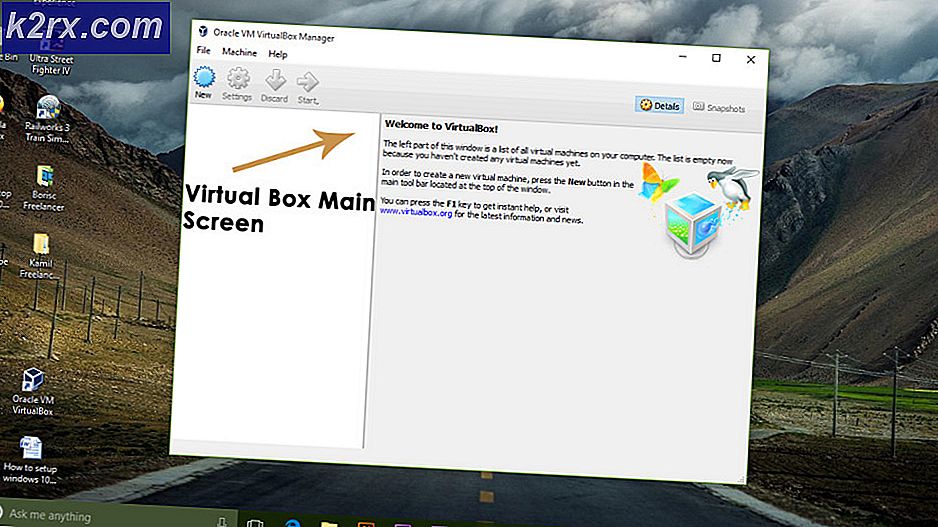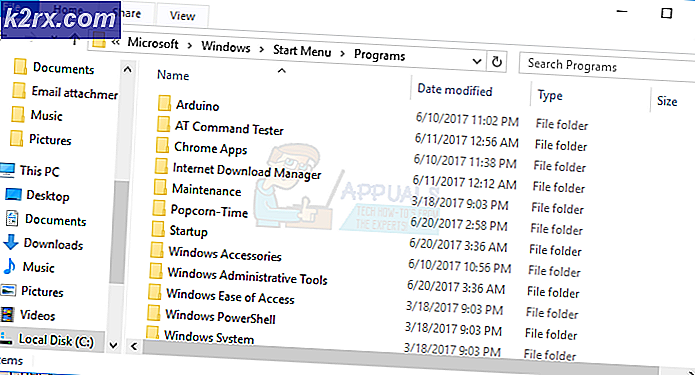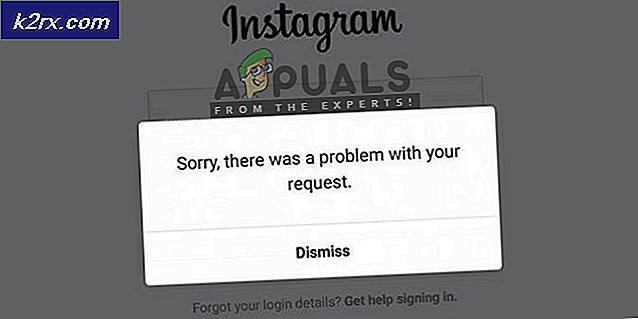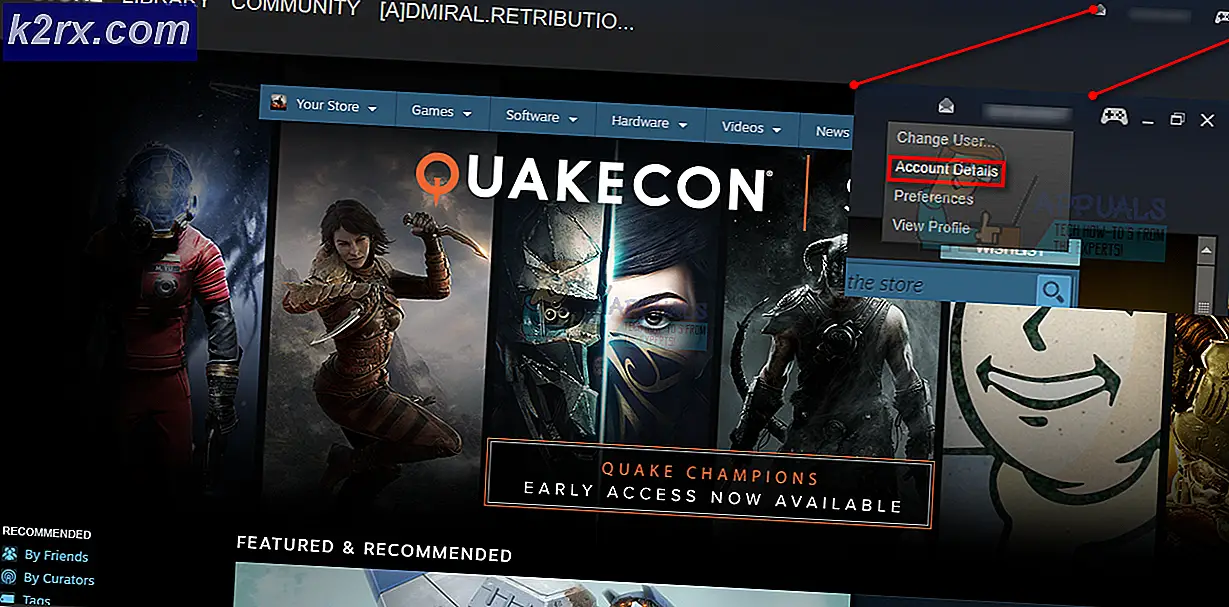วิธีเพิ่มรูปภาพใน Windows Screen Saver ใน Windows 10
โปรแกรมรักษาหน้าจอเป็นภาพเคลื่อนไหวที่เปิดใช้งานบนหน้าจอคอมพิวเตอร์ส่วนบุคคลเมื่อไม่มีกิจกรรมใดที่ผู้ใช้งานได้รับรู้มาเป็นเวลาที่กำหนดไว้ล่วงหน้า นี่อาจเป็นคำที่โฉบฉายรอบ ๆ หน้าจอหรือชุดรูปภาพที่เปลี่ยนไปหลังจากเวลาที่กำหนดไว้ ในตอนแรกโปรแกรมรักษาหน้าจอได้รับการออกแบบมาเพื่อป้องกันการเผาไหม้ของสารเรืองแสงในจอภาพ CRT และจอภาพพลาสม่า (ชื่อนี้) การเผาไหม้เป็นเครื่องหมายถาวรบนหน้าจอ CRT อันเนื่องมาจากอิเล็กตรอนที่ยืดเยื้อที่โดดเด่นในที่เดียวกันตลอดเวลา สิ่งนี้ทำให้ฟอสฟอรัสออกมาในส่วนใดส่วนหนึ่งของหน้าจอมากกว่าที่อื่น Burn-ins สามารถมองเห็นเป็นจุดที่มีน้ำหนักเบาบนหน้าจอล้อมรอบด้วยขอบมืด ซึ่งอาจส่งผลต่อความสามารถในการแสดงผลภาพของหน้าจอ ขณะนี้โปรแกรมรักษาหน้าจอใช้เพื่อความบันเทิงความปลอดภัยหรือเพื่อแสดงข้อมูลสถานะระบบ ในความเป็นจริงเทคโนโลยีการแสดง CRT ในปัจจุบันทำให้การเผาไหม้ไม่น่าเป็นไปได้ยกเว้นในสภาวะที่รุนแรง: ในจอแสดงผลขนาดใหญ่ที่ใช้สำหรับงานนำเสนอในห้องพักการเผาไหม้ยังคงเป็นไปได้
Windows Screen Saver
Windows มาพร้อมกับโปรแกรมรักษาหน้าจอที่คุณสามารถเลือกได้ หากคุณซื้อคอมพิวเตอร์ของคุณพร้อมกับระบบปฏิบัติการที่ติดตั้งไว้แล้วอาจมีการเลือกโปรแกรมรักษาหน้าจอไว้ให้คุณ มีหลายวิธีที่คุณสามารถตั้งค่าโปรแกรมรักษาหน้าจอในหน้าต่างได้ คุณสามารถเลือกข้อความ 3D ที่กะพริบบนหน้าจอด้วยความเร็วที่กำหนดและความละเอียด นอกจากนี้คุณยังสามารถเลือกหน้าจอว่าง ๆ ที่ช่วยให้หน้าจอเย็นลงและกระจายสารกระตุ้นไฟฟ้าบนหน้าจอได้อย่างสม่ำเสมอ มีตัวเลือกสำหรับริบบิ้นและอื่นเพื่อทำให้เข้าใจผิดว่าทั้งสองแสดงเส้นสีสันที่เปลี่ยนตำแหน่งด้วยเวลา มีฟองอากาศที่ปรากฏขึ้นบนหน้าจอของคุณ ตัวเลือกที่สำคัญที่สุดที่บทความนี้พูดถึงคือตัวเลือกภาพถ่าย
Windows มาพร้อมกับแกลเลอรีภาพที่มักตั้งเป็นโปรแกรมรักษาหน้าจอ คุณสามารถตั้งค่าแกลเลอรีรูปภาพของคุณเองเป็นโปรแกรมรักษาหน้าจอได้ ภาพถ่ายจะเปลี่ยนเป็นช่วง ๆ ในภาพนิ่ง บทความนี้จะนำคุณไปสู่คำแนะนำทีละขั้นตอนเกี่ยวกับวิธีปรับแต่งโปรแกรมรักษาหน้าจอของ Windows เพื่อแสดงรูปถ่ายส่วนบุคคลของคุณ
เปลี่ยนชนิดของโปรแกรมรักษาหน้าจอและเลือกแหล่งภาพจากการตั้งค่าโปรแกรมรักษาหน้าจอ
วิธีนี้ง่ายและตรงไปข้างหน้า เพียงทำตามคำแนะนำเหล่านี้
PRO TIP: หากปัญหาเกิดขึ้นกับคอมพิวเตอร์หรือแล็ปท็อป / โน้ตบุ๊คคุณควรลองใช้ซอฟต์แวร์ Reimage Plus ซึ่งสามารถสแกนที่เก็บข้อมูลและแทนที่ไฟล์ที่เสียหายได้ วิธีนี้ใช้ได้ผลในกรณีส่วนใหญ่เนื่องจากปัญหาเกิดจากความเสียหายของระบบ คุณสามารถดาวน์โหลด Reimage Plus โดยคลิกที่นี่- คลิก เริ่ม -> การตั้งค่า -> ปรับเปลี่ยน> ล็อกหน้าจอ
- จากหน้าจอล็อกให้เลื่อนลงไปที่ด้านล่าง มี ลิงก์ ไปยัง การตั้งค่าโปรแกรมรักษาหน้าจอ ที่ด้านล่างสุด คลิกที่ลิงค์เพื่อเปิดหน้าต่าง Screen Saver Settings
- ใต้ชื่อโปรแกรมรักษาหน้าจอให้คลิกที่รายการจากนั้นเลือก รูปถ่าย
- หากต้องการเปลี่ยนการตั้งค่าโปรแกรมรักษาหน้าจออย่างน้อยหนึ่งรายการให้คลิก การตั้งค่า จากนั้นเลือกทำอย่างใดอย่างหนึ่งต่อไปนี้
- เมื่อต้องการ ระบุรูปถ่ายที่ จะใช้สำหรับโปรแกรมรักษาหน้าจอของคุณให้คลิก เรียกดู เลือกโฟลเดอร์ที่มีรูปภาพที่คุณต้องการใช้จากนั้นคลิกตกลง
- หากต้องการเปลี่ยนความเร็วที่รูปภาพเปลี่ยนในการนำเสนอภาพนิ่งให้คลิกรายการถัดจากความเร็วในการสไลด์โชว์จากนั้นเลือกความเร็ว
- หากต้องการให้รูปภาพปรากฏเป็นลำดับแบบสุ่มให้เลือกช่องทำเครื่องหมาย Shuffle pictures
- คลิกบันทึกเพื่อบันทึกการเปลี่ยนแปลงการตั้งค่าที่คุณทำ ซึ่งจะส่งคืนคุณไปยังหน้าต่าง การตั้งค่าโปรแกรมรักษาหน้าจอ
- หากต้องการเปลี่ยนระยะเวลาที่ไม่มีการใช้งานที่คอมพิวเตอร์รอจนกว่าจะมีการนำโปรแกรมรักษาหน้าจอออกให้ใส่ Wait: time in minutes
- หากต้องการ (เพื่อเหตุผลด้านความปลอดภัย) เพื่อขอให้เข้าสู่ระบบอีกครั้งเมื่อคุณกลับไปที่คอมพิวเตอร์ตรวจสอบที่ช่องทำเครื่องหมาย On resume, display log on screen
- คลิกตกลงในกล่องโต้ตอบการตั้งค่า Screen Saver
หากคุณมีโฟลเดอร์ย่อยที่มีภาพอยู่ในโฟลเดอร์ที่คุณเลือกไม่ต้องกังวลภาพเหล่านั้นจะปรากฏในสไลด์โชว์บนหน้าจอ
PRO TIP: หากปัญหาเกิดขึ้นกับคอมพิวเตอร์หรือแล็ปท็อป / โน้ตบุ๊คคุณควรลองใช้ซอฟต์แวร์ Reimage Plus ซึ่งสามารถสแกนที่เก็บข้อมูลและแทนที่ไฟล์ที่เสียหายได้ วิธีนี้ใช้ได้ผลในกรณีส่วนใหญ่เนื่องจากปัญหาเกิดจากความเสียหายของระบบ คุณสามารถดาวน์โหลด Reimage Plus โดยคลิกที่นี่