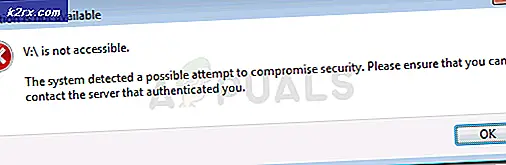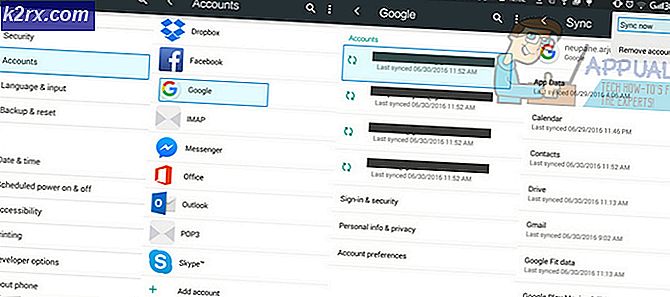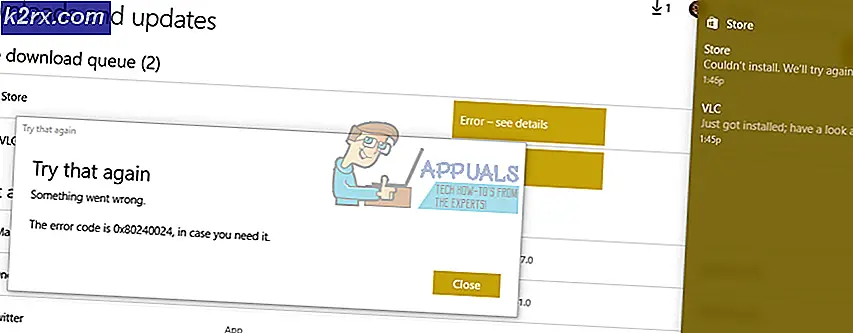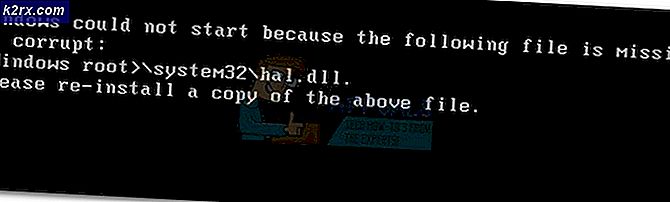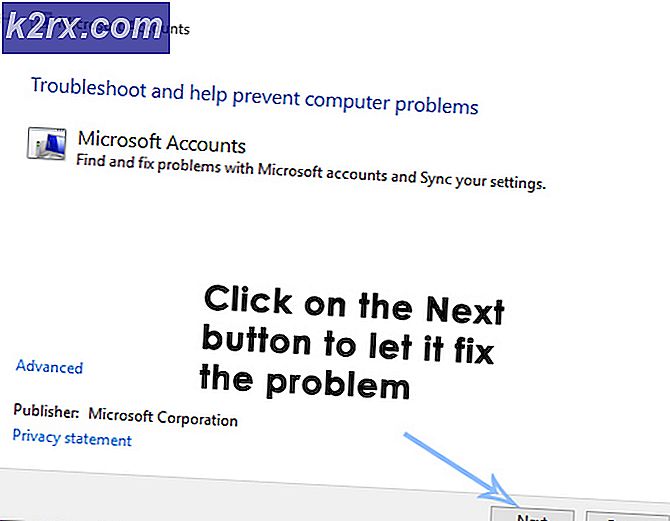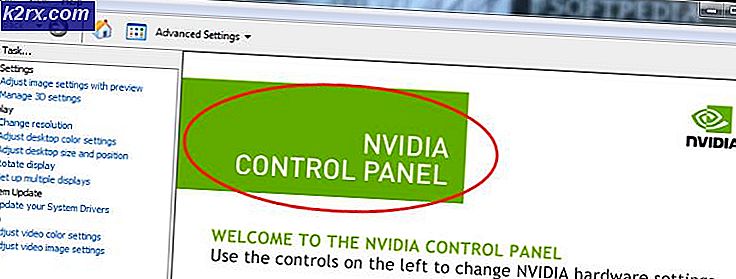วิธีการ: เพิ่มบัญชีอีเมลลงใน iPhone
การใช้ iPhone ในการอ่านและตอบอีเมลเป็นวิธีที่ดีในการติดต่อกับเพื่อนฝูงและเพื่อนร่วมงาน คนจำนวนมากใช้ iPhone เพื่อการสื่อสารทางอีเมลเพราะมีประสิทธิผลและไม่ต้องให้คุณนั่งอยู่หน้าคอมพิวเตอร์ คุณสามารถใช้ iPhone ในการเข้าถึงทั้งอีเมลส่วนตัวรวมทั้งธุรกิจของคุณ นอกจากนี้คุณยังสามารถเพิ่มบัญชีหลายบัญชีลงใน iPhone ซึ่งเป็นประโยชน์ในกรณีที่คุณมีบัญชีหลายบัญชีเพื่อวัตถุประสงค์ต่างๆ
ในบทความนี้เราจะดูคำแนะนำแบบทีละขั้นตอนเพื่อเพิ่มบัญชีอีเมลของคุณไปยัง iPhone ทั้งโดยอัตโนมัติและด้วยตนเอง
บัญชีอัตโนมัติและบัญชีด้วยตนเอง
มีสองวิธีที่คุณสามารถเพิ่มบัญชีอีเมลของคุณบน iPhone:
- อัตโนมัติ
- คู่มือ
ลองดูความแตกต่างในการกำหนดค่าทั้งสองแบบ
อัตโนมัติ
เมื่อคุณเพิ่มบัญชีผ่านการกำหนดค่าอัตโนมัติเพียงแค่หมายความว่าแอปจะกำหนดค่าบัญชีของคุณโดยอัตโนมัติ นี่เป็นวิธีที่เร็วที่สุดในการเพิ่มบัญชีอีเมลของคุณและใช้เวลาประมาณ 1-2 นาที คุณจะต้องใช้ที่อยู่อีเมลและรหัสผ่านของคุณและส่วนที่เหลือจะจัดการโดยแอปพลิเคชัน ทุกคนต้องการใช้การกำหนดค่าโดยอัตโนมัติ แต่ไม่สามารถใช้ได้กับบัญชีทุกประเภท ส่วนใหญ่ Gmail, Yahoo, Hotmail, AOL และผู้ให้บริการเว็บเมลรายอื่น ๆ สามารถกำหนดค่าได้โดยอัตโนมัติ หากคุณกำลังเพิ่มบัญชีอีเมลของผู้ให้บริการรายใดรายหนึ่งเหล่านี้คุณก็ไม่ต้องกังวล
หากคุณใช้ผู้ให้บริการเว็บเมลอื่น ๆ คุณจะต้องเปลี่ยนไปใช้การกำหนดค่าด้วยตนเองซึ่งไม่ใช่วิทยาศาสตร์จรวด แต่ต้องใช้เวลาสักเล็กน้อย
คู่มือ
ในการกำหนดค่าด้วยตนเองตามที่แนะนำชื่อคุณจะต้องตั้งค่าบัญชีด้วยตนเอง ซึ่งหมายความว่าคุณจะต้องป้อนชื่อเซิร์ฟเวอร์ขาเข้าและชื่อเซิร์ฟเวอร์ขาออกด้วยตัวคุณเอง การดำเนินการนี้จะทำโดยอัตโนมัติในกรณีที่มีการกำหนดค่าโดยอัตโนมัติ แต่คุณต้องป้อนการตั้งค่าเหล่านี้ด้วยตัวคุณเองหากคุณเพิ่มบัญชีด้วยตนเอง
คุณจะใช้การกำหนดค่าด้วยตนเองเมื่อบัญชีอีเมลของคุณเป็นแบบกำหนดเองหรือแบบองค์กร ตัวอย่างเช่นหาก บริษัท ของคุณให้บัญชีอีเมลแก่คุณแอปจดหมายของคุณอาจไม่มีการตั้งค่าสำหรับบัญชีนั้น ดังนั้นคุณจะต้องป้อนด้วยตัวคุณเอง มีบางสิ่งที่คุณต้องการเพื่อเพิ่มบัญชีด้วยตนเอง แต่จะมีการระบุในภายหลัง
IMAP และ POP3
คุณไม่จำเป็นต้องกังวลเกี่ยวกับ IMAP หรือ POP3 หากคุณกำลังวางแผนใช้การกำหนดค่าโดยอัตโนมัติ คุณจำเป็นต้องรู้เกี่ยวกับ IMAP และ POP3 เฉพาะในกรณีที่คุณเพิ่มบัญชีด้วยตนเอง
IMAP
IMAP ย่อมาจาก Internet Message Access Protocol เป็นโปรโตคอลอีเมลที่จะใช้เพื่อบอกอีเมลไคลเอ็นต์ของคุณว่าจะจัดการกับอีเมลของคุณอย่างไร บัญชีที่กำหนดค่าด้วยการซิงค์ IMAP ระหว่างอุปกรณ์และทำซ้ำการเปลี่ยนแปลงที่ทำบนโทรศัพท์ของคุณกับเซิร์ฟเวอร์ นี่เป็นเหมือนอีเมลปกติของคุณและวิธีการทำงาน สมมติว่าคุณได้แก้ไขอีเมลจากโทรศัพท์ของคุณและตรวจสอบจากคอมพิวเตอร์ของคุณแล้วควรอัปเดตด้วยเช่นกัน หากคุณต้องการให้อีเมลของคุณเป็นแบบที่เป็นอยู่ในปัจจุบันและต้องการใช้งานจากอุปกรณ์หลายเครื่องแล้วเลือก IMAP
POP3
POP3 ย่อมาจาก Post Office Protocol และ 3 ย่อมาจากรุ่นที่ 3 POP3 เป็นโปรโตคอลอื่นที่คุณสามารถใช้เพื่อกำหนดค่าบัญชีอีเมลของคุณด้วยตนเอง POP3 แตกต่างจาก IMAP เล็กน้อยเนื่องจากไม่ได้ซิงค์การเปลี่ยนแปลงกับเซิร์ฟเวอร์ หากคุณเลือก POP3 ในขณะที่เพิ่มบัญชีอีเมลของคุณจะถูกดาวน์โหลดไปยังโทรศัพท์ของคุณ เนื่องจากอีเมลของคุณถูกดาวน์โหลดและอยู่ในสถานะออฟไลน์สิ่งที่คุณเปลี่ยนแปลงไปจะไม่ถูกจำลองแบบบนเซิร์ฟเวอร์ของคุณ
เหมาะสำหรับผู้ที่ต้องการเก็บอีเมลสำรองไว้ในโทรศัพท์หรือสำหรับผู้ที่ใช้เครื่องเพียงหนึ่งเครื่องเพื่อเข้าถึงอีเมล โดยปกติแล้วผู้คนจะเลือกโปรโตคอลนี้สำหรับอีเมลธุรกิจของตนและใช้คอมพิวเตอร์หรือโทรศัพท์เพียงเครื่องเดียวสำหรับธุรกิจโดยเฉพาะ ดังนั้นหากคุณกำลังมองหาวิธีจัดเก็บอีเมลไว้ในที่เดียว POP3 ควรเป็นทางเลือกของคุณ
การรู้เกี่ยวกับ IMAP และ POP3 มีความสำคัญเนื่องจากคุณจะได้รับแจ้งให้เลือกโปรโตคอลเมื่อเพิ่มบัญชีของคุณด้วยตนเอง คุณไม่ต้องกังวลว่าจะเลือกบัญชีใดเพราะคุณสามารถนำบัญชีที่เพิ่มเข้าออกและเพิ่มบัญชีอีกครั้งด้วยโปรโตคอลอื่น แต่เป็นการดีที่จะทำให้จิตใจของคุณดีขึ้นหากคุณไม่ต้องการเสียเวลา
การเพิ่มบัญชีอีเมลอัตโนมัติ
ในบทความนี้เราจะเพิ่มบัญชี Hotmail ด้วยการกำหนดค่าอัตโนมัติ เนื่องจากขั้นตอนในการเพิ่มบัญชีจะเหมือนกันมากคุณสามารถใช้ขั้นตอนสำหรับ Hotmail ในการเพิ่มบัญชีอื่นได้เช่นกัน
ข้อมูลที่จำเป็นในการเพิ่มบัญชีอีเมลของคุณโดยอัตโนมัติจะได้รับด้านล่าง
- ที่อยู่อีเมล
- รหัสผ่าน
ขอรหัสผ่าน
รหัสผ่านที่คุณพิมพ์ในขณะที่เพิ่มบัญชีจะขึ้นอยู่กับว่าคุณเปิดใช้งานระบบการยืนยันแบบ 2 ขั้นตอนสำหรับบัญชีของคุณหรือไม่
การยืนยันแบบ 2 ขั้นตอนเปิดใช้งานแล้ว
หากคุณเปิดใช้งานการยืนยันแบบ 2 ขั้นตอนแล้วคุณจะต้องป้อนรหัสผ่านสำหรับแอปในฟิลด์รหัสผ่าน คุณสามารถรับรหัสผ่านสำหรับแอปได้โดยทำตามขั้นตอนต่อไปนี้
- เปิดเบราว์เซอร์และลงชื่อเข้าใช้บัญชี Hotmail ของคุณ
- คลิกที่ รูปภาพที่แสดง ของคุณ (ที่มุมบนขวา) และคลิก ดูบัญชี
- เลือก ความปลอดภัย
- เลือก อัปเดตข้อมูล ภายใต้ส่วนที่ระบุว่า อัปเดตข้อมูลความปลอดภัยของคุณ คุณอาจต้องป้อนรหัสผ่าน
- คลิก ตัวเลือกเพิ่มเติม
- เลื่อนลงและเลือก สร้างรหัสผ่านแอปใหม่ ในส่วนรหัสผ่านสำหรับแอป
- โดยจะสร้างรหัสผ่านใหม่ให้กับคุณโดยอัตโนมัติ
- คัดลอก หรือบันทึกรหัสผ่านแอปนี้ที่อื่น
การปิดใช้งานการยืนยันแบบ 2 ขั้นตอน
หากระบบการยืนยันแบบ 2 ขั้นตอนของคุณถูกปิดใช้งานสำหรับบัญชีของคุณคุณจะต้องป้อนรหัสผ่านบัญชีอีเมลของคุณในฟิลด์รหัสผ่านและจะใช้งานได้
ทำตามขั้นตอนด้านล่างเพื่อเพิ่มบัญชี Hotmail ของคุณโดยอัตโนมัติ
- ไปที่การ ตั้งค่า จาก iPhone ของคุณ
- เลือก จดหมาย
- เลือก บัญชี
- เลือก เพิ่มบัญชี
- ตอนนี้คุณจะสามารถดูผู้ให้บริการเว็บเมลที่แสดงบนหน้าจอได้ เลือก Hotmail หรือ Outlook
- ป้อน ที่อยู่อีเมล ของคุณ
- ป้อน รหัสผ่าน ของคุณ ไปที่ส่วน "รับรหัสผ่าน" ด้านบนหากคุณไม่แน่ใจว่าจะใส่รหัสผ่านใด
- คลิก ถัดไป
- รอให้แอปตรวจสอบบัญชีของคุณ
เมื่อทำเสร็จแล้วคุณสามารถเปลี่ยนการตั้งค่าที่เกี่ยวข้องกับการซิงค์และบัญชีของคุณ เปลี่ยนการตั้งค่าตามความต้องการของคุณและคลิก บันทึก
แค่นั้นแหละ. เพิ่มบัญชีของคุณแล้ว คุณสามารถใช้ขั้นตอนเดียวกันในการเพิ่มบัญชีผู้ให้บริการเว็บเมลอื่น ๆ ด้วย คุณจะสามารถดูผู้ให้บริการที่พร้อมสำหรับการกำหนดค่าอัตโนมัติเช่น Gmail, Yahoo และ AOL เป็นต้นหากผู้ให้บริการของคุณไม่อยู่ในรายการ (รายการที่ปรากฏขึ้นเมื่อคุณเลือกเพิ่มบัญชี) คุณควรไปกับตัวเลือกอื่น ซึ่งเป็นการกำหนดค่าด้วยตนเอง การกำหนดค่าด้วยตนเองจะครอบคลุมในส่วนถัดไป
ข้อควรจำไว้ก็คือบางครั้งคุณจะไม่สามารถเพิ่มบัญชีของคุณโดยอัตโนมัติแม้ว่าอีเมลหรือรหัสผ่านจะถูกต้อง กรณีนี้จะเกิดขึ้นหากตัวเลือกอนุญาตแอปที่มีการรักษาความปลอดภัยน้อยถูกปิดใช้งานในบัญชีอีเมลของคุณ ตัวเลือกอนุญาตแอปที่ไม่ปลอดภัยจะปรากฏขึ้นเมื่อคุณปิดการใช้งานการยืนยันแบบ 2 ขั้นตอนแล้ว บัญชีบางบัญชีไม่มีตัวเลือกนี้และคุณสามารถใช้รหัสผ่านของคุณได้โดยไม่มีปัญหา แต่บัญชีอื่น ๆ อาจต้องการให้ตัวเลือกนี้เปิดใช้งานเพื่อให้รหัสผ่านของคุณสามารถทำงานได้ ดังนั้นคุณจะต้องตรวจสอบบัญชีของคุณเพื่อดูว่าตัวเลือกนี้มีอยู่หรือไม่ Gmail และ Yahoo จะมีตัวเลือกนี้เพื่อเปิดใช้งานหากคุณประสบปัญหาในการลงชื่อเข้าใช้
การเพิ่มบัญชีอีเมลด้วยตนเอง
ตามที่ได้กล่าวมาก่อนข้อมูลที่จำเป็นสำหรับการเพิ่มบัญชีของคุณด้วยตนเองจะไม่เหมือนกันเมื่อคุณเพิ่มบัญชีของคุณโดยอัตโนมัติ ดังนั้นนี่คือข้อมูลที่คุณจะต้องใช้เมื่อเพิ่มบัญชีของคุณด้วยตนเอง
สิ่งที่ต้องเพิ่มบัญชีผ่านการกำหนดค่าด้วยตนเอง
- ที่อยู่อีเมล
- รหัสผ่าน (ดูการขอรหัสผ่านในส่วนข้างต้น)
- ชื่อเซิร์ฟเวอร์ขาเข้า
- ชื่อเซิร์ฟเวอร์ขาออก
- พิธีสาร (IMAP หรือ POP3)
- หมายเลขพอร์ต
รหัสผ่านที่คุณจะใช้จะขึ้นอยู่กับว่าคุณเปิดใช้หรือปิดการยืนยันแบบ 2 ขั้นตอนหรือไม่ หากคุณเปิดใช้งานการยืนยันแบบ 2 ขั้นตอนคุณจะต้องมีรหัสผ่านสำหรับแอปที่สร้างขึ้นจากบัญชีของคุณเพื่อเพิ่มอีเมลของคุณสำเร็จ คุณจะใช้รหัสผ่านสำหรับแอปแทนรหัสผ่านบัญชีอีเมลปกติของคุณ ถ้าคุณปิดใช้งานการยืนยันแบบ 2 ขั้นตอนแล้วคุณสามารถใช้รหัสผ่านของบัญชีอีเมลของคุณได้ แต่อย่าลืมเปิดใช้งานตัวเลือกที่ระบุว่า "อนุญาตแอปที่มีความปลอดภัยน้อยกว่า" นอกจากนี้คุณจะมีปัญหาในการลงชื่อเข้าใช้ด้วยรหัสผ่านปกติเช่นกัน ถ้าคุณต้องการคำแนะนำทีละขั้นตอนให้ดูที่ส่วน "การขอรหัสผ่านด้านบน"
เนื่องจากเรารู้อยู่แล้วว่าคุณสามารถใช้ทั้ง IMAP และ POP3 เพื่อกำหนดค่าบัญชีของคุณด้วยตัวเองได้เราจะทำตามขั้นตอนทั้ง IMAP และ POP3 ในส่วนนี้ มาดู IMAP ก่อน
IMAP
ขั้นตอนสำหรับการเพิ่มบัญชีด้วยตนเองด้วย IMAP มีดังนี้
- ไปที่การ ตั้งค่า จาก iPhone ของคุณ
- เลือก จดหมาย
- เลือก บัญชี
- เลือก เพิ่มบัญชี
- เลือก อื่น ๆ จากรายการผู้ให้บริการที่ปรากฏบนหน้าจอ
- เลือก เพิ่มบัญชีอีเมล
- ใส่ ชื่อ ของคุณ
- ป้อน ที่อยู่อีเมล ของคุณ
- ป้อน รหัสผ่าน ของคุณ ไปที่ส่วน "รับรหัสผ่าน" ด้านบนหากคุณไม่แน่ใจว่าจะใส่รหัสผ่านใด
- ป้อน คำอธิบาย อาจเป็นได้เช่นบัญชีส่วนตัวของฉันหรืออย่างอื่น ไม่ส่งผลต่อขั้นตอน
- กด ถัดไป
- ขณะนี้ Mail จะพยายามตรวจหาการตั้งค่าสำหรับบัญชีของคุณโดยอัตโนมัติ บางครั้งแอปอาจนำเข้าการตั้งค่าของคุณโดยอัตโนมัติ ถ้าทำได้ให้กด Done หรือ Save แล้วคุณจะไม่ต้องทำอะไร ถ้าไม่ทำก็ให้ทำต่อ
- เลือก IMAP จากด้านบนของหน้าจอ
- ป้อน ชื่อโฮสต์ ในเซิร์ฟเวอร์อีเมลขาเข้า ซึ่งควรเป็นเช่น imap-mail.outlook.com, imap.gmail.com และ imap.mail.yahoo.com สำหรับ Outlook, Gmail และ Yahoo ตามลำดับ หากคุณมีผู้ให้บริการรายอื่น ๆ กฎทั่วไปคือการเขียน imap.domain.com หรือ imap.mail.domain.com
- ป้อน ชื่อผู้ใช้ นี่ควรเป็นที่อยู่อีเมลแบบเต็มของคุณเช่น [email protected] หรือเฉพาะ john ที่อยู่อีเมลของคุณใน [email protected] ทั้งสองจะทำงานได้
- ป้อน รหัสผ่าน
- ป้อน ชื่อโฮสต์ ในเซิร์ฟเวอร์อีเมลขาออก ควรเป็นเช่น smtp-mail.outlook.com, smtp.gmail.com และ smtp.mail.yahoo.com สำหรับ Outlook, Gmail และ Yahoo ตามลำดับ หากคุณมีผู้ให้บริการรายอื่น ๆ กฎทั่วไปคือการเขียน smtp.domain.com หรือ smtp.mail.domain.com
- ป้อน ชื่อผู้ใช้ นี่ควรเป็นที่อยู่อีเมลแบบเต็มของคุณเช่น [email protected] หรือเฉพาะ john ที่อยู่อีเมลของคุณใน [email protected] ทั้งสองจะทำงานได้
- ป้อน รหัสผ่าน
- กด ถัดไป และรอให้แอป Mail ตรวจสอบข้อมูลที่คุณระบุ
- หากข้อมูลทั้งหมดถูกต้องแล้วคุณควรจะทำ
- กด บันทึก เมื่อทำเสร็จแล้วคุณจะดีไป
POP3
ขั้นตอนสำหรับการเพิ่มบัญชีด้วยตนเองด้วย POP มีดังนี้
- ไปที่การ ตั้งค่า จาก iPhone ของคุณ
- เลือก จดหมาย
- เลือก บัญชี
- เลือก เพิ่มบัญชี
- เลือก อื่น ๆ จากรายการผู้ให้บริการที่ปรากฏบนหน้าจอ
- เลือก เพิ่มบัญชีอีเมล
- ใส่ ชื่อ ของคุณ
- ป้อน ที่อยู่อีเมล ของคุณ
- ป้อน รหัสผ่าน ของคุณ ไปที่ส่วน "รับรหัสผ่าน" ด้านบนหากคุณไม่แน่ใจว่าจะใส่รหัสผ่านใด
- ป้อน คำอธิบาย อาจเป็นได้เช่นบัญชีส่วนตัวของฉันหรืออย่างอื่น ไม่ส่งผลต่อขั้นตอน
- กด ถัดไป
- ขณะนี้ Mail จะพยายามตรวจหาการตั้งค่าสำหรับบัญชีของคุณโดยอัตโนมัติ บางครั้งแอปอาจนำเข้าการตั้งค่าของคุณโดยอัตโนมัติ ถ้าทำได้ให้กด Done หรือ Save แล้วคุณจะไม่ต้องทำอะไร ถ้าไม่ทำก็ให้ทำต่อ
- เลือก POP จากด้านบนของหน้าจอ
- ป้อน ชื่อโฮสต์ ในส่วนเซิร์ฟเวอร์จดหมายขาเข้า ซึ่งควรเป็นเช่น pop-mail.outlook.com, pop.gmail.com และ pop.mail.yahoo.com สำหรับ Outlook, Gmail และ Yahoo ตามลำดับ หากคุณมีผู้ให้บริการรายอื่น ๆ กฎทั่วไปคือการเขียน pop.domain.com หรือ pop.mail.domain.com
- ป้อน ชื่อผู้ใช้ นี่ควรเป็นที่อยู่อีเมลแบบเต็มของคุณเช่น [email protected] หรือเฉพาะ john ที่อยู่อีเมลของคุณใน [email protected] ทั้งสองจะทำงานได้
- ป้อน รหัสผ่าน
- ป้อน ชื่อโฮสต์ ในส่วนเซิร์ฟเวอร์อีเมลขาออก ควรเป็นเช่น smtp-mail.outlook.com, smtp.gmail.com และ smtp.mail.yahoo.com สำหรับ Outlook, Gmail และ Yahoo ตามลำดับ หากคุณมีผู้ให้บริการรายอื่น ๆ กฎทั่วไปคือการเขียน smtp.domain.com หรือ smtp.mail.domain.com
- ป้อน ชื่อผู้ใช้ นี่ควรเป็นที่อยู่อีเมลแบบเต็มของคุณเช่น [email protected] หรือเฉพาะ john ที่อยู่อีเมลของคุณใน [email protected] ทั้งสองจะทำงานได้
- ป้อน รหัสผ่าน
- กด ถัดไป และรอให้แอป Mail ตรวจสอบข้อมูลที่คุณระบุ
- หากข้อมูลทั้งหมดถูกต้องแล้วคุณควรจะทำ
- กด บันทึก เมื่อทำเสร็จแล้วคุณจะดีไป
การเพิ่มบัญชีอีเมลใน Outlook
อีกวิธีหนึ่งในการเพิ่มบัญชีอีเมลของคุณไปยัง iPhone คือการใช้แอป Outlook ใช่ Outlook ที่คุณใช้บนเดสก์ท็อปมีแอป Android และ iOS ที่มีอยู่ในตลาด แม้ว่าจะไม่มีคุณลักษณะบางอย่าง แต่แน่นอนว่าเป็นวิธีที่ดีในการจัดการอีเมลและมีคุณสมบัติเพียงพอที่จะถือว่าเป็นแอปที่มีประสิทธิผล
การกำหนดค่าอัตโนมัติ
กระบวนการเพิ่มบัญชีของคุณด้วยการกำหนดค่าอัตโนมัติทำได้ง่ายและคล้ายกับแอปอื่น ๆ คุณสามารถเพิ่ม Yahoo, Gmail, Hotmail, Live และบัญชีอื่น ๆ เพื่อกำหนดค่าบัญชีของคุณโดยอัตโนมัติ ในความเป็นจริงคุณจะเห็นรายชื่อผู้ให้บริการเว็บเมลขณะที่พิมพ์ที่อยู่อีเมลของคุณ (ซึ่งครอบคลุมในส่วนนี้) แม้ว่าผู้ให้บริการเว็บเมลของคุณไม่อยู่ในรายชื่อที่กล่าวมาก็ตามลองเพิ่ม anyways เลย ถ้าไม่สำเร็จให้เปลี่ยนไปใช้การกำหนดค่าด้วยตนเอง
ต่อไปนี้เป็นขั้นตอนในการเพิ่มบัญชีของคุณไปยัง Outlook โดยอัตโนมัติ
ขอรหัสผ่าน
รหัสผ่านที่คุณพิมพ์ในขณะที่เพิ่มบัญชีจะขึ้นอยู่กับว่าคุณเปิดใช้งานระบบการยืนยันแบบ 2 ขั้นตอนสำหรับบัญชีของคุณหรือไม่
การยืนยันแบบ 2 ขั้นตอนเปิดใช้งานแล้ว
หากคุณเปิดใช้งานการยืนยันแบบ 2 ขั้นตอนแล้วคุณจะต้องป้อนรหัสผ่านสำหรับแอปในฟิลด์รหัสผ่าน คุณสามารถรับรหัสผ่านสำหรับแอปได้โดยทำตามขั้นตอนต่อไปนี้
- เปิดเบราว์เซอร์และลงชื่อเข้าใช้บัญชี Gmail ของคุณ
- คลิกที่ รูปภาพที่แสดง ของคุณ (ที่มุมบนขวา) และคลิก บัญชีของฉัน
- เลือกการ ลงชื่อเข้าใช้และการรักษาความปลอดภัย
- เลือก รหัสผ่านสำหรับแอป Google อาจถามยืนยันรหัสผ่าน
- เลือก Windows Computer จากรายการแบบเลื่อนลงที่ระบุว่า Select Device
- เลือก จดหมาย จากรายการแบบเลื่อนลงที่ระบุว่า "เลือก แอ็พ"
- คลิก สร้าง
- คัดลอกหรือจด รหัส 16 หลักไว้ที่ แห่งหนึ่ง
การปิดใช้งานการยืนยันแบบ 2 ขั้นตอน
หากระบบการยืนยันแบบ 2 ขั้นตอนของคุณถูกปิดใช้งานสำหรับบัญชีของคุณคุณจะต้องป้อนรหัสผ่านบัญชีอีเมลของคุณในฟิลด์รหัสผ่านของ Microsoft Outlook แต่คุณต้องเปิดใช้งานตัวเลือกอนุญาตแอปที่ปลอดภัยน้อยลงสำหรับบัญชีของคุณ
ทำตามขั้นตอนด้านล่างเพื่อเปิดใช้ตัวเลือกนี้ (ถ้ายังไม่ได้ทำ)
- เปิดเบราว์เซอร์และลงชื่อเข้าใช้บัญชี Gmail ของคุณ
- คลิกที่ รูปภาพที่แสดง ของคุณ (ที่มุมบนขวา) และคลิก บัญชีของฉัน
- เลือกการ ลงชื่อเข้าใช้และการรักษาความปลอดภัย
- เปิดใช้งาน แอปอนุญาตแอปที่มีความปลอดภัยน้อยลงในแอ ปและไซต์ที่เชื่อมต่อ
ทำตามขั้นตอนต่อไปนี้เพื่อเพิ่มบัญชีอีเมลของคุณใน Outlook
- เปิด แอป Outlook ของคุณ
- ไปที่ การตั้งค่า (ไอคอนรูปเฟืองที่มุมบนขวา)
- คลิก เพิ่มบัญชี
- คลิก เพิ่มบัญชีอีเมล
- ป้อนที่ อยู่อีเมล ของคุณและแตะ ดำเนินการต่อ
- คุณจะถูกเปลี่ยนเส้นทางไปที่หน้าลงชื่อเข้าใช้ Yahoo
- ป้อนที่ อยู่อีเมล ของคุณอีกครั้งและแตะ ถัดไป
- ป้อน รหัสผ่าน ของคุณ หากไม่แน่ใจให้ทำเครื่องหมายในส่วนการขอรหัสผ่านด้านบน
- แตะ ลงชื่อเข้าใช้ เมื่อคุณพิมพ์รหัสผ่าน
- ตอนนี้ Outlook จะขอสิทธิ์ แตะ ตกลง หรือใช่
- ขณะนี้ Outlook จะยืนยันอีเมลของคุณ รอให้ยืนยัน
- เมื่อดำเนินการเสร็จแล้วคุณสามารถเปลี่ยนการตั้งค่าบัญชีที่ต้องการได้และบัญชีของคุณจะถูกเพิ่มลงใน Outlook
คุณสามารถใช้ขั้นตอนเดียวกันกับข้างต้นเพื่อเพิ่มบัญชีอีเมลอื่น ๆ ด้วย รายชื่อผู้ให้บริการเว็บเมลที่คุณสามารถเพิ่มโดยอัตโนมัติจะปรากฏในขั้นตอนที่ 5 โปรดทราบว่าหากคุณไม่สามารถเพิ่มบัญชีของคุณได้แม้จะเขียนรหัสผ่านที่ถูกต้องและมีการปิดการใช้งานการยืนยันแบบ 2 ขั้นตอนตรวจสอบให้แน่ใจว่าคุณได้เปิดใช้งานอนุญาตให้อนุญาตแล้ว แอปปลอดภัยจากบัญชีของคุณ
ตั้งค่าด้วยตนเอง
ตอนนี้ขณะที่เพิ่มบัญชีของคุณด้วยการกำหนดค่าด้วยตนเองคุณจะต้องมีข้อมูลเพิ่มเติมเล็กน้อยเมื่อเทียบกับการกำหนดค่าอัตโนมัติ
สิ่งที่ต้องเพิ่มบัญชีผ่านการกำหนดค่าด้วยตนเอง
ข้อมูลที่ถูกต้องซึ่งจะต้องเพิ่มบัญชีของคุณด้วยตนเอง
- ที่อยู่อีเมล
- รหัสผ่าน (ดูการขอรหัสผ่านในส่วนข้างต้น)
- ชื่อเซิร์ฟเวอร์ขาเข้า
- ชื่อเซิร์ฟเวอร์ขาออก
- พิธีสาร (IMAP หรือ POP3)
- หมายเลขพอร์ต
การรับรหัสผ่าน
หากคุณไม่แน่ใจว่าจะใช้รหัสผ่านใดคุณสามารถตรวจสอบส่วน การขอรหัสผ่าน ในส่วนอัตโนมัติข้างต้น
IMAP
ทำตามขั้นตอนด้านล่างเพื่อเพิ่มบัญชีของคุณด้วย IMAP
- เปิด แอป Outlook ของคุณ
- ไปที่ การตั้งค่า (ไอคอนรูปเฟืองที่มุมบนขวา)
- คลิก เพิ่มบัญชี
- คลิก เพิ่มบัญชีอีเมล
- ป้อนที่ อยู่อีเมล ของคุณและแตะ ถัดไป
- รอให้ตรวจสอบ ถ้า Outlook ของคุณไม่สามารถกำหนดค่าบัญชีของคุณโดยอัตโนมัติคุณจะเห็นตัวเลือกการ ตั้งค่าบัญชีด้วยตนเอง แตะตัวเลือกนั้น
- แตะตัวเลือก IMAP ใน ส่วนขั้นสูง
- ป้อน ที่อยู่อีเมล ของคุณ
- ป้อน ชื่อที่ คุณต้องการให้แสดงในข้อความ
- ป้อน คำอธิบาย สำหรับบัญชีของคุณ อาจเป็นได้เช่นบัญชีส่วนบุคคลหรือบัญชีที่ทำงาน จะไม่มีผลกับการตั้งค่าของคุณ
- ป้อนชื่อโฮสต์ IMAP ซึ่งควรเป็นเช่น imap-mail.outlook.com, imap.gmail.com และ imap.mail.yahoo.com สำหรับ Outlook, Gmail และ Yahoo ตามลำดับ หากคุณมีผู้ให้บริการรายอื่น ๆ กฎทั่วไปคือการเขียน imap.domain.com หรือ imap.mail.domain.com
- ป้อน ชื่อผู้ใช้ นี่ควรเป็นที่อยู่อีเมลแบบเต็มของคุณเช่น [email protected] หรือเฉพาะ john ที่อยู่อีเมลของคุณใน [email protected] ทั้งสองจะทำงานได้
- ป้อน รหัสผ่าน หากไม่แน่ใจให้ทำเครื่องหมายในส่วนการขอรหัสผ่านด้านบน
- ป้อนชื่อโฮสต์ SMTP ควรเป็นเช่น smtp-mail.outlook.com, smtp.gmail.com และ smtp.mail.yahoo.com สำหรับ Outlook, Gmail และ Yahoo ตามลำดับ หากคุณมีผู้ให้บริการรายอื่น ๆ กฎทั่วไปคือการเขียน smtp.domain.com หรือ smtp.mail.domain.com
- ป้อน ชื่อผู้ใช้ นี่ควรเป็นที่อยู่อีเมลแบบเต็มของคุณเช่น [email protected] หรือเฉพาะ john ที่อยู่อีเมลของคุณใน [email protected] ทั้งสองจะทำงานได้
- ป้อน รหัสผ่าน หากไม่แน่ใจให้ทำเครื่องหมายในส่วนการขอรหัสผ่านด้านบน
- แตะ ติ๊ก ที่มุมบนขวา รอให้ยืนยัน
- เมื่อตรวจสอบเสร็จแล้ว ทำตามคำแนะนำเพิ่มเติมบนหน้าจอและคุณควรทำ
POP3
Outlook สำหรับ Android และ iPhone ยังไม่สนับสนุนบัญชี POP3 แต่เหล่านี้มีแผนที่จะออกวางจำหน่ายในภายหลัง
บัญชีอื่น ๆ
การทำตามขั้นตอนข้างต้นสำหรับ IMAP คุณสามารถเพิ่มบัญชีอีเมลอื่น ๆ ได้ง่าย ขั้นตอนจะเหมือนกับบัญชีอื่น ๆ ด้วย สิ่งเดียวที่แตกต่างกันสำหรับบัญชีอื่น ๆ ก็คือที่อยู่อีเมล
PRO TIP: หากปัญหาเกิดขึ้นกับคอมพิวเตอร์หรือแล็ปท็อป / โน้ตบุ๊คคุณควรลองใช้ซอฟต์แวร์ Reimage Plus ซึ่งสามารถสแกนที่เก็บข้อมูลและแทนที่ไฟล์ที่เสียหายได้ วิธีนี้ใช้ได้ผลในกรณีส่วนใหญ่เนื่องจากปัญหาเกิดจากความเสียหายของระบบ คุณสามารถดาวน์โหลด Reimage Plus โดยคลิกที่นี่