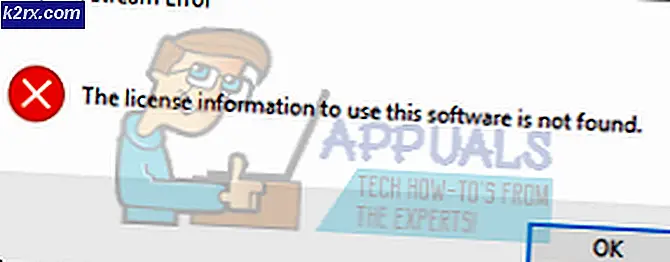แก้ไข: รหัสข้อผิดพลาด 0x80240024 ใน Windows 10 Store
Windows 10 ใช้ Store ซึ่งช่วยให้คุณสามารถดาวน์โหลดเกมและแอพพลิเคชั่นได้โดยใช้บัญชี Microsoft ของพวกเขา นี่คล้ายกับวิธีที่ทำบนสมาร์ทโฟนเช่น Google Play สโตร์บน Android และ App Store บน iOS นี้เป็นจริงคุณสมบัติเรียบร้อยเพราะคุณสามารถข้ามความยุ่งยากทั้งหมดเกี่ยวกับกระบวนการติดตั้งตั้งแต่ปพลิเคชันได้อย่างง่ายดายดาวน์โหลดและติดตั้งได้ด้วยคลิกเดียวของปุ่ม
อย่างไรก็ตามแม้กระบวนการง่ายๆนี้อาจเป็นเรื่องยากเมื่อผู้ใช้เริ่มประสบปัญหาต่างๆกับ Windows Store ของตน มีรหัสข้อผิดพลาดจำนวนมากที่สามารถป๊อปอัปเมื่อผู้ใช้พยายามเปิดสโตร์หรือดาวน์โหลดแอปหรือเกม ลองดูวิธีการแก้ปัญหานี้
รหัสข้อผิดพลาด 0x80240024 ใน Windows Store
ดูเหมือนว่าข้อผิดพลาดนี้แสดงเฉพาะเมื่อเกมหรือแอปเสร็จสิ้นการดาวน์โหลดเท่านั้น เมื่อกระบวนการติดตั้งเข้ามาผู้ใช้จะได้รับข้อความแสดงข้อผิดพลาดนี้และแอปไม่สามารถติดตั้งได้
ข้อผิดพลาดและข้อบกพร่องใหม่ ๆ จะได้รับการเผยแพร่พร้อมกับการอัปเดต Windows ใหม่ทั้งหมดในขณะที่เวอร์ชันเก่าจะถูกนำออก แต่ผู้ใช้ส่วนใหญ่ไม่สามารถรอปัญหานี้ได้นานนัก โชคดีที่มีสองวิธีแก้ปัญหาซึ่งอาจใช้งานได้ดังนั้นขอให้ตรวจสอบพวกเขา
วิธีที่ 1: รีสตาร์ทคอมพิวเตอร์และออกจากระบบและกลับเข้ามา
นี้อาจดูเหมือนเป็นการแก้ไข oversimplified แต่อาจพิสูจน์ให้ประสบความสำเร็จโดยเฉพาะหลังจากการปรับปรุง Windows สำคัญ นอกจากนี้ยังค่อนข้างง่ายในการรันซึ่งหมายความว่าจะใช้เวลาเพียงไม่กี่นาทีในการทดลองใช้และก้าวไปข้างหน้าเพื่อแก้ไขปัญหาต่อไป
- เปิดแถบค้นหาในเมนู Start และพิมพ์ Store คลิกที่ผลลัพธ์แรก
- เมื่อ Store เปิดขึ้นให้คลิกที่ไอคอนบัญชีถัดจากแถบค้นหาในสโตร์และคลิกที่ออกจากระบบ
- รีสตาร์ทเครื่องคอมพิวเตอร์และเปิด Store อีกครั้ง
- บัญชีจะถูกแทนที่โดยใช้เครื่องหมายเดียวกันที่มีเครื่องหมายบวกเล็ก ๆ ที่มุมล่างขวา
- คลิกที่ไอคอนและเลือกตัวเลือกลงชื่อเข้าใช้
- ตรวจสอบเพื่อดูว่าการอัปเดตของคุณกำลังทำงานอยู่หรือไม่
วิธีที่ 2: รีเซ็ตแคช Windows Store
หากแคชของสโตร์ประสบปัญหาบางอย่างตรวจสอบให้แน่ใจว่าคุณได้รีเซ็ตโดยใช้คำสั่งง่ายๆนี้ การรีเซ็ตแคชมักจะแก้ปัญหาที่คล้ายคลึงกันเนื่องจากมีการใช้งาน Store มากเกินไปและแคชจะใหญ่กว่าที่แนะนำ
- คลิกที่เมนู Start ของคุณและพิมพ์คำสั่ง wsreset ทันทีที่คุณพิมพ์ข้อความนี้ผลลัพธ์แรกที่ด้านบนควรเป็น wsreset - เรียกใช้คำสั่ง
- คลิกที่นี่เพื่อรีเซ็ตแคชของสโตร์
- รีสตาร์ทเครื่องคอมพิวเตอร์เพื่อใช้การเปลี่ยนแปลงเหล่านี้และเปิด Store เพื่อดูว่าการดาวน์โหลดของคุณกำลังทำงานอยู่หรือไม่
วิธีที่ 3: ตรวจสอบบริการ Windows Store ของคุณอีกครั้ง
กระบวนการและโปรแกรมที่คุณใช้ทุกวันเช่น Windows Update จะได้รับการจัดการโดยบริการ เรื่องยาวสั้นถ้าบริการสำหรับกระบวนการเฉพาะหรือโปรแกรมจะหยุดโปรแกรมจะไม่สามารถทำงานหรือจะประสบปัญหารุนแรง; โดยเฉพาะถ้าเป็นโปรแกรมระบบ ลองดูบริการ Windows Store เพื่อดูว่าปัญหานั้นเป็นเหตุให้เกิดปัญหาหรือไม่
- เปิดกล่องโต้ตอบเรียกใช้โดยใช้คีย์ผสมคีย์ Windows + R
- พิมพ์ services.msc โดยไม่มีเครื่องหมายคำพูดในกล่องโต้ตอบ Run และคลิก OK
- ค้นหา Windows Store Services คลิกขวาที่บริการ Windows Store แล้วเลือก Properties
- ตรวจสอบให้แน่ใจว่าตัวเลือกภายใต้ชนิดการเริ่มต้นในคุณสมบัติ 'บริการของ Windows Store' ถูกตั้งค่าเป็นอัตโนมัติ
- หากบริการไม่ได้ทำงานอยู่ (คุณสามารถตรวจสอบว่าอยู่ติดกับข้อความสถานะการบริการ) คุณสามารถเริ่มต้นได้ทันทีโดยคลิกที่ปุ่ม Start (เริ่ม)
หมายเหตุ : คุณอาจได้รับข้อความแสดงข้อผิดพลาดต่อไปนี้เมื่อคุณคลิกเริ่ม:
Windows ไม่สามารถเริ่ม Windows Store Services บน Local Computer ข้อผิดพลาด 1079: บัญชีที่ระบุสำหรับบริการนี้แตกต่างจากบัญชีที่ระบุสำหรับบริการอื่น ๆ ที่ทำงานในกระบวนการเดียวกัน
หากเป็นเช่นนี้ให้ทำตามคำแนะนำด้านล่างเพื่อแก้ไข
- ปฏิบัติตามขั้นตอนที่ 1-3 จากคำแนะนำด้านบนเพื่อเปิดคุณสมบัติ Windows Store Services
- ไปที่แท็บล็อกอินและคลิกที่ปุ่มเบราเซอร์
- ภายใต้ป้อนชื่อวัตถุที่จะเลือกให้พิมพ์ชื่อคอมพิวเตอร์ของคุณและคลิกที่ตรวจสอบชื่อและรอให้ชื่อนั้นได้รับการตรวจสอบสิทธิ์
- คลิกตกลงเมื่อคุณเสร็จสิ้นและพิมพ์รหัสผ่านของผู้ดูแลระบบในกล่องรหัสผ่านเมื่อคุณได้รับพรอมต์ด้วย
- คลิกตกลงและปิดหน้าต่างนี้
- กลับไปที่คุณสมบัติของ Windows Store Services และคลิก Start
- ตรวจสอบว่าคุณสามารถดาวน์โหลดและติดตั้งแอปได้หรือไม่
โซลูชันที่ 4: การแก้ไขปัญหา Windows 10 Apps
Windows มาพร้อมกับการแก้ไขปัญหาเนื่องจากแอปการตั้งค่ามีพื้นที่สำหรับแก้ไขปัญหามากมายสำหรับสิ่งต่างๆซึ่งอาจผิดพลาดในอุปกรณ์ของคุณ การแก้ปัญหาแอพพลิเคชัน Windows 10 อาจมีประโยชน์มากเพราะสามารถแสดงให้คุณเห็นได้ว่าปัญหาอยู่ที่ใดหรือสามารถแก้ไขปัญหาได้โดยอัตโนมัติ
PRO TIP: หากปัญหาเกิดขึ้นกับคอมพิวเตอร์หรือแล็ปท็อป / โน้ตบุ๊คคุณควรลองใช้ซอฟต์แวร์ Reimage Plus ซึ่งสามารถสแกนที่เก็บข้อมูลและแทนที่ไฟล์ที่เสียหายได้ วิธีนี้ใช้ได้ผลในกรณีส่วนใหญ่เนื่องจากปัญหาเกิดจากความเสียหายของระบบ คุณสามารถดาวน์โหลด Reimage Plus โดยคลิกที่นี่- ค้นหาการตั้งค่าในเมนู Start และคลิกผลการค้นหาแรก
- ค้นหาส่วนการปรับปรุงและความปลอดภัยและเปิด
- ไปที่แท็บแก้ไขปัญหาและตรวจสอบภายใต้การค้นหาและแก้ไขปัญหาอื่น ๆ
- เครื่องมือแก้ปัญหาของ Windows Store Apps ควรอยู่ที่ด้านล่างเพื่อให้แน่ใจว่าคุณคลิกที่มันและทำตามคำแนะนำบนหน้าจอ
- นอกจากนี้คุณยังสามารถแก้ไขปัญหาบัญชี Microsoft ของคุณได้ด้วยการดาวน์โหลดเครื่องมือนี้จากเว็บไซต์อย่างเป็นทางการของ Microsoft
โซลูชันที่ 5: ปิดใช้งานแอปพลิเคชัน Sideload
แอปพลิเคชัน Sideload เป็นตัวเลือกที่มีประโยชน์สำหรับผู้ที่ไม่ต้องการทดสอบแอปพลิเคชันต่างๆจากแหล่งต่างๆ แต่คุณลักษณะนี้ค่อนข้างสูงสำหรับผู้ใช้ทั่วไปเนื่องจากความปลอดภัย เมื่อคุณดาวน์โหลดแอปพลิเคชันจาก Store คุณจะรู้ว่าแอปผ่านการทดสอบและการควบคุมบางอย่างซึ่งหมายความว่าคุณสามารถใช้งานได้อย่างปลอดภัย
อย่างไรก็ตามเมื่อคุณถอนการติดตั้งแอปพลิเคชันคุณจะไม่ทราบว่าคุณจะติดไวรัสหรือไม่ นอกจากนี้ผู้ใช้รายงานว่าการเปลี่ยนตัวเลือกนี้ไม่สามารถแก้ไขปัญหาของพวกเขาด้วยการติดตั้งแอปทันที
- เปิดแอปการตั้งค่าโดยการค้นหาในเมนูเริ่ม
- ค้นหาส่วนการปรับปรุงและความปลอดภัยและเปิด
- ไปที่เมนูย่อยสำหรับนักพัฒนาซอฟต์แวร์และคลิกที่ตัวเลือก Windows Store Apps
- รีสตาร์ทเครื่องคอมพิวเตอร์และตรวจสอบเพื่อดูว่าปัญหาของคุณได้รับการแก้ไขหรือไม่
โซลูชันที่ 6: ปิดตัวเลือกการปรับปรุงเดอร์
ผู้ใช้รายงานว่าการปิดตัวเลือกการปรับปรุง Defer เกี่ยวกับ Windows Update สามารถแก้ไขปัญหาได้อย่างสมบูรณ์ นอกจากนี้คุณควรทราบด้วยว่าคุณลักษณะ Windows Update และ Windows Store มีความเกี่ยวพันกันอย่างใกล้ชิดและปัญหาเกี่ยวกับคุณลักษณะหนึ่งอาจมีผลกับส่วนอื่น ๆ ได้ง่าย
- ใช้ชุดคีย์คีย์ Windows + R เพื่อเปิดหน้าต่างโต้ตอบเรียกใช้
- พิมพ์ gpedit.msc ในกล่องโต้ตอบ Run และคลิก OK
- เมื่อตัวแก้ไขนโยบายกลุ่มเปิดขึ้นให้ไปที่ตำแหน่งต่อไปนี้โดยใช้บานหน้าต่างด้านซ้าย
การกำหนดค่าคอมพิวเตอร์> แม่แบบการดูแลระบบ> ส่วนประกอบของ Windows> Windows Update
- ดูที่ช่องด้านขวาใต้คอลัมน์การตั้งค่าและค้นหาการตั้งค่าการอัปเดตและการอัปเดต ดับเบิลคลิกเพื่อแก้ไข
- ตรวจสอบให้แน่ใจว่าได้เลือกปุ่มตัวเลือกถัดจากปิดใช้งานที่ด้านบนซ้ายของหน้าต่าง
- ใช้การเปลี่ยนแปลงเหล่านี้และปิดตัวแก้ไขนโยบายกลุ่ม
- รีสตาร์ทเครื่องคอมพิวเตอร์ของคุณและตรวจสอบเพื่อดูว่าปัญหาของคุณได้รับการแก้ไขแล้วหรือไม่
โซลูชัน 7: สแกนไฟล์ระบบของคุณเพื่อหาข้อผิดพลาด
ไฟล์ระบบที่ขาดหายไปหรือเสียหายที่เกี่ยวข้องกับ Windows Store หรือ Windows Update เป็นที่รู้จักว่าทำให้เกิดข้อผิดพลาดเหล่านี้และการแก้ไขปัญหาเหล่านี้อาจค่อนข้างซับซ้อน โชคดีที่มีเครื่องมือ SFC
ตัวตรวจสอบแฟ้มระบบ (SFC.exe) เป็นเครื่องมือที่ใช้เพื่อสแกนที่เก็บข้อมูลของคุณสำหรับไฟล์ระบบที่ขาดหายไปหรือเสีย เครื่องมือนี้จะแทนที่หรือซ่อมแซมไฟล์ระบบของคุณโดยอัตโนมัติเพื่อแก้ไขคอมพิวเตอร์ของคุณจากข้อผิดพลาดเช่นนี้
- ลองดูบทความของเราเกี่ยวกับวิธีเรียกใช้ SFC บน Windows โดยคลิกที่นี่
- รีสตาร์ทเครื่องคอมพิวเตอร์และตรวจสอบดูว่าคุณสามารถติดตั้งแอพฯ ได้หรือไม่
โซลูชันที่ 8: ตรวจสอบให้แน่ใจว่าได้กำหนดการตั้งค่าเวลา, วันที่และพื้นที่อย่างถูกต้องแล้ว
คุณจะไม่สามารถดาวน์โหลดการอัปเดตจาก Microsoft ได้หากการตั้งค่าคอมพิวเตอร์ของคุณมีความผิดพลาดเนื่องจากข้อมูลทั้งหมดจากคอมพิวเตอร์ของคุณต้องตรงกับข้อมูลใน Microsoft เพื่อดาวน์โหลดแอปของคุณ
- คลิกขวาที่เวลาและวันที่ที่ด้านขวาของแถบงาน
- เลือกตัวเลือกวันที่ / เวลาซึ่งจะเปิดแอปการตั้งค่า
- ตรวจสอบให้แน่ใจว่าได้เปิดใช้งานตัวเลือกตั้งเวลาโดยอัตโนมัติและเปิดใช้งานตัวเลือกตั้งค่าโซนเวลาไว้
- ขณะที่ยังคงอยู่ในส่วนข้อมูลวันที่และเวลาของแอปการตั้งค่าให้เปลี่ยนไปใช้เมนูย่อยภูมิภาคและภาษา
- ใต้ประเทศหรือภูมิภาคเลือกประเทศที่คุณพำนัก
โซลูชันที่ 9: รอปัญหา Out
รหัสข้อผิดพลาดนี้ยังปรากฏขึ้นเมื่อคอมพิวเตอร์ของคุณไม่สามารถสื่อสารกับเซิร์ฟเวอร์ของ Microsoft ได้เนื่องจากมีปัญหาในตอนท้าย บางครั้งเซิร์ฟเวอร์ของพวกเขามีประสบการณ์การรับส่งข้อมูลที่หนาแน่นและผู้ใช้ไม่สามารถดำเนินการใด ๆ ที่เกี่ยวข้องกับปัญหานั้นได้นอกจากจะรอให้หมด
หากปัญหากับเซิร์ฟเวอร์ของ Microsoft เป็นสาเหตุที่แท้จริงของปัญหานี้คุณควรรอ 24 ชั่วโมงเนื่องจากปัญหาส่วนใหญ่จะได้รับการแก้ไขแล้ว
PRO TIP: หากปัญหาเกิดขึ้นกับคอมพิวเตอร์หรือแล็ปท็อป / โน้ตบุ๊คคุณควรลองใช้ซอฟต์แวร์ Reimage Plus ซึ่งสามารถสแกนที่เก็บข้อมูลและแทนที่ไฟล์ที่เสียหายได้ วิธีนี้ใช้ได้ผลในกรณีส่วนใหญ่เนื่องจากปัญหาเกิดจากความเสียหายของระบบ คุณสามารถดาวน์โหลด Reimage Plus โดยคลิกที่นี่

![[อัปเดต] การค้นหาของ Windows 10 อาจให้ผลลัพธ์ที่ว่างเปล่าซึ่งน่าจะเกิดจากการรวมแบ็กเอนด์ Bing Cloud นี่คือวิธีทำให้มันทำงานอีกครั้ง](http://k2rx.com/img/105193/update-windows-10-search-might-give-blank-results-likely-due-to-backend-bing-cloud-integration-heres-how-to-get-it-worki-105193.jpg)