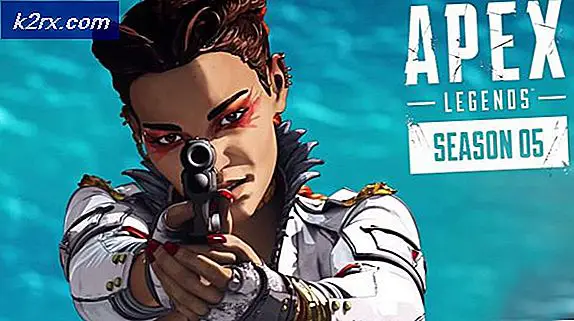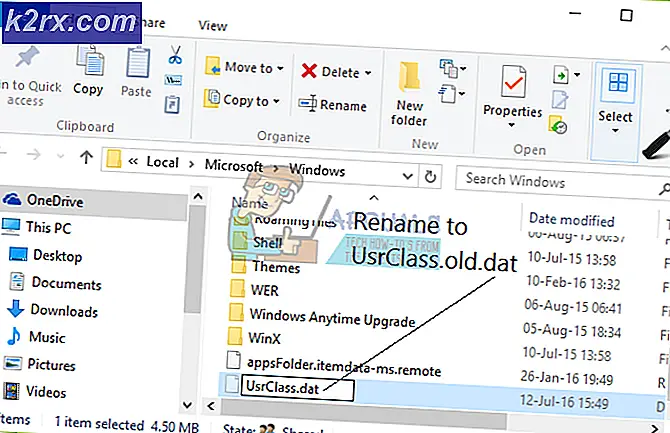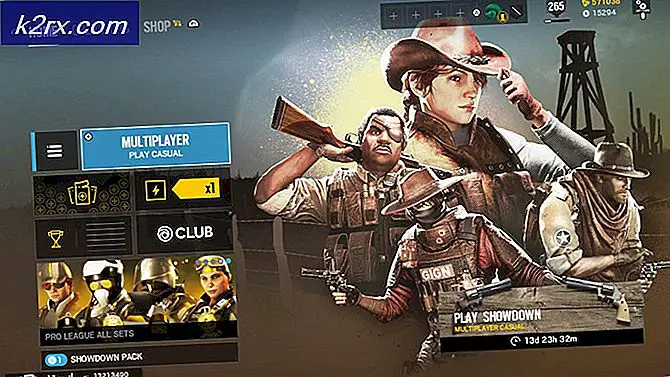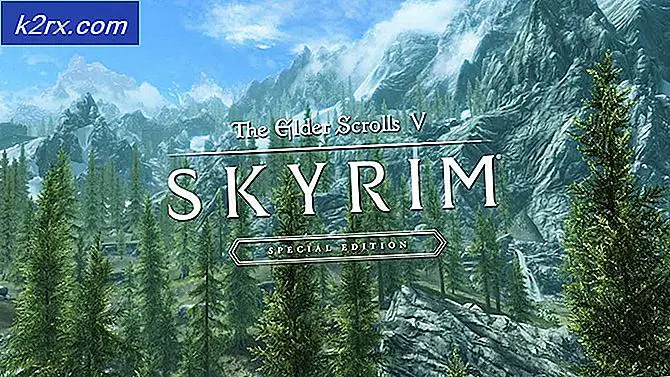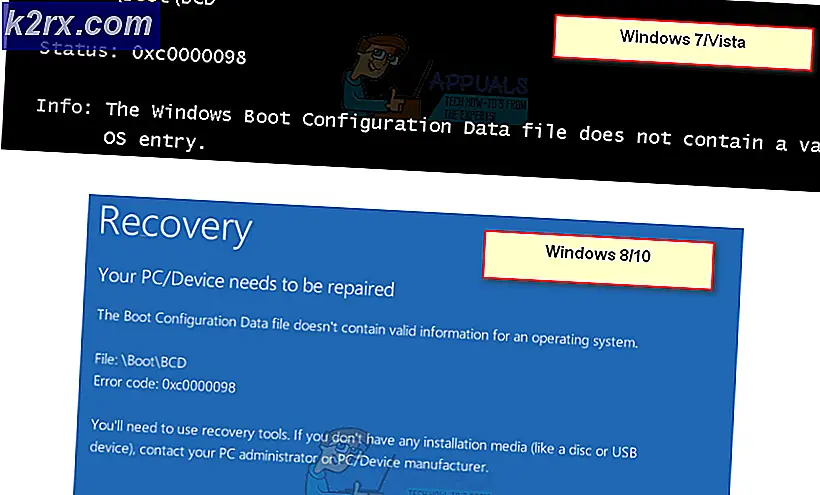แก้ไข: เครื่องพิมพ์ในสถานะข้อผิดพลาด
เครื่องพิมพ์จำนวนมากทั่วโลกต้องเผชิญกับข้อผิดพลาด Printer in Error State ข้อผิดพลาดนี้ไม่ได้ จำกัด เฉพาะแบรนด์เดียวเท่านั้น มันเกิดขึ้นในเกือบทั้งหมดของพวกเขา เงื่อนไขข้อผิดพลาดนี้มักจะหมายความว่าเครื่องพิมพ์อยู่ในสถานะข้อผิดพลาดเช่นไดรเวอร์ที่ถูกต้องอาจไม่ได้รับการติดตั้งหมึก (ตลับหมึก) อาจวางอยู่อย่างถูกต้องหรือทำงานผิดพลาดและจำเป็นต้องเริ่มต้นใหม่
ข้อผิดพลาดอาจแตกต่างไปจากเครื่องพิมพ์กับเครื่องพิมพ์และค่อนข้างเป็นไปไม่ได้ที่จะแสดงรายการโซลูชันหนึ่งสำหรับปัญหาทั่วไปนี้ เราได้ระบุแนวทางการทำงานที่ดีที่สุดไว้ด้านล่าง เริ่มต้นด้วยเรื่องแรกและหาทางลง
วิธีที่ 1: การตรวจสอบส่วนประกอบทางกายภาพ
ก่อนที่เราจะดำน้ำในความแตกต่างของซอฟต์แวร์ในระบบจะคุ้มค่ากับการตรวจสอบองค์ประกอบทางกายภาพทั้งหมด ส่วนประกอบทางกายภาพ ได้แก่ การกำหนดค่าและการติดตั้งโทนเนอร์แหล่งจ่ายไฟกระดาษกองซ้อนกระดาษติดขัด ฯลฯ
ตรวจสอบให้แน่ใจว่าเครื่องพิมพ์เชื่อมต่อกับคอมพิวเตอร์อย่างถูกต้อง คุณสามารถตรวจสอบบทความอื่น ๆ อีกมากมายของเราซึ่งกำหนดเป้าหมายปัญหาของการเชื่อมต่อเครื่องพิมพ์กับคอมพิวเตอร์ เมื่อคุณแน่ใจอย่างยิ่งว่าส่วนประกอบทางกายภาพทั้งหมดอยู่ในสถานที่และมีปัญหากับการเชื่อมต่อของเครื่องพิมพ์คุณสามารถก้าวไปข้างหน้ากับโซลูชันอื่น ๆ ได้
โซลูชันที่ 2: การหมุนวนระบบทั้งหมดของระบบ
อีกวิธีหนึ่งในการรีเซ็ตการกำหนดค่าที่ไม่ถูกต้องคือการตั้งค่าทั้งหมดของคุณ (ทั้งคอมพิวเตอร์และเครื่องพิมพ์) มีปัญหาที่ทราบในเครื่องพิมพ์ทุกประเภทที่เข้าสู่การกำหนดค่าไม่ถูกต้องและไม่ได้รับการแก้ไขจนกว่าจะมีการรีบูตใหม่อย่างถูกต้อง การปั่นจักรยานเป็นกำลังของการปิดเครื่องคอมพิวเตอร์ / เครื่องพิมพ์ของคุณและตัดกระแสไฟฟ้า
- ปิดเครื่องคอมพิวเตอร์ของคุณ โดยใช้กลไกการปิดที่เหมาะสม ทำเช่นเดียวกันกับเครื่องพิมพ์ของคุณ
- เมื่อทุกอย่างถูกปิดให้ ดึงสายไฟ ของทั้งคอมพิวเตอร์และเครื่องพิมพ์ออก
- รอ ประมาณ 8-10 นาทีก่อนที่จะเสียบทุกอย่างกลับเข้าและเริ่มต้นระบบ หลังจากเชื่อมต่อทั้งสองโมดูลแล้วตรวจสอบว่าปัญหาได้รับการแก้ไขแล้วหรือไม่
โซลูชันที่ 3: การถอนการติดตั้งแอพพลิเคชันเครื่องพิมพ์และเครื่องพิมพ์
นอกจากนี้เรายังสามารถลองถอนการติดตั้งเครื่องพิมพ์และติดตั้งไดรฟ์ดีฟอลต์เมื่อเราทำ การถอนการติดตั้งเครื่องพิมพ์จะลบข้อมูลทั้งหมดที่เกี่ยวข้องกับเครื่องพิมพ์ออกจากคอมพิวเตอร์เพื่อให้คุณสามารถติดตั้งได้ตั้งแต่เริ่มต้น
- กด Windows + R เพื่อเปิด Run Type devmgmt.msc ในกล่องโต้ตอบและกด Enter การดำเนินการนี้จะเริ่มต้นเครื่องมือจัดการอุปกรณ์ของคอมพิวเตอร์ของคุณ
- ไปที่ฮาร์ดแวร์ทั้งหมดและคลิกขวาที่ฮาร์ดแวร์เครื่องพิมพ์และเลือก ถอนการติดตั้งอุปกรณ์
- หลังจากยกเลิกการติดตั้งอุปกรณ์แล้วให้ปิดระบบทั้งหมด ตอนนี้กด Windows + R พิมพ์ appwiz cpl ในกล่องโต้ตอบและกด Enter แอพพลิเคชันทั้งหมดจะอยู่ที่นี่
- คลิกขวาที่แต่ละ แอพพลิเคชั่นเครื่องพิมพ์ (ส่วนประกอบของ HP หรือซอฟต์แวร์เพิ่มเติม) และเลือก Uninstall
- ตอนนี้เชื่อมต่อเครื่องพิมพ์กับคอมพิวเตอร์ของคุณโดยใช้การเชื่อมต่อ USB และทดสอบการเชื่อมต่อ ถ้าเครื่องพิมพ์เชื่อมต่อและระบุอยู่หมายความว่าไดร์เวอร์เริ่มต้นถูกติดตั้งไว้
หมายเหตุ: หากคอมพิวเตอร์ของคุณไม่พบเครื่องพิมพ์ในเครือข่ายให้ลองรีเซ็ตเราเตอร์และเชื่อมต่อทั้งคอมพิวเตอร์และเครื่องพิมพ์ของคุณใหม่ คุณควรใช้ความระมัดระวังก่อนรีสตาร์ทเราเตอร์ทุกครั้งเพื่อหลีกเลี่ยงปัญหาเช่นนี้
แนวทางที่ 4: การอัพเดตไดร์เวอร์เครื่องพิมพ์
หากโซลูชันทั้งหมดข้างต้นไม่ทำงานเราสามารถลองปรับปรุงไดร์เวอร์เครื่องพิมพ์ได้ คุณควรไปที่ เว็บไซต์ของผู้ผลิต และดาวน์โหลดไดรเวอร์เครื่องพิมพ์ล่าสุดที่พร้อมใช้งาน ตรวจสอบให้แน่ใจว่าได้ดาวน์โหลด ไดรเวอร์ที่ถูกต้องสำหรับเครื่องพิมพ์ของคุณ แล้ว คุณสามารถค้นหาหมายเลขรุ่นที่อยู่ด้านข้างของเครื่องพิมพ์หรือในกล่อง โดยปกติคุณสามารถคลิกสองครั้งที่ไฟล์โปรแกรมติดตั้งและไดรเวอร์จะถูกติดตั้งโดยอัตโนมัติในเครื่องคอมพิวเตอร์ หากไม่ใช่กรณีนี้คุณสามารถย้ายและติดตั้งด้วยตนเองได้
หมายเหตุ: มีบางกรณีที่ไดรเวอร์รุ่นใหม่ไม่ทำงาน ในกรณีดังกล่าวให้ดาวน์โหลดไดรเวอร์เวอร์ชันเก่าแล้วติดตั้งโดยใช้วิธีการเดียวกับที่อธิบายไว้ด้านล่าง
- กด Windows + R เพื่อเปิด Run Type devmgmt.msc ในกล่องโต้ตอบและกด Enter การดำเนินการนี้จะเริ่มต้นเครื่องมือจัดการอุปกรณ์ของคอมพิวเตอร์ของคุณ
- ไปที่ฮาร์ดแวร์ทั้งหมดเปิดเมนูย่อยของ Print queues คลิกขวาที่ฮาร์ดแวร์เครื่องพิมพ์ของคุณและเลือก Update driver
- ตอนนี้ Windows จะเปิดกล่องโต้ตอบถามคุณว่าคุณต้องการปรับปรุงไดรเวอร์ของคุณอย่างไร เลือกตัวเลือกที่สอง ( เรียกค้นซอฟท์แวร์ไดรเวอร์สำหรับคอมพิวเตอร์ของฉัน ) และดำเนินการต่อ
เลือกไฟล์ไดรเวอร์ที่คุณดาวน์โหลดโดยใช้ปุ่มเรียกดูเมื่อมีการอัปเดตและอัพเดตตามนั้น
- รีสตาร์ท เครื่องคอมพิวเตอร์และตรวจสอบว่าปัญหาได้รับการแก้ไขแล้วหรือไม่
หมายเหตุ: หากคุณไม่สามารถอัพเดตไดรเวอร์ด้วยตนเองคุณสามารถเลือกตัวเลือกแรก ค้นหาโดยอัตโนมัติสำหรับซอฟต์แวร์ไดรเวอร์ที่ปรับปรุง ใหม่ ตัวเลือกนี้จะทำให้ Windows ค้นหาเว็บโดยอัตโนมัติและเลือกไดรเวอร์ที่ดีที่สุดออกจากที่นั่น
นอกเหนือจากโซลูชันที่ระบุไว้ด้านบนคุณยังสามารถลองทำสิ่งต่อไปนี้:
- การล้างคิวการพิมพ์ทั้งหมดและรีสตาร์ทบริการตัวจัดคิวงานพิมพ์
- ตรวจดูให้แน่ใจว่าไม่มีไดร์เวอร์ ทั่วไป ติดตั้งอยู่กับเครื่องพิมพ์ของคุณ ตรวจสอบให้แน่ใจว่าได้ติดตั้งชิ้นส่วนที่แน่นอนพร้อมหมายเลขรุ่นแล้ว
- เปิด พอร์ต Parallel ในตัวจัดการอุปกรณ์ดับเบิลคลิกเพื่อเปิดการตั้งค่าและเลือกตัวเลือก ใช้การขัดจังหวะที่กำหนดให้กับพอร์ต
- ไปที่พอร์ตต่างๆในตัวจัดการอุปกรณ์จากนั้นเลือก LPT แล้วเลือก Properties ตอนนี้เปิด ใช้งาน ตัวเลือก เปิดใช้ Legacy Plug & Play แล้ว
PRO TIP: หากปัญหาเกิดขึ้นกับคอมพิวเตอร์หรือแล็ปท็อป / โน้ตบุ๊คคุณควรลองใช้ซอฟต์แวร์ Reimage Plus ซึ่งสามารถสแกนที่เก็บข้อมูลและแทนที่ไฟล์ที่เสียหายได้ วิธีนี้ใช้ได้ผลในกรณีส่วนใหญ่เนื่องจากปัญหาเกิดจากความเสียหายของระบบ คุณสามารถดาวน์โหลด Reimage Plus โดยคลิกที่นี่