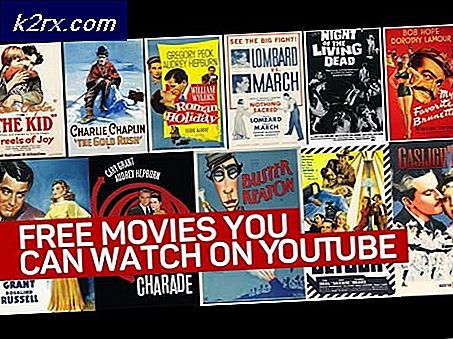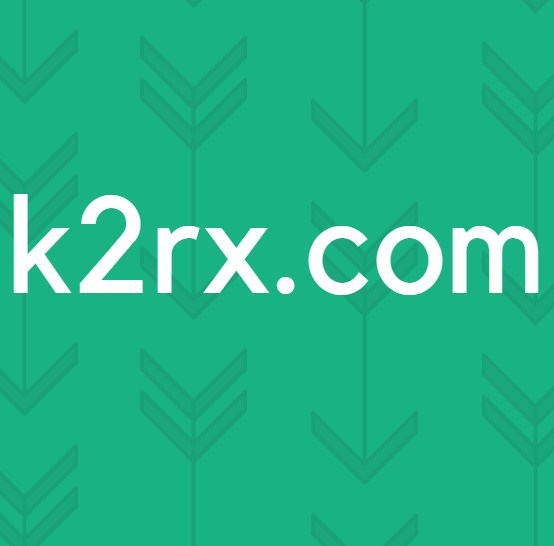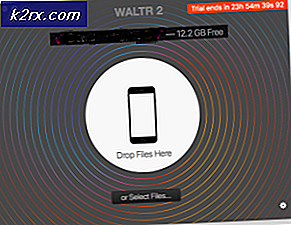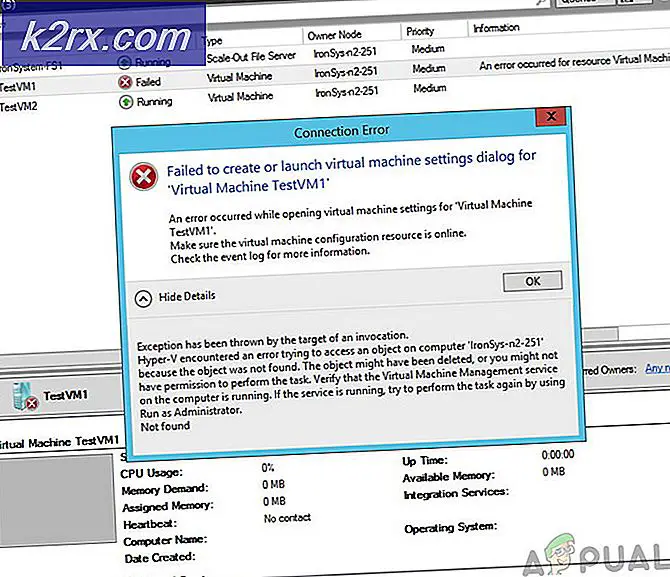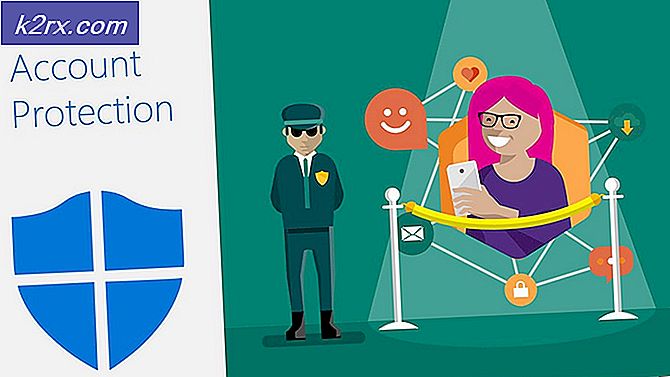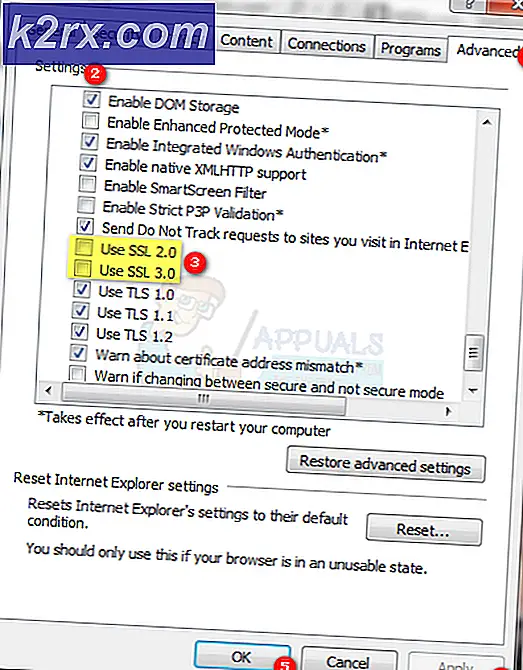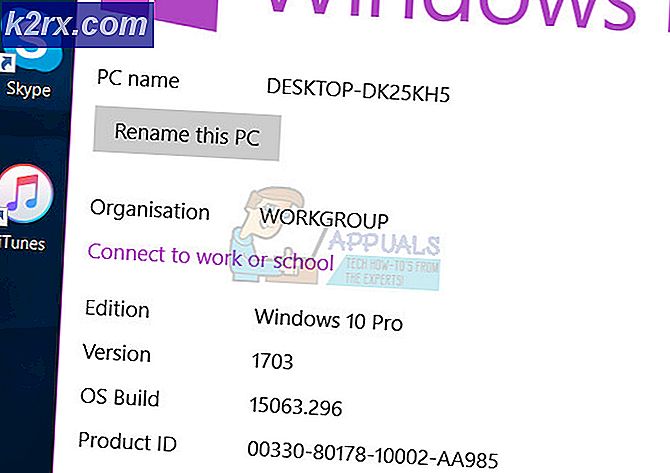แก้ไข: Windows 10 จะใช้เวลาปิดเครื่องตลอดไป
การปิดระบบ Windows อาจดูเหมือนเป็นขั้นตอนง่ายๆ คุณเพิ่งจะปิดเครื่องคอมพิวเตอร์ของคุณ มันหนักแค่ไหน?
ยังมีอีกหลายอย่างที่ต้องปิดมากกว่าเพียงแค่ตัดไฟไปยังคอมพิวเตอร์ของคุณเท่านั้น Windows ต้องปิดระบบลงตามลำดับบันทึกข้อมูลของคุณและเพิ่มหน่วยความจำของคุณด้วยข้อมูลที่ไม่พึงประสงค์ในปัจจุบัน โดยปกติกระบวนการปิดเครื่องจะใช้เวลาไม่กี่วินาที อย่างไรก็ตามบางครั้งชุดขั้นตอนที่ซับซ้อนสามารถเดินทางข้ามกันทำให้ Windows ใช้เวลามากในขณะปิดระบบ
อาจมีปัญหามากมายที่ทำให้พีซีของคุณไม่ปิดระบบ เราได้ระบุไว้บางส่วนเพื่อให้คุณสามารถระบุได้ว่าข้อผิดพลาดเกิดขึ้นและแก้ไขได้อย่างไร
โซลูชันที่ 1: ปัญหาซอฟต์แวร์
โปรแกรมเป็นสาเหตุที่พบได้บ่อยที่สุดของปัญหาการปิดระบบ หากคอมพิวเตอร์ของคุณใช้เวลาเป็นระยะเวลานานในการปิดหน้าต่างหรือไม่เกินกว่านั้นนั่นหมายความว่าคุณอาจมีปัญหาซอฟต์แวร์อยู่ในมือ
วิธีที่ Windows 10 ได้รับการออกแบบ Windows จะแสดงรายการโปรแกรมที่ต้องปิด เวลาส่วนใหญ่จะถูกปิดโดยอัตโนมัติ แต่ความขัดแย้งหรือโปรแกรมที่ไม่ตอบสนองอาจทำให้กระบวนการปิดเครื่องล่าช้าได้อย่างมาก เหตุการณ์นี้เกิดขึ้นเนื่องจากโปรแกรมดังกล่าวต้องการบันทึกข้อมูลก่อนที่จะปิดได้ ถ้าไม่สามารถบันทึกข้อมูลได้ Windows จะติดค้างอยู่ที่นั่น คุณสามารถหยุดกระบวนการปิดเครื่องโดยการกดยกเลิกแล้วบันทึกโปรแกรมทั้งหมดของคุณและปิดด้วยตนเอง
บางครั้งเคล็ดลับนี้ไม่ได้ผล ผู้ใช้รายงานว่ารายการที่คล้ายคลึงกับรายการข้างต้นปรากฏขึ้นบนหน้าจอ แต่มันว่างเปล่าหรือปรากฏในไม่ช้าและกระบวนการปิดเครื่องก็ไม่เกิดขึ้นเช่นกัน นี่เป็นสัญญาณว่าโปรแกรมขัดขวางกระบวนการปิดระบบของคุณ คุณควรยกเลิกกระบวนการนี้ไปที่ตัวจัดการงาน ( กด Windows + R และพิมพ์ taskmgr ) และตรวจสอบแอ็พพลิเคชันที่กำลังทำงานอยู่ หมายเหตุการใช้หน่วยความจำ / ดิสก์และพิจารณาว่าโปรแกรมใดเป็นผู้กระทำผิด
การแก้ไขโปรแกรมเมื่อคุณระบุแล้วไม่ใช่เรื่องง่ายเลย อาจจำเป็นต้องถอนการติดตั้งซอฟต์แวร์หรืออาจต้องติดตั้งใหม่ เป็นไปได้ว่าซอฟต์แวร์ไม่ได้รับการติดตั้งอย่างถูกต้องหรืออาจต้องมีการอัปเดตบางอย่าง อาจต้องใช้การทดลองและข้อผิดพลาดบางอย่างเพื่อตรวจสอบโปรแกรมที่ถูกต้องซึ่งเป็นสาเหตุให้คุณเกิดปัญหาขึ้น
แนวทางที่ 2: ปัญหากระบวนการ
Windows ต้องปิดกระบวนการหลายอย่างก่อนที่จะสามารถปิดระบบได้อย่างสมบูรณ์ เป็นชุดข้อมูลเพื่อให้แน่ใจว่า Windows บูทโดยไม่มีปัญหาในครั้งต่อไปที่เริ่มต้น หากกระบวนการแฮงค์ที่ปิดเครื่องกระบวนการปิดเครื่องจะหยุดทำงานจนกว่ากระบวนการจะได้รับการแก้ไข คุณจะไม่สามารถระบุได้ว่ากระบวนการใดเป็นสาเหตุของปัญหาเนื่องจากหน้าจอปิดของ Windows จะไม่แสดงรายละเอียด
เราสามารถเปลี่ยนการตั้งค่าในรีจิสทรีของคุณเพื่อให้ Windows แสดงกระบวนการทั้งหมดที่กำลังปิดลงและใช้เวลานาน ด้วยวิธีนี้เราจะสามารถระบุปัญหาและแก้ไขปัญหาได้
- กด Windows + R เพื่อเปิดแอ็พพลิเคชัน Run พิมพ์ regedit ในกล่องโต้ตอบเพื่อเปิดตัวแก้ไขรีจิสทรีของคอมพิวเตอร์ของคุณ
- ตอนนี้ไปที่เส้นทางของแฟ้มต่อไปนี้โดยใช้บานหน้าต่างนำทางที่ด้านซ้ายของหน้าจอ
HKEY_LOCAL_MACHINE \ SOFTWARE \ Microsoft \ Windows \ CurrentVersion \ Policies \ System
- ตอนนี้ที่ด้านขวาของหน้าจอคุณจะเห็นรายการชื่อ VerboseStatus ถ้าคุณเห็นมันคลิกขวาที่มันและเลือกปรับเปลี่ยนจากรายการตัวเลือก เปลี่ยนค่าเป็น 1 และบันทึกการเปลี่ยนแปลง
หากคุณไม่เห็นรายการเราสามารถทำรายการด้วยตนเองและตั้งค่าสถานะเป็น 1 คลิกขวาที่ส่วนที่ว่างเปล่าสีขาวและเลือก ใหม่ แล้วเลือก DWORD (32 บิต) ค่า ตั้งชื่อรายการใหม่เป็น VerboseStatus และตั้งค่าสถานะเป็น 1 บันทึกการเปลี่ยนแปลงและออก
ตอนนี้คุณจะเห็นรายการกระบวนการทั้งหมดที่กำลังปิดลงเมื่อคุณอยู่ในหน้าจอการปิดระบบ จากนั้นคุณสามารถตรวจสอบได้ว่ากระบวนการใดที่ทำให้คุณเกิดปัญหาและดำเนินการกับการแก้ไขปัญหา กระบวนการที่พบบ่อยที่สุดซึ่งก่อให้เกิดปัญหา ได้แก่ โปรแกรมควบคุมฮาร์ดแวร์หรืออะแดปเตอร์เครือข่าย
หมายเหตุ: Windows Registry เป็นเครื่องมือที่มีประสิทธิภาพ การเปลี่ยนแปลงไฟล์ / ค่าที่ไม่ถูกต้องอาจทำให้คอมพิวเตอร์ของคุณไม่เสถียรและทำให้เกิดความเสียหายได้ ดำเนินการด้วยความระมัดระวังและตรวจสอบขั้นตอนก่อนดำเนินการใด ๆ
โซลูชันที่ 3: ปัญหาเกี่ยวกับระบบปฏิบัติการหรือไดรเวอร์
บุคคลหลายคนปิดการปรับปรุง Windows เพื่อลดการใช้ CPU และดิสก์เมื่อทำงานกับคอมพิวเตอร์ การปรับปรุงของ Windows ประกอบด้วยการแก้ไขข้อบกพร่องสำหรับปัญหาต่างๆตั้งแต่ไดรเวอร์ไปยังระบบปฏิบัติการ ขอแนะนำอย่างยิ่งให้คุณเปิดใช้งานการอัปเดต Windows ของคุณไว้ตลอดเวลาเพื่อให้คุณไม่ประสบปัญหาขณะปิดเครื่อง
ใน Windows 10 จะมีการเปิดใช้งานการอัพเดตตามค่าเริ่มต้นยกเว้นกรณีที่คุณเปลี่ยนการตั้งค่า หากต้องการตรวจสอบสถานะการอัปเดตและติดตั้ง (ถ้ามี) ให้ทำตามขั้นตอนต่อไปนี้
- เปิดเมนูเริ่มต้นและพิมพ์ การตั้งค่า ในแถบค้นหา เปิดผลการแข่งขันครั้งแรก
- เมื่ออยู่ในการตั้งค่าคลิกที่ตัวเลือกการ อัปเดตและความปลอดภัย ที่ด้านล่างซ้ายของหน้าจอ
- ตอนนี้คลิกที่ Windows Update ที่นี่คุณจะเห็นสถานะ นอกจากนี้คุณยังสามารถคลิกตรวจสอบการปรับปรุงเพื่อให้ Windows สามารถดาวน์โหลดการปรับปรุงใหม่ (ถ้ามี)
หาก Windows ต้องการการรีสตาร์ทเพื่อทำการอัปเดตคุณควรดำเนินการโดยเร็วที่สุด บันทึกงานทั้งหมดของคุณและรีสตาร์ท
วิธีที่ 4: ปัญหาเกี่ยวกับไฟล์เพจ
Windows มีคุณลักษณะชื่อว่า Page File มีจุดมุ่งหมายคือการทำงานเป็นส่วนขยายของแรมของคุณ หากระบบของคุณต้องการหน่วยความจำมากกว่าที่มีอยู่ใน RAM ส่วนที่ใช้งานน้อยที่สุดของ RAM ของคุณจะถูกโอนไปยังฮาร์ดไดรฟ์ของคุณเพื่อให้คอมพิวเตอร์สามารถเข้าถึงได้เมื่อจำเป็น
โดยค่าเริ่มต้นในคอมพิวเตอร์ส่วนใหญ่การล้างไฟล์ Page เป็นสิ่งที่จำเป็นเพื่อป้องกันช่องโหว่ด้านความปลอดภัย ข้อมูลสามารถเรียกค้นได้จาก exploiters หรือมัลแวร์ การล้างไฟล์เพจสามารถใช้เวลาในการปิดระบบได้ เราสามารถตรวจสอบได้ว่าการปิดใช้งานนี้ทำให้เราสามารถปรับปรุงเงื่อนไขของเราได้หรือไม่
- กด Windows + R เพื่อเปิดแอ็พพลิเคชัน Run พิมพ์ regedit ในกล่องโต้ตอบเพื่อเปิดตัวแก้ไขรีจิสทรีของคอมพิวเตอร์ของคุณ
- เมื่ออยู่ใน Registry editor ไปที่พา ธ ไฟล์ต่อไปนี้โดยใช้แท็บนำทางที่ด้านซ้ายของหน้าจอ
การจัดการ \ Memory Management \ Session HKEY_LOCAL_MACHINE \ SYSTEM \ CurrentControlSet \ Control \ Session
- ตอนนี้ดูรายการที่อยู่ทางด้านขวาของหน้าจอ ค้นหาผ่านพวกเขาจนกว่าคุณจะพบ ClearPageFileAtShutdown ถ้าค่าของมันถูกกำหนดเป็น 1 หมายความว่ามีการเปิดใช้งานและอาจทำให้กระบวนการปิดระบบล่าช้า คลิกขวาเลือก แก้ไข และตั้ง ค่าเป็น 0 บันทึกการเปลี่ยนแปลงและออก
หมายเหตุ: Windows Registry เป็นเครื่องมือที่มีประสิทธิภาพ การเปลี่ยนแปลงไฟล์ / ค่าที่ไม่ถูกต้องอาจทำให้คอมพิวเตอร์ของคุณไม่เสถียรและทำให้เกิดความเสียหายได้ ดำเนินการด้วยความระมัดระวังและตรวจสอบขั้นตอนก่อนดำเนินการใด ๆ
แนวทางที่ 5: ปัญหาเกี่ยวกับไดรฟ์ดิสก์
หากปัญหาของคุณไม่ได้รับการแก้ไขในขั้นตอนนี้หมายความว่ามีปัญหาใน Solid State Drive (SSD) หรือ Hard Drive (HDD) เสียหายหรือเซกเตอร์เสียในไดรฟ์อาจแฮงค์เมื่อมีการจัดเก็บข้อมูลหรืออาจบันทึกข้อมูลในส่วนเสียหาย / เสียซึ่งอาจทำให้การปิดระบบล้มเหลวหรือใช้เป็นจำนวนมาก
เราสามารถตรวจสอบสุขภาพของไดรฟ์ของคุณได้โดยใช้คุณลักษณะการตรวจสอบข้อผิดพลาดของ Windows
- เปิด My Computer (เรียกว่า My Pc)
- ที่นี่ฮาร์ดไดรฟ์ของคุณจะถูกระบุไว้ตามลำดับ ทำซ้ำขั้นตอนต่อไปนี้สำหรับฮาร์ดไดรฟ์ทั้งหมดของคุณที่เชื่อมต่ออยู่
- คลิกขวาที่ไดรฟ์ และเลือก Properties จากรายการตัวเลือกที่พร้อมใช้งาน
- เมื่ออยู่ใน Properties ให้ไปที่แท็บ Tools และคลิกที่ Check existing ใน Error Checking
ตอนนี้ Windows จะตรวจสอบภาคทั้งหมดของคุณทีละรายการและตรวจสอบว่ามีปัญหากับไดรฟ์หรือไม่ หากไดรฟ์ของคุณเสียหายคุณสามารถซ่อมแซมได้โดยใช้อรรถประโยชน์การตรวจสอบข้อผิดพลาด หากเป็นปัญหาเล็กน้อยจะได้รับการแก้ไขและภาคที่ไม่ดีจะแยกออก อย่างไรก็ตามหากมีความเสียหายทางกายภาพคุณอาจต้องไปที่ร้านซ่อมที่ใกล้ที่สุดและตรวจสอบเครื่องของคุณ
โซลูชัน 6: ค้นหาบริการที่ทำให้เกิดความล่าช้าในการ Shutdown
หากคุณไม่สามารถระบุบริการที่ทำให้เกิดความล่าช้าในขณะที่ปิดเครื่องได้เราสามารถไปที่ Event Viewer และตรวจสอบบันทึกเพื่อรับแนวคิด
- คลิกขวา ที่ ปุ่ม Windows ที่ด้านล่างซ้ายของหน้าจอ เลือก Event Viewer จากรายการตัวเลือกที่พร้อมใช้งาน
หรือคุณสามารถกดปุ่ม Windows + R เพื่อเปิดแอ็พพลิเคชัน Run และพิมพ์ eventvwr ในบทสนทนาเพื่อเปิดใช้งานได้
- ตอนนี้ไปที่เส้นทางต่อไปนี้โดยใช้บานหน้าต่างนำทางที่ด้านซ้ายของหน้าจอ
แอพพลิเคชันและบริการล็อก \ Microsoft \ Windows \ Diagnostics-Performance \ Operational
- ตอนนี้ให้คลิกขวาที่ Operational present ที่ด้านซ้ายของหน้าจอและเลือก Filter Current Log จากรายการตัวเลือกที่พร้อมใช้งาน
- ตอนนี้พิมพ์ 203 ในกล่องโต้ตอบของ Event ID แล้วกด OK นี้จะกรองบันทึกทั้งหมดและแสดงเฉพาะบันทึกที่เกี่ยวข้องกับการปิดระบบใน Windows
- ตอนนี้ดูผ่านรายการ Windows จะแสดงเฉพาะกระบวนการที่มีแท็ก บริการนี้ทำให้เกิดความล่าช้าในการปิดระบบ คุณจะสามารถเห็นชื่อบริการที่ทำให้คอมพิวเตอร์ของคุณทำงานช้าลงในแท็บทั่วไป ค้นหา ชื่อ ไฟล์ และ ชื่อที่ใช้งาน ง่ายเพื่อระบุตัวตนของกระบวนการที่รับผิดชอบ
ข้อมูลที่คุณดึงมาจากที่นี่สามารถนำคุณไปสู่บริการใด ๆ ที่ทำให้เกิดความล่าช้าในการปิดระบบของคุณ ในตัวอย่างนี้บริการ VPN ใช้เวลานานในการปิดระบบและเป็นสาเหตุหนึ่งที่ทำให้คอมพิวเตอร์ของคุณติดขัดในขั้นตอนการปิดเครื่อง หากคุณติดตั้งซอฟต์แวร์ไว้และไม่ใช้งานบ่อยๆคุณควรปิดใช้งาน
บริการบางอย่างอาจเป็นบริการระบบและคุณไม่สามารถถอนการติดตั้งได้ แต่ส่วนมากของเวลาบริการขัดแย้งกับการปิดระบบมีการติดตั้งผู้ใช้ ไปที่ Control Panel คลิกที่ Uninstall Programs และค้นหาโปรแกรมที่นั่น คุณสามารถถอนการติดตั้งได้โดยการคลิกขวาและเลือกตัวเลือกถอนการติดตั้ง
โซลูชัน 7: การตรวจสอบ WaitToKillServiceTimeoutValue ของคุณ
Windows มีโปรโตคอลเพื่ออนุญาตให้แอปพลิเคชันปิดตัวเองเป็นระยะเวลาหนึ่งก่อนที่จะปิดเครื่อง หน้าต่างเวลานี้เรียกว่า WaitToKillServiceTimeoutValue จะส่ง Windows จะปิดข้อความไปยังบริการและแอพพลิเคชันทั้งหมดเพื่อให้สามารถบันทึกงานและปิดตัวเองได้ จากนั้นรอสักครู่ก่อนที่จะปิดตัวเอง
โดยค่าเริ่มต้น Windows จะรอ 5 วินาทีหลังจากที่คุณคลิก Shut down ก่อนที่จะรบกวนตัวเอง หากบริการพื้นหลังทั้งหมดปิดเองก่อนที่หน้าต่าง 5 วินาทีจะปิดทันที ถ้าไม่ใช่จะบังคับให้ปิดและปิดลง
มีค่าน้อยที่จัดการระยะเวลาที่คอมพิวเตอร์ของคุณรอ แต่มีค่าเฉพาะเจาะจงหนึ่งค่าที่เรียกว่า WaitToKillServiceTimeoutValue ที่ เราควรตรวจสอบดูว่าคอมพิวเตอร์ของคุณใช้เวลามากพอที่จะปิดหรือไม่ แอปพลิเคชันบางตัวจะเพิ่มหน้าต่างนี้เป็นเวลา 5 วินาทีให้ใหญ่ขึ้นเมื่อคุณติดตั้งเนื่องจากต้องใช้เวลาพิเศษในการปิดเมื่อเทียบกับที่อื่น ๆ หากค่านี้มีการเปลี่ยนแปลงคอมพิวเตอร์ของคุณจะใช้เวลานานกว่าที่คาดไว้
- กด Windows + R เพื่อเปิด Run Type regedit ในกล่องโต้ตอบและกด Enter เพื่อเปิด Registry Editor
- ตอนนี้ไปที่เส้นทางต่อไปนี้
HKEY_LOCAL_MACHINE \ SYSTEM \ CurrentControlSet \ Control
- ดูที่ด้านขวาของหน้าและเลือกรายการที่มีข้อความว่า WaitToKillServiceTimeoutValue ดับเบิลคลิกที่ ค่าที่อยู่หน้าคุณจะเป็นระยะเวลามิลลิวินาทีซึ่ง Windows รอก่อนดำเนินการต่อด้วยการปิดระบบ หากตั้งค่าเป็น 5000 ระบบ Windows จะรอ 5 วินาที หากตั้งค่าเป็น 20000 Windows จะรอ 20 วินาที
- เราขอแนะนำให้คุณลดค่านี้ลงเหลือน้อยกว่า 5000 เนื่องจากเป็นเวลาที่เหมาะสมที่สุดสำหรับการปิดแอพพลิเคชันโดยไม่เกิดปัญหาใด ๆ อย่างไรก็ตามหากมีการเปลี่ยนแปลงค่าคุณสามารถตั้งค่ากลับเป็น 5000 โดยการ ดับเบิลคลิกที่รายการ และตั้งค่าเป็น 5000
หมายเหตุ: Windows Registry เป็นเครื่องมือที่มีประสิทธิภาพ การเปลี่ยนแปลงไฟล์ / ค่าที่ไม่ถูกต้องอาจทำให้คอมพิวเตอร์ของคุณไม่เสถียรและทำให้เกิดความเสียหายได้ ดำเนินการด้วยความระมัดระวังและตรวจสอบขั้นตอนก่อนดำเนินการใด ๆ
หากคอมพิวเตอร์ของคุณยังไม่สามารถแก้ปัญหาได้ให้ตรวจสอบข้อผิดพลาดในระบบปฏิบัติการของคุณและตรวจสอบว่ามีการอัปเดตเป็นเวอร์ชันล่าสุดหรือไม่ โดยส่วนใหญ่โปรแกรมป้องกันไวรัสจะกลายเป็นอุปสรรคในกระบวนการนี้ ลองถอนการติดตั้งหรือปิดใช้งานชั่วคราว
PRO TIP: หากปัญหาเกิดขึ้นกับคอมพิวเตอร์หรือแล็ปท็อป / โน้ตบุ๊คคุณควรลองใช้ซอฟต์แวร์ Reimage Plus ซึ่งสามารถสแกนที่เก็บข้อมูลและแทนที่ไฟล์ที่เสียหายได้ วิธีนี้ใช้ได้ผลในกรณีส่วนใหญ่เนื่องจากปัญหาเกิดจากความเสียหายของระบบ คุณสามารถดาวน์โหลด Reimage Plus โดยคลิกที่นี่