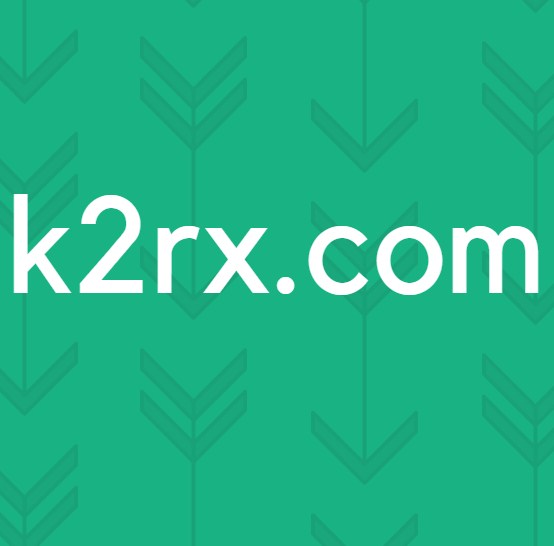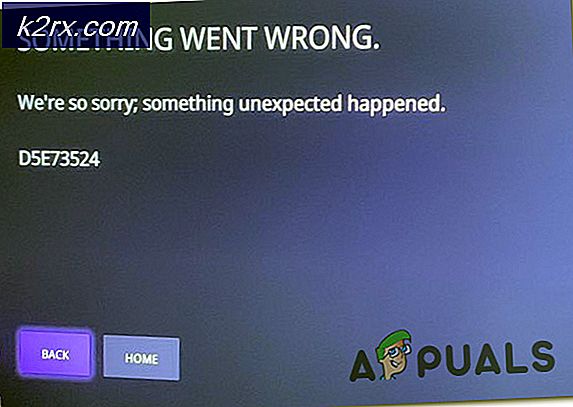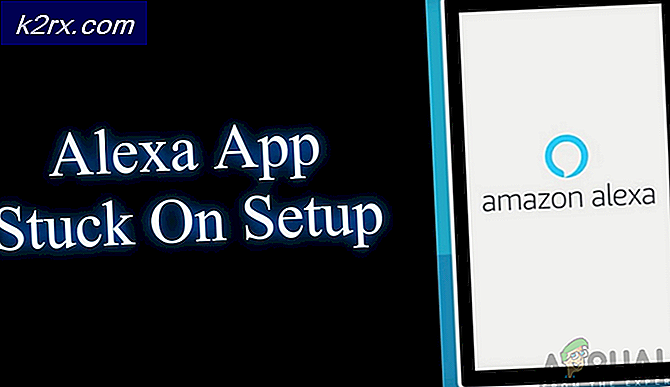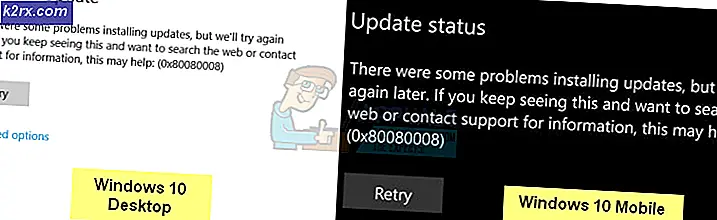แก้ไข: AfterGlow Xbox 360 Controller เคยชินกับการทำงาน
คอนโทรลเลอร์ Afterglow ของ Xbox 360 เป็นที่รู้จักกันว่า AX.1 แนวคิดของคอนโทรลเลอร์นี้คือว่ามันเป็นแบบโปร่งใสและมีแสงที่โดดเด่นออกมา มีการพัฒนาสำหรับคอนโซล Xbox และยังสามารถใช้ได้กับเครื่องคอมพิวเตอร์ของคุณ
หลายคนเผชิญกับปัญหาที่ตัวควบคุมของพวกเขาจะไม่ได้รับการยอมรับจาก Windows OS ของพวกเขา ตัวจัดการ USB จะแสดงให้เห็นว่าคอนโทรลเลอร์เชื่อมต่ออยู่ แต่พีซีจะไม่รู้จักฮาร์ดแวร์ มีวิธีแก้ปัญหาหลายอย่างสำหรับปัญหานี้ ดูคำแนะนำด้านล่าง
โซลูชันที่ 1: การเปลี่ยนพอร์ต
ปัญหานี้สามารถแก้ไขได้โดยการเชื่อมต่อคอนโทรลเลอร์ Xbox เข้ากับพีซีของคุณผ่านพอร์ต USB 2.0 อย่างที่เราทุกคนรู้จักกันดีคอนโทรลเลอร์ไม่ได้ออกแบบมาสำหรับพีซี ผ่านไดรเวอร์และซอฟต์แวร์อื่นเราพยายามเชื่อมต่อกับพีซี นี้ไม่ได้เปลี่ยนความจริงที่ว่ามันถูกออกแบบและพัฒนาสำหรับคอนโซล คอนโซลส่วนใหญ่มีพอร์ต USB 2.0 อยู่ในตัวเครื่อง
คุณสามารถลองเสียบคอนโทรลเลอร์เข้ากับพอร์ต 2.0
คำแนะนำ: พอร์ต USB 3.0 มีซับสีน้ำเงินอยู่ข้างในขณะที่ 2.0 มีลักษณะเหมือนพอร์ต USB ทั่วไปโดยไม่มีสีใด ๆ ปรากฏขึ้น
โซลูชันที่ 2: การติดตั้งซอฟต์แวร์อย่างเป็นทางการของ Xbox
หากการเปลี่ยนพอร์ตไม่ได้ผลอาจเกิดปัญหากับไดรเวอร์ที่ติดตั้งไว้ อาจไม่ได้รับการกำหนดค่าอย่างถูกต้องหรือมีการล้าสมัย ถอนการติดตั้งไดรเวอร์และซอฟต์แวร์ทั้งหมดเกี่ยวกับคอนโทรลเลอร์ที่มีอยู่ในระบบของคุณก่อนที่จะปฏิบัติตามขั้นตอนนี้
- ถอดและถอดตัวควบคุมทั้งหมดออกจากเครื่องคอมพิวเตอร์ของคุณ
- อัพเดต ซอฟต์แวร์ คอนโซล Xbox 360 จากที่นี่ คุณจะเห็นตัวเลือกของ Windows 7 (32 บิต) และ Windows 7 (64 บิต) ไม่ต้องกังวลถ้าคุณใช้ Windows 10 หรือ 8 ไดรเวอร์นี้ทำงานได้กับทุกอย่าง เพียงเลือกไดรเวอร์ตามข้อกำหนดของคอมพิวเตอร์ของคุณโดยเลือก 32 บิตหรือ 64 บิต
- หลังจากติดตั้งซอฟต์แวร์แล้วให้เสียบคอนโทรลเลอร์ Xbox 360 ของคุณ หาก Windows ยังคงไม่รู้จักโปรแกรมดังกล่าวให้ทำตามขั้นตอนต่อไปนี้
- กดปุ่ม Windows + R เพื่อเปิดแอ็พพลิเคชัน Run ในกล่องโต้ตอบพิมพ์ devmgmt msc ควรเปิดตัวจัดการอุปกรณ์ของคอมพิวเตอร์ของคุณ
- ถ้าตัวควบคุมของคุณไม่ได้รับการตรวจพบกับพีซีของคุณคอนโทรลเลอร์การควบคุมสายรั้งท้าย Xbox 360 จะปรากฏใน หมวดหมู่อุปกรณ์อื่น ๆ
- คลิกขวาที่ตัวควบคุม Afterglow และเลือก Update Driver Software
- หลังจากที่คุณคลิกตัวเลือกเพื่ออัพเดต Windows จะให้คุณสองทางเลือก ไม่ว่าจะเป็นการอัพเดตไดรเวอร์โดยอัตโนมัติหรือจะขอให้คุณ เรียกดูซอฟต์แวร์ไดรเวอร์ของ คุณ เลือกตัวเลือกที่สอง
- ตอนนี้หน้าต่างจะออกมา จะมีกล่องโต้ตอบที่คุณสามารถเรียกดูแพคเกจซอฟต์แวร์และจะมีตัวเลือกที่คอมพิวเตอร์อนุญาตให้คุณเลือกจาก รายการไดรเวอร์ที่พร้อมใช้งานสำหรับคอมพิวเตอร์ของคุณ เลือกตัวเลือกที่สอง
- ตอนนี้ดูผ่านอุปกรณ์ทั้งหมดที่แตกต่างกันจนกว่าคุณจะพบหนึ่งที่มีแท็ก Microsoft Common Controller สำหรับ Windows Class
- ตอนนี้คุณจะถูกขอให้เลือกจากรายการของไดรเวอร์ที่พร้อมใช้งาน เลือกรายการล่าสุดและคลิกตกลงเพื่อดำเนินการต่อ
- ตอนนี้ Windows จะติดตั้งซอฟต์แวร์และตัวควบคุมสายรัดของ Xbox 360 ของคุณจะพร้อมใช้งาน
แนวทางที่ 3: การติดตั้งชุดเครื่องมือ SCP
ในแนวทางนี้เราจะพยายามเชื่อมต่อตัวควบคุมสายรั้งกับเครื่องคอมพิวเตอร์โดยใช้ ScpToolkit โปรดทราบว่าคอนโทรลเลอร์จะไม่สูญเสียฟังก์ชันการทำงานใด ๆ เหตุผลที่เราเลือกใช้ซอฟต์แวร์นี้ก็คือโซลูชันนี้มีประสิทธิภาพและประสิทธิผลมาก
โปรดทราบว่าเราไม่มีส่วนเกี่ยวข้องใด ๆ กับซอฟต์แวร์ของบุคคลที่สาม โปรดดำเนินการภายใต้ความเสี่ยงของคุณเอง
- ก่อนอื่นคุณควรมีซอฟต์แวร์ต่อไปนี้ที่ดาวน์โหลดและติดตั้งในเครื่องคอมพิวเตอร์ของคุณ ลิงค์ด้านล่างนี้
โปรแกรมควบคุม Xbox 360 PC อย่างเป็นทางการ
.NET Framework 4.0
Visual c ++
- คุณสามารถตรวจสอบไดร์เวอร์ที่ติดตั้งไว้ได้ทุกเมื่อโดย รัน โปรแกรม Run และพิมพ์ cmd ในกล่องโต้ตอบ
- เมื่อ Command Prompt ปรากฏขึ้นให้พิมพ์ driverquery และกด Enter คอมพิวเตอร์ของคุณจะแสดงรายการไดรเวอร์ที่ติดตั้งทั้งหมดพร้อมกับเวอร์ชันวันที่แก้ไขชื่อโมดูลและชนิดของไดร์เวอร์
- ตอนนี้เราต้องมุ่งหน้าไปที่การติดตั้งซอฟต์แวร์ของ บริษัท อื่นซึ่งจะช่วยให้คุณสามารถใช้งานคอนโทรลเลอร์ของคุณในการทำงานร่วมกับพีซีของคุณได้ มุ่งหน้าไปที่นี่และคุณจะเห็นลิงก์สีเขียวซึ่งนำไปสู่การเผยแพร่ซอฟต์แวร์ที่มีเสถียรภาพ ติดตั้ง ชื่อของซอฟต์แวร์จะเป็น SCP Toolkit Setup
- เมื่อคุณดาวน์โหลดไฟล์แล้วให้เปิดไฟล์ คุณจะพบแอพพลิเคชันที่ชื่อ ScpToolkit_Setup exe คลิกขวาและเลือก Run as administrator เพื่อติดตั้ง
- ตั้งค่าตำแหน่งการติดตั้งให้สอดคล้องและยอมรับเงื่อนไขการอนุญาต คลิก Next หลังจากเสร็จสิ้น
- หลังจากคลิก Next คุณจะได้รับตัวเลือกในการติดตั้งรายการในรูปแบบของกล่องกาเครื่องหมาย ขอแนะนำให้ปล่อยให้เป็นค่าเริ่มต้นและคลิกปุ่มติดตั้ง
- หลังจากที่คุณติดตั้งซอฟต์แวร์สำเร็จแล้วคอนโทรลเลอร์การควบคุมครีเอทีฟของคุณจะเป็นแบบพลักแอนด์เพลย์ ความหมายจะถูกตรวจจับเมื่อใดก็ตามที่คุณเชื่อมต่อกับพีซีโดยที่คุณไม่ต้องทำอะไร
- หลังจากติดตั้งแล้วคุณสามารถกำหนดค่าคีย์ด้วยตัวเองโดยใช้ชุดเครื่องมือ คุณสามารถปรับแต่งประสบการณ์การควบคุมของคุณให้เหมาะสมกับสไตล์การเล่นของคุณ นอกจากนี้คุณยังสามารถใช้ตัวจัดการโปรไฟล์และสร้างการแมปแบบกำหนดเอง ตัวเลือกปรับแต่งยังช่วยให้คุณปรับความไวของหัวแม่มือได้
หมายเหตุ : หากคอนโทรลเลอร์ของคุณยังไม่รู้จักกับพีซีของคุณคุณควรลองเชื่อมต่อกับคอนโซล Xbox เพื่อตรวจสอบว่าทำงานได้ถูกต้องหรือไม่ วิธีนี้จะช่วยลดข้อสงสัยเกี่ยวกับฮาร์ดแวร์ทั้งหมด หากพวกเขากำลังทำงานบนคอนโซลไม่ใช่บนพีซีเราสามารถตรวจสอบว่าพอร์ต USB ของคุณสะอาดและไม่มีฝุ่นติดอยู่เลยหรือไม่ หากคุณเชื่อมต่อคอนโทรลเลอร์ 360 กับฮับ USB ให้ถอดสายเหล่านี้ออกจากที่นั่นและเสียบเข้ากับพอร์ต USB ที่มีอยู่ในพีซีของคุณ
รีสตาร์ทเครื่องคอมพิวเตอร์ของคุณหลังจากทำความสะอาดพอร์ต USB / พอร์ตเปลี่ยนและตรวจสอบว่าทำงานหรือไม่ ถ้าคอนโทรลเลอร์ไม่ทำงานทั้งคอนโซลและพีซีหมายความว่าคอนโทรลเลอร์มีปัญหาเกี่ยวกับฮาร์ดแวร์และคุณจะต้องเปลี่ยน / ซ่อม
PRO TIP: หากปัญหาเกิดขึ้นกับคอมพิวเตอร์หรือแล็ปท็อป / โน้ตบุ๊คคุณควรลองใช้ซอฟต์แวร์ Reimage Plus ซึ่งสามารถสแกนที่เก็บข้อมูลและแทนที่ไฟล์ที่เสียหายได้ วิธีนี้ใช้ได้ผลในกรณีส่วนใหญ่เนื่องจากปัญหาเกิดจากความเสียหายของระบบ คุณสามารถดาวน์โหลด Reimage Plus โดยคลิกที่นี่