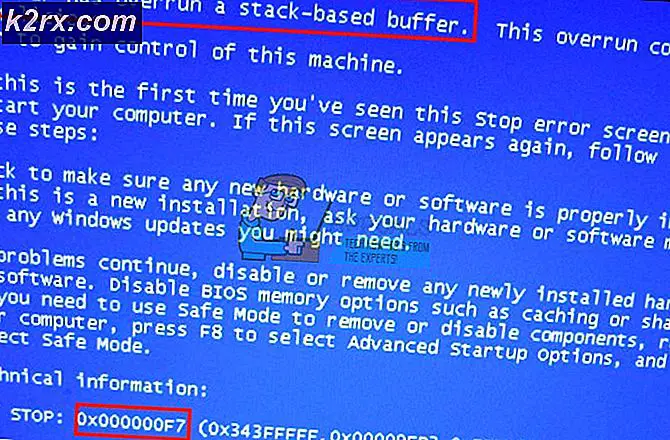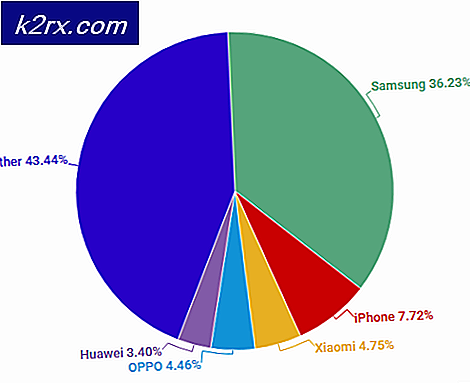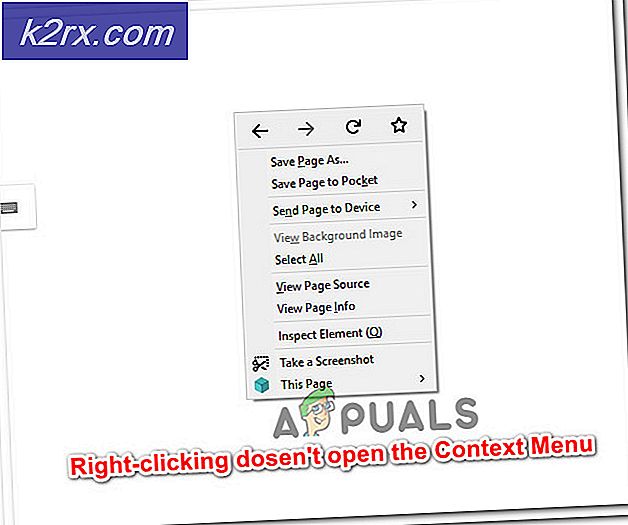รับคะแนน Windows Experience Index (WEI) ใน Windows 10
ดัชนีประสบการณ์การทำงานของ Windows (WEI) จะวัดความสามารถในการกำหนดค่าซอฟต์แวร์และฮาร์ดแวร์ของคอมพิวเตอร์ของคุณ หลังจากการคำนวณและการรักษาปัจจัยทั้งหมดไว้ในใจแล้วจะเป็นการสรุปผลเป็นตัวเลข นี่เรียกว่าคะแนนพื้นฐาน
คะแนนฐานที่สูงขึ้นหมายความว่าคอมพิวเตอร์ของคุณจะทำงานได้เร็วและดีกว่าคอมพิวเตอร์ที่มีคะแนนฐานต่ำ การให้คะแนนคะแนนฐานนี้จะช่วยให้คุณเข้าใจความสามารถของคอมพิวเตอร์และระบุตำแหน่งที่ขาดหายไป วิธีนี้สามารถช่วยคุณในการพิจารณาว่าจะอัปเกรดหรือปรับปรุงองค์ประกอบใด
มีห้าประเด็นที่ได้รับการประเมินโดย WEI
- กราฟิกเกม 3D
- เดสก์ท็อปกราฟิก
- หน่วยความจำระบบ (RAM)
- การอ่านข้อมูลแบบต่อเนื่องของฮาร์ดดิสก์
- ความเร็วและความสามารถในการประมวลผล
WEI รายงานคะแนนในระดับ 1.0 ถึง 9.9 เราจะแสดงวิธีการต่างๆที่คุณสามารถคำนวณคะแนน WEI ของคอมพิวเตอร์ของคุณ โดยไม่ได้ รับความช่วยเหลือจากโปรแกรมของบุคคลที่สาม
นอกจากนี้คุณยังสามารถอ่านบทความของเราเกี่ยวกับวิธีการได้รับคะแนน WEI ด้วยความช่วยเหลือของแอปพลิเคชันของบุคคลที่สาม
การอัปเดตคะแนน Windows Experience Index (WEI) ของคุณ
https://www.tenforums.com/tutorials/82029-get-windows-experience-index-wei-score-windows-10-a.html
ขั้นแรกเราต้องอัพเดต Windows Experience Index ของคุณก่อนที่เราจะเริ่มมองหาผลลัพธ์
- กดปุ่ม Windows + R เพื่อเปิดการ เรียกใช้ ในกล่องโต้ตอบพิมพ์ cmd เพื่อเปิดพรอมต์คำสั่ง
บางครั้งคุณอาจต้องมีสิทธิ์ระดับผู้ดูแลเพื่ออัปเดต WEI ของคุณ ในกรณีนี้ให้เรียกใช้ command prompt ในฐานะผู้ดูแลระบบ
- พิมพ์ winsat แบบเป็นทางการ ในพรอมต์คำสั่ง ตอนนี้ Windows จะเริ่มคำนวณและวิเคราะห์ระบบปัจจุบันของคุณ ขั้นตอนนี้อาจใช้เวลาสักครู่จึงห้ามยกเลิกในขั้นตอนใด ๆ
วิธีที่ 1: การตรวจสอบโฟลเดอร์ WEI ในเกม
เนื่องจากเราได้อัปเกรด WEI แล้วเราจึงสามารถตรวจสอบค่าได้ผ่านวิธีการต่างๆ วิธีที่ง่ายที่สุดคือการนำทางไปยังไดเรกทอรีของเกมและตรวจสอบค่าที่ปรากฏที่ด้านขวาของหน้าจอ
- กด Windows + R เพื่อเรียกใช้แอ็พพลิเคชัน Run พิมพ์ shell: เกมส์ ในกล่องโต้ตอบและกด Enter
- หน้าต่างใหม่จะปรากฏขึ้น ที่ ด้านขวาของหน้าจอ คุณจะเห็น Windows Experience Index ของคุณเขียน
วิธีที่ 2: การตรวจสอบ WEI ในรายงานวินิจฉัยระบบ
นอกจากนี้เรายังสามารถตรวจสอบ WEI กับรายละเอียดเพิ่มเติมที่มีอยู่ในรายงานวินิจฉัยของ Windows ที่สร้างขึ้น
- กด Windows + R เพื่อเปิดแอ็พพลิเคชัน Run พิมพ์ perfmon ในกล่องโต้ตอบและกด OK
- เครื่องตรวจสอบประสิทธิภาพจะเริ่มทำงานเมื่อดำเนินการคำสั่งนี้ เมื่ออยู่ใน Performance Monitor ให้ไปที่:
ชุดตัวเก็บรวบรวมข้อมูล <ระบบ
คลิกขวา ที่ System Diagnostics แล้วกด Start
- ตอนนี้ Windows Diagnostics จะเรียกใช้การตรวจสอบในคอมพิวเตอร์ของคุณ ขั้นตอนนี้อาจใช้เวลาสักพักรออย่างอดทน
- เมื่อดำเนินการเสร็จสิ้นแล้วให้ไปที่หัวข้อต่อไปนี้:
รายงาน <ระบบ <การวินิจฉัยระบบ <[รายงาน]
- เมื่อคุณเปิดรายงานไปที่ Hardware Configuration คุณจะพบหมวดย่อยอีก 5 หมวด เลือกการ จัดอันดับบนเดสก์ท็อป
- ขยาย ระเบียนโดยการกดเครื่องหมาย + ที่ด้านซ้าย ตอนนี้คุณจะได้รับรายละเอียดการวิเคราะห์ข้อกำหนดระบบทั้งหมดของคุณ จำนวนต่ำสุด จะเป็นคะแนน WEI พื้นฐานของคุณ
วิธีที่ 3: การแยก WEI โดยใช้ WinSat DataStore
ข้อมูลการวินิจฉัยทั้งหมดของคุณจะถูกเก็บไว้ในโฟลเดอร์เฉพาะในคอมพิวเตอร์ของคุณ เราสามารถนำทางไปยังโฟลเดอร์นั้นโดยตรงและดึงข้อมูลด้วยตนเองโดยไม่ต้องเปิดแอปพลิเคชันใด ๆ
- กด Windows + E เพื่อเปิด Windows Explorer ของคุณ คัดลอกและวางที่อยู่ด้านล่างลงในแถบที่อยู่ที่ด้านบนของหน้าจอ
C: \ Windows \ สมรรถนะ \ WinSAT \ DataStore
- เมื่ออยู่ในโฟลเดอร์ไปที่ด้านล่างของหน้าจอและคลิกขวาที่ไฟล์ซึ่งมีชื่อว่า Formal.Assessment (Recent) เลือกตัวเลือกเปิดด้วยและเลือก Microsoft Edge (หรือ Internet Explorer)
- เมื่อเพจปรากฏขึ้นให้กด Ctrl + F เพื่อเปิดฟังก์ชั่นการค้นหา พิมพ์ winSPR ในกล่องโต้ตอบและกด Enter
- ผลการค้นหาแรกจะแสดงคะแนนระบบของคุณ (เรียกอีกอย่างว่าคะแนนพื้นฐาน) นี่คือรายละเอียดของ Windows Experience Index ของคุณ
PRO TIP: หากปัญหาเกิดขึ้นกับคอมพิวเตอร์หรือแล็ปท็อป / โน้ตบุ๊คคุณควรลองใช้ซอฟต์แวร์ Reimage Plus ซึ่งสามารถสแกนที่เก็บข้อมูลและแทนที่ไฟล์ที่เสียหายได้ วิธีนี้ใช้ได้ผลในกรณีส่วนใหญ่เนื่องจากปัญหาเกิดจากความเสียหายของระบบ คุณสามารถดาวน์โหลด Reimage Plus โดยคลิกที่นี่