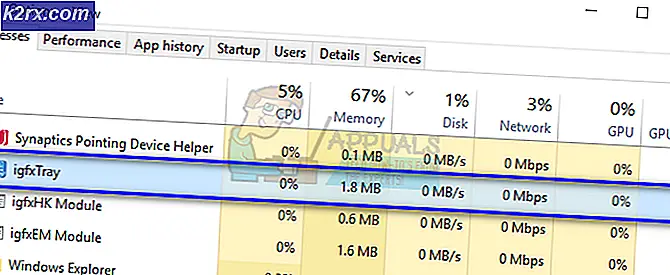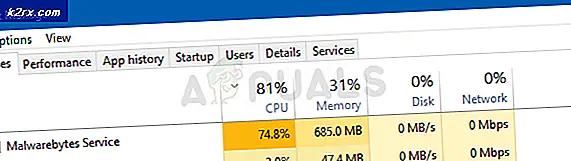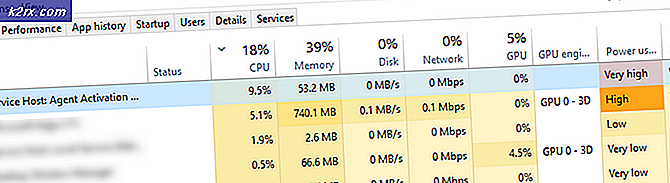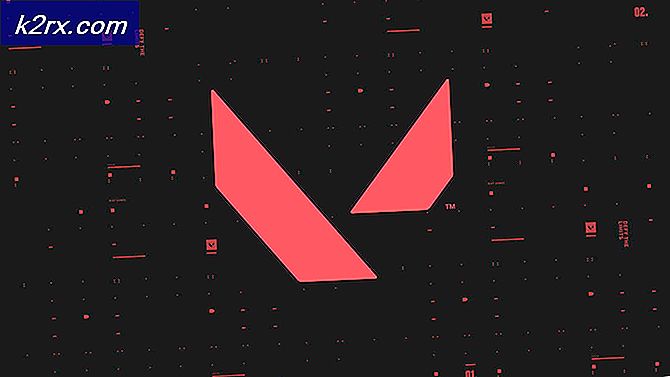จะลบที่อยู่ออกจากแอพ Windows 10 Mail ของรายการที่ทำให้สมบูรณ์อัตโนมัติได้อย่างไร
รายการเติมข้อความอัตโนมัติในแอป Windows 10 Mail (เช่นเดียวกับแอปพลิเคชันอื่น ๆ ) มีประโยชน์มากสำหรับผู้ใช้ในการหลีกเลี่ยงการพิมพ์ที่อยู่แบบเต็มหรือพิมพ์ผิด แต่ปัญหาเกิดขึ้นเมื่อผู้ใช้พิมพ์ผิดแล้ว (ซึ่งแสดงในรายการเติมข้อความอัตโนมัติ) หรือต้องการลบรายการออกจากรายการเติมข้อความอัตโนมัติ
ในแอพเมลสิ่งต่างๆนั้นไม่ง่ายเหมือนการเลือกและลบผู้ติดต่อ (เช่นแอพพลิเคชั่นอื่น ๆ ) เนื่องจากแอพเมลจะสร้างรายชื่อจากข้อความอีเมลที่รับ / ส่งหรือแอพ People
คุณสามารถลองใช้โซลูชันที่ระบุไว้เพื่อลบการทำให้สมบูรณ์อัตโนมัติในแอป Windows 10 Mail แต่ก่อนหน้านั้นคุณควรสร้างจุดคืนค่าระบบและ สำรองข้อมูลผู้ติดต่อ ของแอป Microsoft People
โซลูชันที่ 1: อัปเดตแอป Windows, Mail และแอป People ของระบบของคุณ
ปัญหารายการเติมข้อความอัตโนมัติอาจเกิดขึ้นหากแอพ Windows, แอพ Mail และ People ของระบบของคุณล้าสมัยเนื่องจากอาจสร้างความไม่ลงรอยกันระหว่างโมดูล OS ในกรณีนี้ การอัปเดตแอป Windows, Mail และ People อาจช่วยแก้ปัญหาได้
- ตรวจสอบการอัปเดต Windows ของระบบด้วยตนเอง (รวมถึงการอัปเดตเพิ่มเติม) และตรวจสอบว่าปัญหาได้รับการแก้ไขแล้วหรือไม่
- ถ้าไม่กด Windows คีย์และในช่องค้นหาพิมพ์: Mail จากนั้น คลิกขวา จากผลลัพธ์ของไฟล์ จดหมาย แอพและเลือก แบ่งปัน.
- ตอนนี้หน้าของ Microsoft Store ของแอป Mail และ Calendar จะเปิดขึ้น หากหน้าจอการแชร์ปรากฏขึ้นให้ข้ามไปแล้วตรวจสอบว่าไฟล์ อัปเดตแอป Mail สามารถใช้ได้. ในกรณีนี้ให้อัปเดตแอป Mail
- จากนั้นตรวจสอบว่าปัญหาการเติมข้อความอัตโนมัติได้รับการแก้ไขหรือไม่
- ถ้าไม่เปิดไฟล์ เว็บเบราว์เซอร์ และ นำทาง ไปที่หน้าของแอพ People ใน Microsoft Store
- ตอนนี้คลิกที่ไฟล์ รับปุ่ม จากนั้นในกล่องโต้ตอบให้เลือก เปิด Microsoft Store.
- จากนั้นใน Microsoft Store ให้ตรวจสอบว่า แอพ People มีการอัปเดต ใช้ได้ ในกรณีนี้ให้อัปเดตแอป People และตรวจสอบว่าแอป Mail ไม่มีปัญหาการเติมข้อความอัตโนมัติหรือไม่
โซลูชันที่ 2: ลบและอ่านบัญชีที่มีปัญหาไปยังแอพ Mail
ปัญหานี้อาจเป็นผลมาจากความผิดพลาดในการสื่อสารระหว่างเซิร์ฟเวอร์บัญชีอีเมลและพีซีของคุณ ในกรณีนี้การลบบัญชีอีเมลที่มีปัญหาแล้วเพิ่มกลับเข้าไปในแอพ Mail อาจช่วยแก้ปัญหาได้ แต่ก่อนที่จะลบบัญชีโปรดตรวจสอบว่าคุณมีข้อมูลรับรองที่พร้อมใช้งาน
- เปิดไฟล์ จดหมาย แอพและในบานหน้าต่างด้านซ้าย (ใกล้ด้านล่างของบานหน้าต่าง) ให้คลิกที่ การตั้งค่า.
- จากนั้นในบานหน้าต่างด้านขวาให้เปิด จัดการบัญชี และเลือกไฟล์ บัญชีที่มีปัญหา.
- ตอนนี้คลิกที่ตัวเลือกของ ลบบัญชีจากอุปกรณ์นี้ แล้วคลิกที่ ลบ ปุ่มเพื่อยืนยันการลบ
- แล้ว รีบูต พีซีของคุณและเมื่อรีบูตให้เพิ่มบัญชีกลับเพื่อตรวจสอบว่าปัญหาการเติมข้อความอัตโนมัติได้รับการแก้ไขหรือไม่
โซลูชันที่ 3: รีเซ็ตหรือติดตั้งแอปอีเมลใหม่
ที่อยู่ในรายการเติมข้อความอัตโนมัติอาจโผล่ขึ้นมาเรื่อย ๆ หากการติดตั้งแอพเมลเสียหาย ในบริบทนี้การรีเซ็ตหรือติดตั้งแอพ Mail ใหม่อาจช่วยแก้ปัญหาได้ แต่ก่อนดำเนินการต่อ ตรวจสอบให้แน่ใจว่าคุณมีข้อมูลประจำตัวของบัญชี (เพิ่มไปยังแอป Mail)
รีเซ็ตแอป Mail และ Microsoft People
- กด Windows คีย์และในการค้นหาพิมพ์: Mail ตอนนี้ในบานหน้าต่างด้านขวาของหน้าต่างเลือก การตั้งค่าแอพ.
- ตอนนี้คลิกที่ไฟล์ ยุติ (คุณสามารถเลื่อนได้เล็กน้อย) จากนั้นคลิกที่ไฟล์ รีเซ็ต ปุ่ม.
- แล้ว ยืนยัน เพื่อรีเซ็ตแอพ Mail และ รีบูต พีซีของคุณ
- เมื่อรีบูตตรวจสอบว่าปัญหาการเติมข้อความอัตโนมัติได้รับการแก้ไขหรือไม่
- หากปัญหายังคงอยู่ ให้ตรวจสอบว่ากำลังรีเซ็ต Microsoft People และ แอพเมล (ในแอพและคุณสมบัติ) แก้ไขปัญหาได้
ติดตั้งแอพเมลอีกครั้ง
- หากปัญหายังคงมีอยู่ให้เปิดเมนูการเข้าถึงด่วน (โดย คลิกขวา ที่ ปุ่มเมนูเริ่ม) และเลือก Windows PowerShell (ผู้ดูแลระบบ).
- จากนั้น ดำเนินการ ต่อไปนี้:
รับ appxpackage * microsoft.windowscommunicationsapps * | ลบ appxpackage
- ตอนนี้ รีบูต พีซีของคุณและติดตั้งแอพ Mail ใหม่ (คุณอาจต้องติดตั้งแอพ Peoples ใหม่ด้วย) ผ่าน Microsoft Store เพื่อตรวจสอบว่าการเติมอัตโนมัติทำงานได้ดีหรือไม่
โซลูชันที่ 4: ใช้เว็บพอร์ทัลของผู้ให้บริการอีเมล
รายการเติมข้อความอัตโนมัติที่แสดงโดยแอป Mail อาจถูกรวบรวมจากเซิร์ฟเวอร์ของผู้ให้บริการอีเมลและไม่สามารถใช้ได้ในเครื่อง ในสถานการณ์สมมตินี้ การลบรายการเติมข้อความอัตโนมัติจากเว็บพอร์ทัลของผู้ให้บริการอีเมลอาจช่วยแก้ปัญหาได้ สำหรับภาพประกอบเราจะพูดถึงกระบวนการสำหรับ Outlook.com ตรวจสอบให้แน่ใจว่า Windows mail ปิดอยู่จากนั้นดำเนินการต่อ
- ประการแรก รีเซ็ตแอพเมล เป็นค่าเริ่มต้น (ตามที่กล่าวไว้ในโซลูชันที่ 3)
- จากนั้นเปิดไฟล์ เว็บเบราว์เซอร์ และ นำทาง ไปยังเว็บไซต์ Outlook
- ตอนนี้ เข้าสู่ระบบ โดยใช้ข้อมูลประจำตัวของคุณและคลิกที่ไฟล์ ข้อความใหม่ ปุ่ม.
- จากนั้นใน ถึง สนาม พิมพ์ที่อยู่อีเมลที่มีปัญหา แล้ว เลื่อนเมาส์ของคุณ ทับที่อยู่ในรายการเติมข้อความอัตโนมัติ
- ตอนนี้คลิกที่ไฟล์ ไอคอนกากบาท (ใกล้ทางขวาของที่อยู่) และ ปิด เบราว์เซอร์
- แล้ว รีบูต พีซีของคุณและเมื่อรีบูต เพิ่มบัญชีกลับ ไปที่ จดหมาย แอพเพื่อตรวจสอบว่ารายการที่น่ารำคาญถูกลบออกจากรายการเติมข้อความอัตโนมัติหรือไม่
โซลูชันที่ 5: ค้นหาและลบอีเมลที่มีปัญหาในไฟล์ของระบบของคุณ
ฐานข้อมูลแคชที่สร้างการเติมข้อความอัตโนมัติจะฝังอยู่ในโมดูลระบบปฏิบัติการและไม่สามารถเข้าถึงได้ (อย่างน้อยก็ง่าย) สำหรับผู้ใช้ปลายทาง ในกรณีนี้การลบรายการที่เกี่ยวข้องกับที่อยู่อีเมลที่มีปัญหาอาจช่วยแก้ปัญหาได้ แต่ก่อนดำเนินการต่อขอแนะนำอย่างยิ่งให้คุณสร้างจุดคืนค่าของระบบของคุณเนื่องจากผลลัพธ์ของการดำเนินการที่แนะนำอาจทำให้เกิดปัญหาที่แตกต่างกันสำหรับผู้ใช้ที่แตกต่างกัน
- กด Windows คีย์และในการค้นหาพิมพ์: Command Prompt จากนั้น เลื่อนเมาส์ของคุณ เกิน พร้อมรับคำสั่งและในบานหน้าต่างด้านขวาของเมนูให้เลือก เรียกใช้ในฐานะผู้ดูแลระบบ.
- ตอนนี้สิ่งที่ต้องการด้านล่างจะปรากฏในหน้าต่างพรอมต์คำสั่ง (โดยที่ C คือไดรฟ์ระบบของคุณ):
C: \ Windows \ system
- จากนั้นพิมพ์“ซีดี ..” แล้วกดปุ่ม ใส่รหัส. อีกครั้ง ทำซ้ำ เพื่อให้พรอมต์คำสั่งแสดงสิ่งที่ต้องการด้านล่าง:
ค:\
- ตอนนี้ ดำเนินการ ต่อไปนี้ (ตรวจสอบให้แน่ใจว่าได้แทนที่ [email protected] ด้วยอีเมลที่มีปัญหา):
findstr / s / i "[email protected]" *. * >> "C: \ theoutput.txt"
- แล้ว รอ จนกระทั่งพรอมต์คำสั่งแสดง C: \ แล้วเปิดไดรฟ์ระบบ หากแสดงข้อผิดพลาดหน่วยความจำไม่เพียงพอให้ทำซ้ำคำสั่งที่กล่าวถึงข้างต้นในไดเร็กทอรีย่อยของไดรฟ์ C
- ตอนนี้ ดับเบิลคลิก บน theoutput.txt และตรวจสอบ ตำแหน่งของอีเมลที่มีปัญหา (ใช้ค้นหาในเมนูแก้ไข)
- เมื่อพบตำแหน่งของรายการที่มีปัญหาแล้ว นำทาง ไปแล้ว ลบรายการ (คุณสามารถใช้ Notepad เพื่อเปิดไฟล์ที่มีรายการ)
- แล้ว รีบูต พีซีของคุณและตรวจสอบว่ารายการนั้นถูกลบออกจากรายการเติมข้อความอัตโนมัติหรือไม่
ผู้ใช้บางรายรายงานว่ารายการที่มีปัญหาอยู่ในไฟล์ LocalProvider_None_default.txt และการลบออกจากไฟล์ดังกล่าวช่วยแก้ปัญหาได้
- คลิกขวา บน เริ่ม ปุ่มเมนู (เพื่อเปิดเมนูการเข้าถึงด่วน) และเลือกปุ่ม "File Explorer’.
- ตอนนี้ นำทาง ดังต่อไปนี้ (คัดลอกวางที่อยู่):
% localappdata% \ Packages \ Microsoft.People_8wekyb3d8bbwe \ TempState \
- จากนั้นเปิดไฟล์ ที่เกี่ยวข้อง โฟลเดอร์ (หากไม่มีให้ย้ายไปที่ขั้นตอนที่ 7) และ ดับเบิลคลิก บน LocalProvider_None_default.txt ไฟล์.
- ตอนนี้ค้นหาและ ลบที่อยู่อีเมลที่มีปัญหา จากไฟล์และ ปิด ไฟล์หลัง ประหยัด การเปลี่ยนแปลง.
- แล้ว รีบูต พีซีของคุณและตรวจสอบว่าแอพ Mail ทำงานได้ดีหรือไม่
- ถ้าไม่เช่นนั้น ลบ ที่ LocalProvider_None_default.txt ไฟล์ (ขั้นตอนที่ 3) และ รีบูต พีซีของคุณเพื่อตรวจสอบว่าปัญหาการเติมข้อความอัตโนมัติได้รับการแก้ไขแล้วหรือไม่
- หากไม่ได้ทำตามเคล็ดลับ คัดท้าย ไปยังเส้นทางต่อไปนี้ใน File Explorer:
% localappdata% \ Packages \ Microsoft.People_8wekyb3d8bbwe \
- ตอนนี้ คลิกขวา บน TempState โฟลเดอร์และเลือก ลบ.
- แล้ว ยืนยัน เพื่อลบโฟลเดอร์ TempState และ รีบูต พีซีของคุณ
- เมื่อรีบูตตรวจสอบว่าปัญหาการเติมข้อความอัตโนมัติได้รับการแก้ไขหรือไม่
โซลูชันที่ 6: ลบข้อความอีเมลที่มีปัญหา
ในความพยายามที่จะช่วยเหลือผู้ใช้ของตนได้เพิ่มคุณสมบัติการเติมข้อความอัตโนมัติลงในแอป Mail ซึ่งจะผลักดันค่ารายการจากที่อยู่อีเมลที่กล่าวถึงในช่องถึงจาก CCC ฯลฯ ของข้อความอีเมลทั้งหมด ในโฟลเดอร์ทั้งหมด หากปัญหายังคงอยู่แม้ว่าจะลองใช้วิธีแก้ไขปัญหาดังกล่าวข้างต้นแล้วงานที่น่าเบื่อในการลบข้อความอีเมลทั้งหมดที่มีที่อยู่ที่เป็นปัญหาหรือไม่ถูกต้องอาจทำให้คุณยุ่งยากได้
- เปิดไฟล์ จดหมาย แอพและในไฟล์ ค้นหา กล่อง, ชนิด ที่ ที่อยู่ที่มีปัญหา.
- ตอนนี้ตรวจสอบให้แน่ใจ ผล จะแสดงสำหรับ โฟลเดอร์ทั้งหมด จากนั้นตรวจสอบไฟล์ ข้อความอีเมลแรก ในผลลัพธ์
- ถ้า ข้อความเป็นสิ่งสำคัญ, คัดลอกวางลงในที่ปลอดภัย. คุณยังสามารถคัดลอกและวางเนื้อหาไปยังข้อความอีเมลใหม่แล้วส่งถึงตัวคุณเอง (แต่อย่าส่งต่อ) แต่ตรวจสอบให้แน่ใจว่า ID อีเมลที่มีปัญหาไม่ปรากฏในข้อความ (เช่น ถึง จาก สำเนาลับ สำเนาลับ เนื้อหาข้อความ) แล้วลบข้อความ
- ทำซ้ำ เช่นเดียวกับการลบข้อความทั้งหมดที่แสดงเป็นผลลัพธ์ของการค้นหา
- แล้ว ตรวจสอบ (ด้วยความเข้มข้นเต็มที่) ทีละโฟลเดอร์ (แม้กระทั่งข้อความที่ไม่ถูกส่งกลับตีกลับ) สำหรับส่วนที่เหลือของไฟล์ ที่อยู่อีเมลที่มีปัญหาและหากพบ ให้ลบออกด้วย
- ตอนนี้ นำทาง ไปที่ เว็บพอร์ทัล ของผู้ให้บริการอีเมลและ ลบ ใด ๆ อ้างอิง (ทั้งในรายชื่อติดต่อหรือในข้อความ) ไปยังที่อยู่อีเมลที่มีปัญหา
- เมื่อข้อความหรือการอ้างอิงไปยังที่อยู่อีเมลที่มีปัญหาถูกลบออกไป รีเซ็ต ที่ จดหมาย และ คน แอพ (ตามที่อธิบายในโซลูชัน 3) และรีบูตพีซีของคุณ
- เมื่อรีบูต ให้เพิ่มบัญชีอีเมลในแอป Mail และตรวจสอบว่าปัญหาการเติมข้อความอัตโนมัติได้รับการแก้ไขแล้วหรือไม่
- หากปัญหาเกิดขึ้นอีกครั้ง ทำซ้ำขั้นตอน จนกว่าข้อความอีเมลทั้งหมดที่ชี้ไปยังที่อยู่ที่เป็นปัญหาจะถูกลบออกและตรวจสอบว่าปัญหาเมลได้รับการแก้ไขหรือไม่
หากต้องการหยุดที่อยู่อีเมลปลอม / สแปมในรายการเติมข้อความอัตโนมัติให้สร้างนิสัยในการลบอีเมลปลอม / สแปมทั้งหมด
โซลูชันที่ 7: สร้างบัญชีผู้ใช้ Windows ใหม่
ปัญหาการเติมข้อความอัตโนมัติอาจเกิดขึ้นหากโปรไฟล์ผู้ใช้ Windows ของระบบของคุณเสียหาย ในกรณีนี้การสร้างบัญชีผู้ใช้ Windows ใหม่อาจช่วยแก้ปัญหาได้
- สร้างบัญชีผู้ใช้ Windows ใหม่ (ควรเป็นผู้ดูแลระบบภายในเครื่อง) และ ออกจากระบบ ของบัญชีผู้ใช้ปัจจุบัน
- แล้ว เข้าสู่ระบบ ใช้ บัญชีที่สร้างขึ้นใหม่ และตรวจสอบว่าปัญหาแอพเมลได้รับการแก้ไขหรือไม่
- ถ้าเป็นเช่นนั้นคุณอาจ ถ่ายโอนข้อมูลผู้ใช้ทั้งหมด ของบัญชีที่มีปัญหาไปยังบัญชีใหม่
หากปัญหายังคงมีอยู่คุณอาจลองวิธีอื่น ไคลเอนต์อีเมล จนกว่าปัญหาจะได้รับการแก้ไข