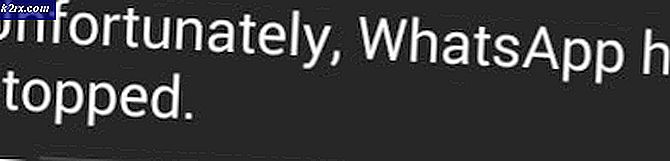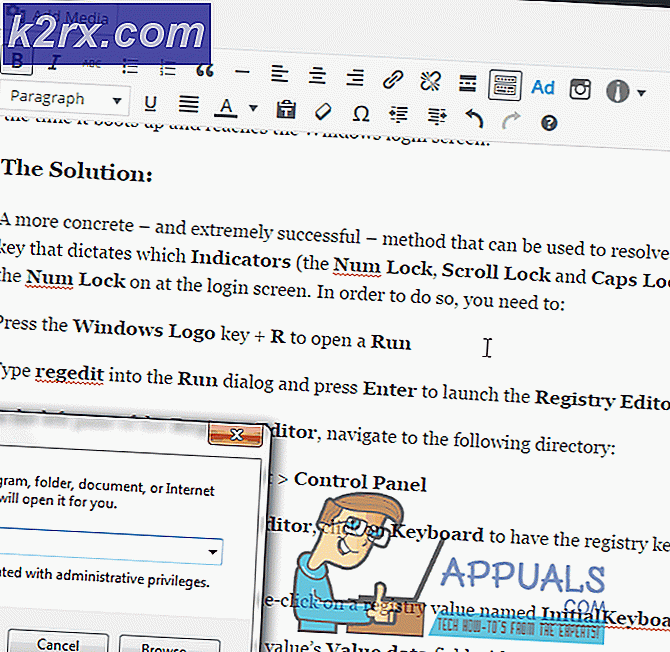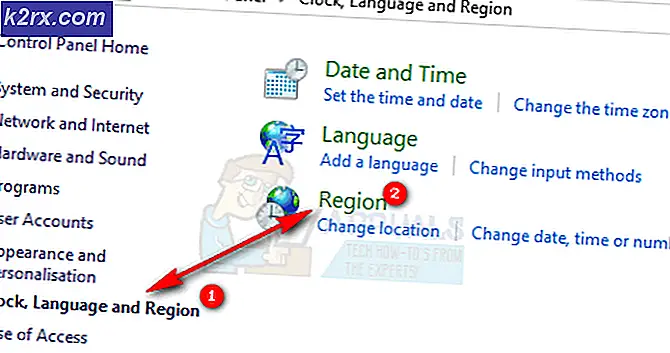วิธีแก้ไข 'Error Code - 8076' บน macOS
ผู้ใช้ macOS หลายคนกำลังเผชิญกับ“รหัสข้อผิดพลาด -8076” เกิดข้อผิดพลาดทุกครั้งที่พยายามเปลี่ยนชื่อคัดลอกย้ายหรือลบไฟล์ / โฟลเดอร์ สิ่งนี้สามารถเกิดขึ้นได้กับไดรฟ์ภายนอกและระบบเนื่องจากไม่ได้รับอนุญาตที่ได้รับอนุญาตหรือข้อมูลเสียหาย หลายกรณีจะมีสาเหตุที่แตกต่างกัน แต่ส่วนใหญ่แล้วผู้ใช้จะถูกขัดขวางไม่ให้ทำงานให้เสร็จสิ้น
สาเหตุของ Error code 8076 ใน macOS คืออะไร?
เราตรวจสอบปัญหานี้โดยการวิเคราะห์รายงานของผู้ใช้ต่างๆและกลยุทธ์การซ่อมแซมที่มักใช้เพื่อแก้ไขปัญหานี้ จากการตรวจสอบของเรามีกลยุทธ์การซ่อมแซมที่แตกต่างกันหลายประการที่เรียกใช้รหัสข้อผิดพลาดนี้:
ปฏิบัติตามวิธีการตามลำดับที่นำเสนอเนื่องจากมีการเรียงลำดับตามประสิทธิภาพและความรุนแรง หนึ่งในวิธีการด้านล่างนี้มีไว้เพื่อแก้ไขปัญหาโดยไม่คำนึงถึงผู้ร้ายที่ก่อเหตุ
วิธีที่ 1: การตรวจสอบสิทธิ์ของไฟล์ที่แชร์
ผู้ใช้ที่ได้รับผลกระทบบางรายสามารถแก้ไขปัญหาได้โดยเปลี่ยนสิทธิ์สำหรับไฟล์ / โฟลเดอร์ ตัวเลือกนี้ต้องใช้รหัสผ่านของผู้ดูแลระบบก่อนการเปลี่ยนแปลงใด ๆ ผู้ดูแลระบบเพื่อให้ไฟล์เป็นแบบอ่านอย่างเดียวสำหรับผู้ใช้มาตรฐานก็ใช้ตัวเลือกนี้เช่นกัน
- คลิกขวาที่ ไฟล์ / โฟลเดอร์ และเลือกไฟล์รับข้อมูล.
- ขยาย ทางเลือก "การแบ่งปันและสิทธิ์” ที่ด้านล่างของหน้าต่างแล้วคลิกไฟล์ ล็อค ไอคอนเพื่อระบุรหัสผ่านของผู้ดูแลระบบ
- ตรวจสอบสิทธิ์ของผู้ใช้หรือทุกคนแล้วเปลี่ยนเป็นอ่านเขียน.
- ตอนนี้ลองแก้ไขไฟล์ / โฟลเดอร์
วิธีที่ 2: ออกจากระบบหรือรีสตาร์ทคอมพิวเตอร์
เราทุกคนเคยประสบกับสถานการณ์ที่เราย้ายหรือลบไฟล์ แต่ยังคงแสดงอยู่ในโฟลเดอร์เดียวกัน บางครั้งเมื่อคุณย้ายหรือลบคุณจะไม่สามารถดำเนินการให้เสร็จสิ้นได้เนื่องจากมีโปรแกรมอื่นใช้ไฟล์อยู่ การออกจากระบบหรือรีสตาร์ทอย่างง่ายจะปิดแอปพลิเคชั่นและการใช้งานไฟล์แบ็คแฮนด์ หลังจากที่คุณรีสตาร์ทพีซีให้ลองทำการเปลี่ยนแปลงไฟล์ / โฟลเดอร์
บันทึก: อย่าเลือกตัวเลือก“เปิดหน้าต่างอีกครั้งเมื่อกลับเข้าสู่ระบบ” ตามที่แสดงด้านล่าง:
วิธีที่ 3: การใช้ Terminal เพื่อแก้ไขไฟล์หรือโฟลเดอร์
หากคุณไม่สามารถทำการเปลี่ยนแปลงได้โดยตรงโดยใช้เมนูตามบริบทหรือแป้นพิมพ์ลัดคุณสามารถลองทำผ่าน Terminal นอกจากนี้คุณสามารถใช้ไฟล์ sudo คำสั่งก่อนดำเนินการคำสั่งเหล่านี้เพื่อใช้การเปลี่ยนแปลงในฐานะผู้ดูแลระบบซึ่งจะดูแลปัญหาการอนุญาตด้วย
บันทึก: คุณยังสามารถใช้ตัวเลือกลากแล้วปล่อยสำหรับไดเร็กทอรีไฟล์ / โฟลเดอร์ใน Terminal
เพื่อลบไฟล์หรือโฟลเดอร์:
- ขั้นแรกเปลี่ยนไดเร็กทอรีไปยังตำแหน่งที่มีไฟล์อยู่:
เอกสาร cd
(สามารถเปลี่ยนเอกสารเป็นตำแหน่งของคุณได้)
- พิมพ์คำสั่งต่อไปนี้ใน Terminal เพื่อลบไฟล์หรือโฟลเดอร์ใด ๆ
ชื่อไฟล์ sudo rm –f
(ชื่อไฟล์อาจเป็นไฟล์หรือชื่อโฟลเดอร์ของคุณก็ได้)
เพื่อย้ายและเปลี่ยนชื่อไฟล์หรือโฟลเดอร์:
- เปลี่ยนไดเร็กทอรีเป็นตำแหน่งที่มีไฟล์:
เอกสาร cd
(ใส่ชื่อสถานที่ของคุณแทนเอกสาร)
- พิมพ์คำสั่งต่อไปนี้ใน Terminal เพื่อย้ายและเปลี่ยนชื่อไฟล์:
sudo mv desktop.png appuals.png
(เดสก์ท็อปเป็นชื่อเก่าและ appuals จะเป็นชื่อใหม่และสามารถระบุตำแหน่งใหม่ด้วยชื่อใหม่ได้)
บันทึก: คุณสามารถคงชื่อไฟล์ / โฟลเดอร์ไว้เหมือนเดิมและเปลี่ยนเฉพาะตำแหน่งของไฟล์
ในการคัดลอกและเปลี่ยนชื่อไฟล์หรือโฟลเดอร์:
- คุณต้องเปลี่ยนไดเร็กทอรีไปยังตำแหน่งที่มีไฟล์อยู่:
เอกสาร cd
- พิมพ์คำสั่งต่อไปนี้ใน Terminal เพื่อคัดลอกและเปลี่ยนชื่อไฟล์:
sudo cp appuals.png ~ / เดสก์ท็อป
บันทึก: ในการคัดลอกไดเรกทอรีให้ใช้“cp –R ~ / existing_directory / โฟลเดอร์ ~ / new_directory” คำสั่ง
วิธีที่ 4: การใช้แอปพลิเคชันการล้างแคช OnyX
ผู้ใช้ที่ได้รับผลกระทบบางรายไม่สามารถล้างไฟล์ถังขยะและรับรหัสข้อผิดพลาดนี้ได้ วิธีนี้ยังสามารถใช้เพื่อแก้ไขไฟล์ระบบที่เสียหายที่เป็นสาเหตุของปัญหา OnyX เป็นยูทิลิตี้มัลติฟังก์ชั่นสำหรับการบำรุงรักษาและการล้างไฟล์ขยะออกจากระบบ OnyX เป็นซอฟต์แวร์ของ บริษัท อื่นที่มีชื่อเสียงเป็นที่ยอมรับในชุมชน Mac และคุณจะรู้สึกปลอดภัยในการติดตั้งและใช้งานบนเครื่องของคุณ
คุณสามารถดาวน์โหลดแอปพลิเคชั่น OnyX ล่าสุดได้ฟรีจากที่นี่: นิล
บันทึก: ก่อนที่คุณจะใช้ OnyX ตรวจสอบให้แน่ใจว่างานทั้งหมดของคุณได้รับการบันทึกไว้เนื่องจากจะปิดแอปพลิเคชันทั้งหมดและรีสตาร์ทพีซีหลังจากการบำรุงรักษา
- ถือ คำสั่ง และกด พื้นที่ เพื่อเปิด สปอตไลท์จากนั้นพิมพ์ นิล และ ป้อน
- คลิกที่ ซ่อมบำรุง จากนั้นคุณสามารถเลือกไฟล์ ตัวเลือก ที่คุณต้องการบำรุงรักษาและทำความสะอาดตามระบบของคุณ
- เมื่อคุณเลือกตัวเลือกแล้วให้คลิกที่ เรียกใช้งาน
- หน้าต่างแจ้งเตือนจะปรากฏขึ้นเพื่อขอให้รีสตาร์ทและปิดแอปพลิเคชันทั้งหมด คลิกที่ดำเนินการต่อ สำหรับทั้ง
- หลังจากรีสตาร์ทพีซีงานที่เลือกจะได้รับการแก้ไข