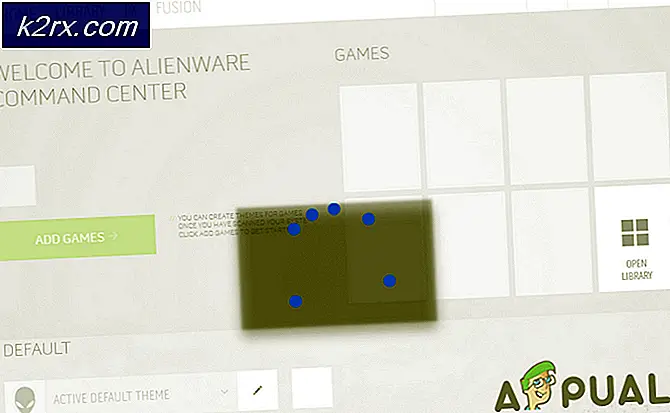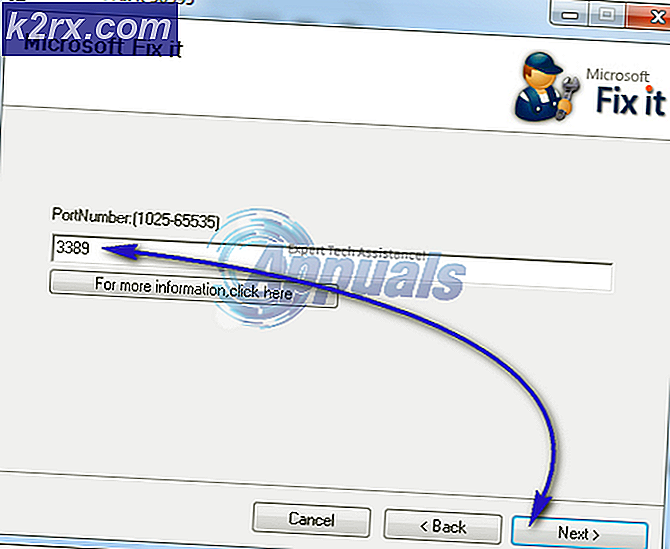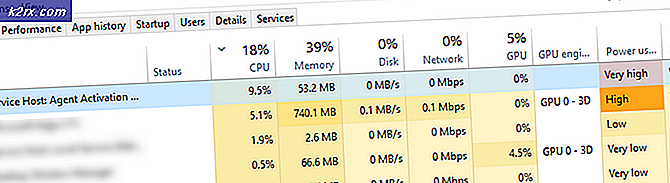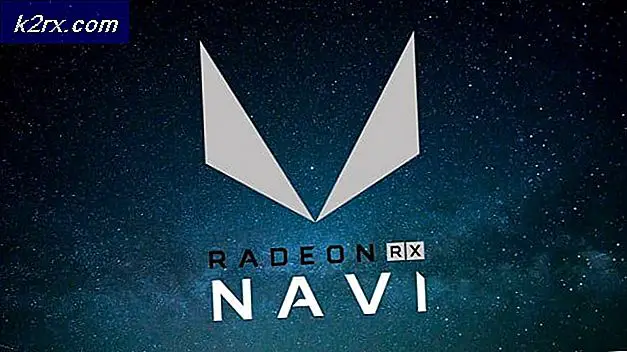แก้ไข: เครื่องพิมพ์ของคุณประสบปัญหาการกำหนดค่าที่ไม่คาดคิด
ผู้ใช้ Windows หลายคนรายงานว่าพวกเขาได้รับ“เครื่องพิมพ์ของคุณประสบปัญหาการกำหนดค่าที่ไม่คาดคิด” เกิดข้อผิดพลาดทุกครั้งที่พยายามพิมพ์บางอย่างบนเครื่องพิมพ์ที่เชื่อมต่ออยู่ ในบางกรณี รหัสข้อผิดพลาดเหล่านี้อาจปรากฏข้างข้อความ:0x80070002, 0x80040154ปัญหานี้ไม่ได้เกิดขึ้นเฉพาะกับ Windows บางเวอร์ชันเนื่องจากมีรายงานว่าปรากฏใน Windows 7, Windows 8 และ Windows 10
อะไรเป็นสาเหตุของข้อผิดพลาด "ปัญหาการกำหนดค่าที่ไม่คาดคิด" ในเครื่องพิมพ์บางเครื่อง
เราตรวจสอบปัญหาเฉพาะนี้โดยดูจากรายงานผู้ใช้ต่างๆ และกลยุทธ์การซ่อมแซมที่ใช้กันทั่วไปในการแก้ปัญหาและแก้ไขปัญหาโดยผู้ใช้พบว่าตนเองอยู่ในสถานการณ์ที่คล้ายคลึงกัน จากการตรวจสอบของเรามีหลายสถานการณ์ที่เป็นที่ทราบกันดีว่าทำให้เกิดข้อความแสดงข้อผิดพลาดนี้:
หากคุณกำลังมองหาวิธีแก้ไขข้อความแสดงข้อผิดพลาดที่ทำให้คุณไม่สามารถใช้เครื่องพิมพ์ได้บทความนี้จะให้รายชื่อขั้นตอนการแก้ไขปัญหาคุณภาพ ด้านล่างนี้คุณจะพบชุดวิธีการที่ผู้ใช้รายอื่นที่ได้รับผลกระทบใช้เพื่อแก้ไขปัญหานี้ได้สำเร็จ
การแก้ไขที่เป็นไปได้ด้านล่างจะเรียงลำดับตามประสิทธิภาพและความรุนแรง ดังนั้นโปรดปฏิบัติตามตามลำดับที่แสดง หนึ่งในวิธีการด้านล่างนี้มีไว้เพื่อแก้ไขปัญหาโดยไม่คำนึงถึงผู้กระทำผิดที่ก่อให้เกิดปัญหา
วิธีที่ 1: เรียกใช้ตัวแก้ไขปัญหาเครื่องพิมพ์
ตามที่ผู้ใช้บางคนรายงานยูทิลิตี้ในตัวนี้มีศักยภาพในการแก้ไขปัญหาโดยอัตโนมัติหากปัญหาถูกครอบคลุมโดยหนึ่งในกลยุทธ์การซ่อมแซมอัตโนมัติที่ครอบคลุมโดย Printer Troubleshooter
ทันทีที่คุณเริ่มการทำงานของ Printer Troubleshooter ยูทิลิตี้จะวิเคราะห์สถานการณ์ปัจจุบันของคุณและพิจารณาว่ากลยุทธ์การซ่อมแซมที่กำหนดไว้ล่วงหน้าสามารถใช้ได้กับสถานการณ์นี้หรือไม่ หากตรงกันคุณจะได้รับแจ้งให้ใช้การแก้ไข หากทุกอย่างเป็นไปด้วยดีสิ่งนี้จะช่วยแก้ไขปัญหาได้โดยมีความยุ่งยากน้อยที่สุด
นี่คือคำแนะนำโดยย่อเกี่ยวกับการเรียกใช้ไฟล์ ตัวแก้ไขปัญหาเครื่องพิมพ์:
- กด ปุ่ม Windows + R เพื่อเปิดกล่องโต้ตอบเรียกใช้ จากนั้นพิมพ์ "ms-settings: แก้ไขปัญหา” แล้วกด ป้อน เพื่อเปิดไฟล์ แก้ไขปัญหา แท็บของ การตั้งค่า แอป
- ข้างใน การแก้ไขปัญหา แท็บ ไปที่ เริ่มต้นใช้งาน และคลิกที่ เครื่องพิมพ์. จากนั้นคลิกที่ไฟล์ เรียกใช้เครื่องมือแก้ปัญหา ปุ่ม.
- รอจนกว่าระยะเวลาการสแกนเริ่มต้นจะเสร็จสิ้นจากนั้นคลิกที่ ใช้การแก้ไขนี้ หากแนะนำให้ใช้กลยุทธ์การซ่อมแซม
- เมื่อการดำเนินการเสร็จสิ้นให้ปิดหน้าต่างการแก้ไขปัญหาและดูว่าคุณยังคงพบข้อความแสดงข้อผิดพลาดเดิมหรือไม่เมื่อพยายามพิมพ์บางสิ่งจากเครื่องพิมพ์เริ่มต้นของคุณ
หากปัญหาเดิมยังคงมีอยู่ให้เลื่อนลงไปที่วิธีการถัดไปด้านล่าง
วิธีที่ 2: การเพิ่มเครื่องพิมพ์เดิมอีกครั้งภายในเครื่องพิมพ์และสแกนเนอร์
ผู้ใช้ที่ได้รับผลกระทบบางรายสามารถแก้ไขปัญหาได้โดยการเพิ่มเครื่องพิมพ์เดิมอีกครั้งในเมนูเครื่องพิมพ์และเครื่องสแกน ผู้ใช้ทั้งหมดที่ได้รับผลการแก้ไขนี้ได้รายงานว่าสิ่งนี้ไม่ได้สร้างความขัดแย้งใด ๆ - ความไม่สะดวกเพียงเล็กน้อยคือคุณจะมีเครื่องพิมพ์ของคุณอยู่ในรายการสองครั้งภายใต้ เครื่องพิมพ์และเครื่องสแกน.
คำแนะนำโดยย่อเกี่ยวกับวิธีการดำเนินการดังต่อไปนี้:
- กด ปุ่ม Windows + R เพื่อเปิดกล่องโต้ตอบเรียกใช้ จากนั้นพิมพ์ “ ms-settings: เครื่องพิมพ์” แล้วกด ป้อน เพื่อเปิดไฟล์ เครื่องพิมพ์และเครื่องสแกน แท็บของ การตั้งค่า แอป
- เมื่อคุณได้รับไฟล์ เครื่องพิมพ์และเครื่องสแกน เพื่อคลิกที่ปุ่ม "+ไอคอน ‘ภายใต้ เพิ่มเครื่องพิมพ์และเครื่องสแกนรอจนกว่าเครื่องพิมพ์ของคุณจะถูกระบุอีกครั้งจากนั้นคลิกที่เครื่องพิมพ์เพื่อเสร็จสิ้นการตั้งค่าอีกครั้ง
- เมื่อคุณจัดการเพิ่มเครื่องพิมพ์ของคุณอีกครั้งแล้ว ให้รีสตาร์ทคอมพิวเตอร์และดูว่าปัญหาได้รับการแก้ไขแล้วหรือไม่ในการเริ่มต้นระบบครั้งถัดไป
หากคุณยังคงพบกับ“เครื่องพิมพ์ของคุณประสบปัญหาการกำหนดค่าที่ไม่คาดคิด” เลื่อนลงไปที่วิธีถัดไปด้านล่าง
วิธีที่ 3: การอัปเดตไดรเวอร์เครื่องพิมพ์ของคุณโดยใช้ Windows Update
ปรากฎว่าสาเหตุหนึ่งที่อาจกระตุ้นให้เกิด“เครื่องพิมพ์ของคุณประสบปัญหาการกำหนดค่าที่ไม่คาดคิดข้อผิดพลาด” เป็นไดรเวอร์เครื่องพิมพ์ที่ล้าสมัยอย่างมาก ผู้ใช้ที่ได้รับผลกระทบหลายรายรายงานว่าปัญหาไม่ได้เกิดขึ้นอีกต่อไปหลังจากใช้ Windows Update เพื่อค้นหาและติดตั้งไดรเวอร์เครื่องพิมพ์เวอร์ชันอัปเดต
คำแนะนำโดยย่อเกี่ยวกับการอัปเดตไดรเวอร์ของคุณโดยใช้ Windows Update มีดังนี้
- กด ปุ่ม Windows + R เพื่อเปิด a วิ่ง กล่องโต้ตอบ จากนั้นพิมพ์ “ devmgmt.msc” แล้วกด ป้อน เพื่อเปิด Device Manager หากได้รับแจ้งจาก UAC (การควบคุมบัญชีผู้ใช้)คลิก ใช่ เพื่อให้สิทธิ์ระดับผู้ดูแลระบบ
- ข้างใน ตัวจัดการอุปกรณ์เลื่อนดูรายการอุปกรณ์และขยายไฟล์ เครื่องพิมพ์ (คิวการพิมพ์) เมนูแบบเลื่อนลง
- คลิกขวาที่เครื่องพิมพ์ที่คุณมีปัญหาแล้วเลือก อัปเดตไดรเวอร์.
- จากหน้าจอถัดไปคลิกที่ ค้นหาซอฟต์แวร์ไดรเวอร์ที่อัพเดตโดยอัตโนมัติ เพื่อให้ Windows Update สแกนและดาวน์โหลดไดรเวอร์เวอร์ชันใหม่สำหรับเครื่องพิมพ์ของคุณ
- เมื่อติดตั้งไดรเวอร์เครื่องพิมพ์รุ่นใหม่แล้วให้รีสตาร์ทคอมพิวเตอร์และดูว่าปัญหาได้รับการแก้ไขหรือไม่ในการเริ่มต้นครั้งถัดไป
ถ้าเหมือนกัน "เครื่องพิมพ์ของคุณประสบปัญหาการกำหนดค่าที่ไม่คาดคิด” เกิดข้อผิดพลาดแม้ว่าคุณจะอัปเดตไดรเวอร์แล้วหรือ Windows Update ไม่พบเวอร์ชันที่ใหม่กว่าให้เลื่อนลงไปที่วิธีการถัดไปด้านล่าง
วิธีที่ 4: การอัพเดตไดรเวอร์เครื่องพิมพ์ด้วยตนเอง
หาก Windows Update ไม่สามารถอัปเดตไดรเวอร์โดยอัตโนมัติคุณสามารถดาวน์โหลดและติดตั้งไดรเวอร์ได้ด้วยตัวเอง เป็นไปได้ว่าเครื่องพิมพ์ของคุณมาพร้อมกับซอฟต์แวร์ที่สามารถอัปเดตไดรเวอร์ได้
แต่เนื่องจากไม่ใช่ผู้ผลิตทุกรายที่จะรวมซอฟต์แวร์อัปเดตอัตโนมัติ วิธีทั่วไปที่สุดในการอัปเดตไดรเวอร์เครื่องพิมพ์ของคุณโดยอัตโนมัติคือการถอนการติดตั้งโปรแกรมปัจจุบัน จากนั้นดาวน์โหลดเวอร์ชันล่าสุดจากเว็บไซต์ของผู้ผลิต
คำแนะนำโดยย่อเกี่ยวกับวิธีการดำเนินการดังต่อไปนี้:
- กด ปุ่ม Windows + R เพื่อเปิด a วิ่ง กล่องโต้ตอบ จากนั้นพิมพ์ “ devmgmt.msc” แล้วกด Enter เพื่อเปิดขึ้น ตัวจัดการอุปกรณ์.
- ขยายเมนูแบบเลื่อนลงที่เกี่ยวข้องกับ เครื่องพิมพ์ (หรือคิวการพิมพ์)จากนั้นให้คลิกขวาที่เครื่องพิมพ์ที่คุณมีปัญหาและเลือก ถอนการติดตั้งอุปกรณ์. คุณจะต้องยืนยันอีกครั้งก่อนที่จะถอนการติดตั้งไดรเวอร์
บันทึก: สิ่งสำคัญอย่างยิ่งที่จะต้องหลีกเลี่ยงการรีสตาร์ทคอมพิวเตอร์ในช่วงเวลานี้ การทำเช่นนี้จะทำให้ Windows Update ค้นหาและติดตั้งไดรเวอร์เวอร์ชันทั่วไปเมื่อเริ่มต้นครั้งถัดไปซึ่งอาจทำให้เกิดข้อผิดพลาดเดียวกัน
- เมื่อคุณจัดการลบไดรเวอร์เครื่องพิมพ์ของคุณได้แล้วให้เปิดเบราว์เซอร์และค้นหาทางออนไลน์สำหรับเว็บไซต์ของผู้ผลิตของคุณ ไดรเวอร์เครื่องพิมพ์เวอร์ชันล่าสุดมักมีอยู่ในส่วนการสนับสนุน
- เมื่อคุณค้นหาและดาวน์โหลดเวอร์ชันไดรเวอร์ล่าสุดให้เปิดและปฏิบัติตามคำแนะนำบนหน้าจอเพื่อติดตั้งลงในระบบของคุณ ไดรเวอร์เครื่องพิมพ์เกือบทั้งหมดติดตั้งด้วยตัวเองซึ่งหมายความว่าคุณจะต้องดับเบิลคลิกเท่านั้นและยอมรับพรอมต์ UAC เพื่อให้ติดตั้ง
- เมื่อติดตั้งไดรเวอร์เครื่องพิมพ์รุ่นใหม่แล้วให้รีสตาร์ทคอมพิวเตอร์และดูว่าปัญหาได้รับการแก้ไขหรือไม่เมื่อการเริ่มต้นครั้งถัดไปเสร็จสมบูรณ์
หากคุณยังคงเผชิญกับสิ่งเดิม ๆ "เครื่องพิมพ์ของคุณประสบปัญหาการกำหนดค่าที่ไม่คาดคิด” เลื่อนลงไปที่วิธีถัดไปด้านล่าง
วิธีที่ 5: การทำให้เครื่องพิมพ์สามารถใช้งานร่วมกันได้
ผู้ใช้ที่ได้รับผลกระทบบางรายสามารถแก้ไขปัญหาได้โดยทำให้เครื่องพิมพ์สามารถแชร์ได้บน Windows 10 ปรากฎว่าคุณอาจได้รับข้อความ“เครื่องพิมพ์ของคุณประสบปัญหาการกำหนดค่าที่ไม่คาดคิด” หากคุณต้องการเรียกใช้ลำดับการพิมพ์จากคอมพิวเตอร์เครื่องอื่น และเครื่องพิมพ์ที่เป็นปัญหาจะไม่ถูกแชร์ในเครือข่าย
หากเป็นไปตามสถานการณ์นี้คุณสามารถแก้ไขปัญหาได้อย่างง่ายดายโดยทำให้เครื่องพิมพ์สามารถใช้งานร่วมกันได้ คำแนะนำโดยย่อเกี่ยวกับวิธีการดำเนินการดังต่อไปนี้:
- กด ปุ่ม Windows + R เพื่อเปิด a วิ่ง กล่องโต้ตอบ จากนั้นพิมพ์ “ control.exe” แล้วกด ป้อน เพื่อเปิด แผงควบคุม.
- ข้างใน แผงควบคุม, ใช้ฟังก์ชันค้นหา (มุมบนขวา) เพื่อค้นหา“อุปกรณ์และเครื่องพิมพ์“. จากนั้นคลิกที่ อุปกรณ์และเครื่องพิมพ์ จากผลการค้นหา
- ข้างใน อุปกรณ์และเครื่องพิมพ์ คลิกขวาที่เครื่องพิมพ์ที่คุณมีปัญหาแล้วเลือก คุณสมบัติเครื่องพิมพ์.
- ภายในเครื่องพิมพ์ของคุณ คุณสมบัติ ไปที่หน้าจอ การแบ่งปัน แท็บ
- ข้างใน การแบ่งปัน เริ่มต้นด้วยการทำเครื่องหมายในช่องที่เกี่ยวข้องกับ แชร์เครื่องพิมพ์นี้แล้วตั้งชื่อให้
- คลิก สมัคร เพื่อบันทึกการเปลี่ยนแปลงจากนั้นลองพิมพ์บางสิ่งและดูว่า "เครื่องพิมพ์ของคุณประสบปัญหาการกำหนดค่าที่ไม่คาดคิด” แก้ไขข้อผิดพลาดแล้ว
หากปัญหายังคงเกิดขึ้นให้เลื่อนลงไปที่วิธีการถัดไปด้านล่าง
วิธีที่ 6: การติดตั้งไฟล์ DLL ด้วยตนเอง
เป็นไปได้ว่าคุณไม่ได้ติดตั้งไฟล์ DLL บนคอมพิวเตอร์ของคุณอย่างถูกต้อง DLL ที่รับผิดชอบในการเรียกใช้เครื่องพิมพ์ของคุณอย่างถูกต้อง ทำตามขั้นตอนเพื่อแก้ไขปัญหานี้: -
- ตรงไปที่ตำแหน่งนี้ใน File Explorer: C: \ Windows \ WinSxS
- เมื่อคุณคลิกที่ปุ่มค้นหาและค้นหา “ Printconfig.dll”
- เมื่อคุณพบแล้วให้คลิกขวาที่มันแล้วคลิกคัดลอก
(หากไม่พบไฟล์ DLL ให้ไปที่ตำแหน่งนี้แล้วลองค้นหา: C: \ Windows \ System32 \ DriverStore \ FileRepository)
- เมื่อคัดลอกไฟล์แล้วตรงไปที่ตำแหน่งนี้ “C:\Windows\System32\spool\drivers\x64\3″และวางไฟล์ที่คุณเพิ่งคัดลอก
- รีสตาร์ทคอมพิวเตอร์และเครื่องพิมพ์ของคุณ
- ตรวจสอบเพื่อดูว่าปัญหายังคงมีอยู่หรือไม่
วิธีที่ 7: การดำเนินการคืนค่าระบบ
หากเครื่องพิมพ์ของคุณทำงานได้ตามปกติจนถึงขณะนี้มีโอกาสที่การอัปเดตหรือแอปพลิเคชันของบุคคลที่สามที่คุณติดตั้งไว้อาจทำให้เครื่องขัดข้อง หากสถานการณ์เฉพาะนี้เป็นไปได้คุณจะสามารถแก้ไขปัญหาได้โดยการส่งคืนเครื่องกลับสู่สถานะที่ใช้งานได้อย่างสมบูรณ์
วิธีที่เร็วที่สุดและไม่ทำลายมากที่สุดคือการใช้ System Restore ยูทิลิตีนี้จะคืนสถานะเครื่องของคุณไปยังช่วงเวลาก่อนหน้า หากคุณโชคดีพอที่จะมีจุดคืนค่าที่ลงวันที่ก่อนที่จะปรากฏปัญหานี้คุณจะสามารถแก้ไข "เครื่องพิมพ์ของคุณประสบปัญหาการกำหนดค่าที่ไม่คาดคิด” เกิดข้อผิดพลาดได้ง่ายมาก
สิ่งที่คุณต้องทำมีดังนี้
- กด ปุ่ม Windows + R เพื่อเปิด a วิ่ง กล่องโต้ตอบ จากนั้นพิมพ์ “ rstrui” แล้วกด ป้อน เพื่อเปิดไฟล์ ยูทิลิตี้การคืนค่าระบบ.
- ภายในครั้งแรก ระบบการเรียกคืน หน้าจอ คลิกที่ ต่อไป.
- ในหน้าจอถัดไปตรวจสอบให้แน่ใจว่าช่องที่เกี่ยวข้องกับ แสดงจุดคืนค่าเพิ่มเติม ถูกตรวจสอบ จากนั้นเลือกจุดคืนค่าที่เก่ากว่าที่ปรากฏของปัญหานี้และกดปุ่ม ต่อไป ปุ่มอีกครั้ง
- ตี เสร็จสิ้น เพื่อเริ่มขั้นตอนการกู้คืน ไม่นานหลังจากที่คุณคลิกปุ่มคอมพิวเตอร์ของคุณจะรีสตาร์ทและสถานะเก่าจะถูกติดตั้ง
- เมื่อการเริ่มต้นครั้งถัดไปเสร็จสมบูรณ์ให้ลองพิมพ์บางสิ่งอีกครั้งและดูว่า“เครื่องพิมพ์ของคุณประสบปัญหาการกำหนดค่าที่ไม่คาดคิด” ข้อผิดพลาดได้รับการแก้ไขแล้ว
หากวิธีการเหล่านี้ไม่ได้ผลสำหรับคุณอาจเป็นไปได้ว่าผู้ผลิตได้จัดหาไดรเวอร์ที่ปรับเปลี่ยนเองซึ่งควรมีความเสถียรและเข้ากันได้กับเครื่องพิมพ์ของคุณโดยเฉพาะ เพียงไปที่เว็บไซต์สนับสนุนอย่างเป็นทางการของเครื่องพิมพ์ของคุณและค้นหาไดรเวอร์โดยใช้หมายเลขรุ่น