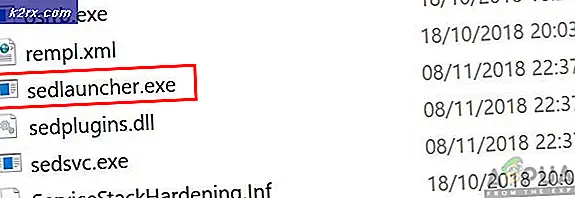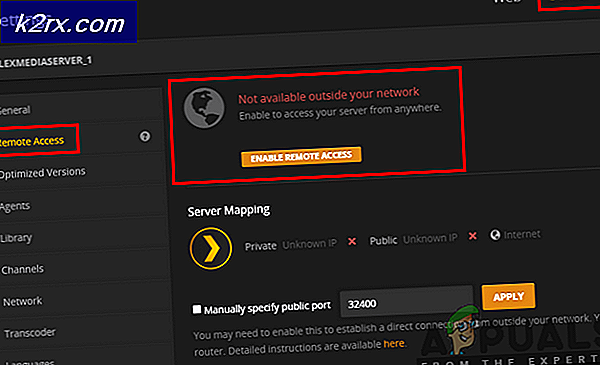[แก้ไข] Minecraft ใช้กราฟิก CPU แทน GPU
เป็นเรื่องปกติสำหรับผู้เล่นเกม Minecraft ที่จะเพิ่มหน่วยประมวลผลกราฟิกภายนอก (GPU) เพื่อประสบการณ์การใช้งาน Minecraft ที่ดีขึ้นแทนที่จะใช้หน่วยกราฟิกในตัวที่มาพร้อมกับโปรเซสเซอร์ในตัว แต่ผู้ใช้ต้องเปิดใช้งานการกำหนดค่า GPU ภายนอกตามลำดับ เพื่อใช้ขณะเล่น Minecraft ผู้ใช้บางคนมักมีปัญหาในการตั้ง GPU ภายนอกเป็นโปรเซสเซอร์กราฟิกเริ่มต้นและเมื่อพวกเขาเรียกใช้ Minecraft ค่าเริ่มต้นจะกลับไปที่ GPU ดั้งเดิม
ปัญหานี้ยังเกิดขึ้นเมื่อคุณมีแล็ปท็อปการ์ดแสดงผลคู่หรือพีซีซึ่งหมายความว่ามาพร้อมกับหน่วยกราฟิกในตัวและหน่วยกราฟิกเฉพาะซึ่งอาจเป็น Nvidia, AMD, Intel หรืออื่น ๆ นี่เป็นสถานการณ์ทั่วไปในปัจจุบัน ด้วยแล็ปท็อปสำหรับเล่นเกมขั้นสูงจึงเป็นเรื่องปกติที่จะมี GPU ในตัวและเฉพาะในตัวในระบบ ผู้ใช้หลายคนไม่คุ้นเคยกับการกำหนดค่า GPU และการตั้งค่าต่างๆที่ต้องเปิดใช้งานเพื่อเปลี่ยนจาก GPU รวมเป็น GPU เฉพาะเพื่อเอาต์พุตกราฟิกที่ดีขึ้น
เพิ่ม Minecraft เป็นโปรแกรมแบบกำหนดเองในการตั้งค่า GPU
การ์ดแสดงผลมีอินเทอร์เฟซให้กับผู้ใช้ซึ่งพวกเขาสามารถควบคุมการตั้งค่าที่เกี่ยวข้องกับการ์ดและเพิ่มแอปพลิเคชันภายนอกหรือของบุคคลที่สามที่ต้องใช้ GPU เฉพาะเพื่อให้ทำงานได้อย่างราบรื่น ในวิธีนี้เราจะเพิ่ม Minecraft เข้าไปในรายการโปรแกรมในอินเทอร์เฟซ GPU
- ในช่องค้นหาของ Windows พิมพ์ชื่อกราฟิกการ์ดของคุณและเปิดการตั้งค่าที่เกี่ยวข้อง ในตัวอย่างนี้คือ Nvidia
- ไปที่แท็บ การตั้งค่า 3D และคลิกที่แท็บที่ระบุว่า การตั้งค่าโปรแกรม
- คลิกที่ตัวเลือกที่ระบุ เลือกโปรแกรมที่จะปรับแต่ง
- ค้นหาไฟล์ปฏิบัติการ Minecraft และเพิ่มลงในรายการ
- ตอนนี้อยู่ภายใต้ตัวเลือก เลือกโปรเซสเซอร์กราฟิกที่ต้องการสำหรับโปรแกรมนี้ เลือกไฟล์ NVIDIA ประสิทธิภาพสูง โปรเซสเซอร์ ตัวเลือก
เพิ่มแอปพลิเคชัน Minecraft Java ในการตั้งค่า GPU
หากคุณใช้ Minecraft เวอร์ชัน Java คุณจะต้องเพิ่มแอปพลิเคชัน java ลงในรายการโปรแกรม GPU 3D เพื่อบังคับให้ระบบใช้ GPU ในตัวแทนหน่วยกราฟิกเฉพาะ ก่อนอื่นเราจะค้นหาเส้นทางของแอปพลิเคชัน Java ที่ Minecraft ใช้แล้วจึงเพิ่มแอปพลิเคชัน Java ตามตำแหน่งนั้น
- สร้างโปรไฟล์เกมใหม่และตั้งค่าตัวเลือกที่ระบุว่า เปิด Launcher ไว้ และบันทึกโปรไฟล์
- ตอนนี้เปลี่ยนเป็นโปรไฟล์เกมที่สร้างขึ้นใหม่และเริ่มเกม
- ตอนนี้กด Alt + Tab เพื่อออกจากเกม
- ใน Minecraft Launcher ควรมีตัวเลือกต่างๆเช่น Update Notes, Launcher Log, Profile Editor และอื่น ๆ คลิกที่ไฟล์ แท็บล็อกการเปิดใช้งาน
- บรรทัดที่เริ่มต้นด้วย คำสั่งครึ่งหนึ่ง: จะแสดงไฟล์จาวาที่เรียกใช้งานได้ซึ่งจำเป็นในการเปิดแอปพลิเคชัน
- ใน Windows Search Menu พิมพ์ในไฟล์ การ์ดจอ ตั้งชื่อและเปิดการตั้งค่าที่เกี่ยวข้อง ในตัวอย่างนี้คือ Nvidia
- ไปที่ตัวเลือกแท็บ การตั้งค่า 3D และคลิกที่แท็บที่ระบุว่า การตั้งค่าโปรแกรม
- คลิกที่ตัวเลือกที่ระบุ เลือกโปรแกรมที่จะปรับแต่ง
- ค้นหาไฟล์ java และเพิ่มลงในรายการ
- ตอนนี้อยู่ภายใต้ตัวเลือก เลือกโปรเซสเซอร์กราฟิกที่ต้องการสำหรับโปรแกรมนี้ เลือกไฟล์ NVIDIA ประสิทธิภาพสูง โปรเซสเซอร์ ตัวเลือก
ใช้การตั้งค่ากราฟิกของ Windows
ในวิธีนี้ เราจะใช้การตั้งค่า Windows Graphic เพื่อรวม Minecraft ในการตั้งค่ากราฟิกของ Windows ซึ่งช่วยให้ปรับแต่งการตั้งค่าประสิทธิภาพกราฟิกสำหรับแอปพลิเคชันที่เลือกได้ สิ่งนี้สามารถใช้ได้กับทั้งเวอร์ชัน Java และ Minecraft เวอร์ชันพื้นฐาน
- ไปที่ไฟล์ การตั้งค่า Windows และคลิกที่ไฟล์ ระบบ
- บนแถบด้านข้างทางซ้ายคลิกที่ไฟล์ แสดง และเลื่อนลงที่ด้านล่างและคลิกที่การตั้งค่ากราฟิก
- เปิดเมนูแบบเลื่อนลงที่ระบุ เลือกแอพเพื่อตั้งค่ากำหนด
- มันจะมีสองตัวเลือกแรกคือ แอพเดสก์ท็อป และอีกอย่างคือ แอป Microsoft สำหรับ Minecraft เวอร์ชัน Java ให้เลือกไฟล์ แอพเดสก์ท็อป และสำหรับเวอร์ชั่น Bedrock ให้คลิกที่ Microsoft App ตัวเลือก
- ภายใต้เมนูแบบเลื่อนลงที่สองให้คลิก เพิ่ม แล้วเลือกแอพ Minecraft
- ตอนนี้คลิกภายใต้ Minecraft แล้วคลิกไฟล์ ตัวเลือก และคุณจะเห็นไฟล์ การตั้งค่ากราฟิก กล่องโต้ตอบ
- เลือกไฟล์ ประสิทธิภาพสูง แล้วคลิก บันทึก
- ตอนนี้เปิดเกม Minecraft และดูว่าใช้งานได้หรือไม่
- คุณยังสามารถออกจาก Minecraft และเปิดไฟล์ ผู้จัดการงาน และภายใต้กระบวนการนี้คุณสามารถตรวจสอบได้ว่า Minecraft ใช้ GPU ในตัวหรือหน่วยความจำกราฟิกเฉพาะหรือไม่
เพิ่ม Java SE Binary ลงในการตั้งค่ากราฟิกของ Windows
หากการตั้งค่าข้างต้นไม่ได้ผลสำหรับคุณคุณสามารถลองรวม Java Application ในการตั้งค่า Windows ได้เช่นกัน มีรายงานว่าใช้งานได้กับผู้ใช้หลายคน แต่จะใช้ได้กับ Minecraft เวอร์ชัน Java เท่านั้น อันดับแรกเราจะหาตำแหน่งไฟล์ของแอปพลิเคชัน Java ที่มาพร้อมกับ Minecraft จากนั้นรวมไว้ในรายการโปรแกรมในการตั้งค่ากราฟิกของ Windows
- เปิดไฟล์ Minecraft เกมและย่อขนาดหน้าต่าง
- ตอนนี้ไปที่ ผู้จัดการงาน และค้นหาไฟล์ แอปพลิเคชัน java ภายใต้ รายละเอียด แท็บ
- หากคุณมีแอปพลิเคชันมากกว่าหนึ่งรายการโดยใช้ชื่อของ javaw เลือกอันที่ใช้หน่วยความจำมากขึ้น
- คลิกขวาและเลือก เปิดตำแหน่งไฟล์.
- คัดลอกเส้นทางของตำแหน่งนี้และหลังจากนั้นปิดเกม Minecraft
- ตอนนี้ไปที่ การตั้งค่า Windows และเลือกไฟล์ ระบบ ตัวเลือก
- บนแถบด้านข้างทางซ้ายคลิกที่ไฟล์ แสดง และเลื่อนลงที่ด้านล่างและคลิกที่ไฟล์ การตั้งค่ากราฟิก.
- หากคุณมีแอปพลิเคชัน Java ที่เพิ่มในรายการอยู่แล้วให้ลบออกจากที่นั่น
- ตอนนี้คลิกที่ เรียกดู และวางเส้นทางของแอ็พพลิเคชัน Java ที่คัดลอกไว้ก่อนหน้านี้และเลือกแอ็พพลิเคชัน java ที่ใช้หน่วยความจำมากขึ้น
- เมื่อเพิ่มแล้วให้คลิกแอปพลิเคชัน Java และคลิก ตัวเลือก
- ในกล่องโต้ตอบการตั้งค่ากราฟิกให้เลือก ประสิทธิภาพสูง แล้วคลิก บันทึก